Kann eine Verbindung zum drahtlosen Router herstellen, aber nicht mit dem Internet?

- 4496
- 341
- Matteo Möllinger
Es ist schwer vorstellbar, dass vor nur zwei Jahrzehnten nur etwa ein Prozent der Weltbevölkerung online waren. Heute mehr als 4.3 Milliarden Menschen nutzen aktiv das Internet, das mehr als die Hälfte der Weltbevölkerung ist. So wichtig ist es, eine Internetverbindung zu haben.
Ein paar Dinge können ziemlich frustrierend sein, da jedoch keinen Internetzugang zu haben. Einerseits können Sie sich mit Ihrem drahtlosen Router verbinden, andererseits erhalten Sie die gefürchteten Kein Internetzugang Gelbes Dreieck über das Internetverbindungssymbol.
Inhaltsverzeichnis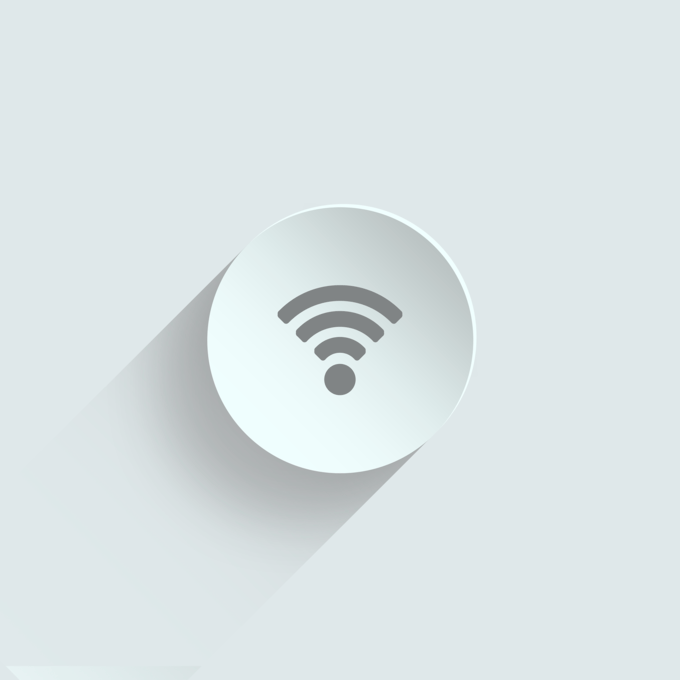
Die wichtigsten Schuldigen, die an Networking -Problemen involviert sind.
Probleme mit der Router-Seite könnten alles sein, von veralteter Hardware über fehlerhafte Firmware oder alte Infrastruktur, beschädigte Kabel, fleckige Signalstärke und zu viele Menschen, die gleichzeitig mit dem Netzwerk verbunden sind. Auch wenn es selten ist, ist es auch eine gute Idee, um sicherzustellen, dass kein Malware auf Ihrem Router ist.
Wenn es ein Problem mit einem dieser Geräte gibt, sehen Sie Fehler wie verbunden, aber kein Internet oder keine Internetverbindung Mitteilungen.
Was folgt, sind einige Schritte, die Sie unternehmen müssen, wenn Sie dieses gemeinsame Problem erleben. Wir werden zuerst die einfacheren Schritte zur Fehlerbehebung in Angriff nehmen und zu fortgeschritteneren Lösungen wechseln.
Fehlalarme ausschließen
Bevor Sie versuchen, Ihren Router oder Ihre Hardware zu beheben, schließen Sie die Fehlalarme aus, indem Sie Folgendes ausführen:
- Überprüfen Sie, ob Ihre Netzwerkhardware eingeschaltet und angeschlossen ist.
- Besuchen Sie mehrere Websites, da manchmal diejenige, die Sie besuchen.
- Bestätigen Sie, ob Ihre anderen Geräte ordnungsgemäß herstellen können. Wenn es sich nur um Ihr Computer oder Ihr mobiles Gerät handelt, kann dies eine fehlkonfigurierte Einstellung auf diesem bestimmten Gerät sein. Wenn auf allen Geräten keine Internetverbindung vorhanden ist, kann das Problem Ihre Netzwerkausrüstung sein.
- Wechseln Sie, falls verfügbar, zu einer verdrahteten Verbindung oder probieren Sie eine andere Verbindung aus. Wenn Sie mit einem dieser Setups online gehen können, ist Ihr Router wahrscheinlich fehlerhaft oder es gibt ein Problem mit der Verbindung zwischen Ihrem ISP und Ihrem Zuhause oder Büro oder der Verbindung des ISP.
- Starten Sie Ihren Computer neu, um temporäre Softwarefehler zu beseitigen und versuchen Sie erneut zu verbinden.
- Überprüfen Sie, ob Ihr WLAN auf Ihrem Gerät eingeschaltet oder aktiviert ist. Die meisten Laptops haben eine WLAN -Taste oder einen WLE -Schalter, der, wenn er ausgeschaltet ist, zu keinem Internetzugang führen kann.
- Deaktivieren Sie den Flugzeugmodus, wenn es eingeschaltet ist. Sie können dies mit der Taste des Flugzeugmodus auf Ihrem Laptop oder über das Action -Center für einen Windows -PC tun.
- Stellen Sie sicher, dass Sie den richtigen SSID (Router -Namen) und den Sicherheitsschlüssel verwenden. Geben Sie das drahtlose Passwort erneut ein und versuchen Sie erneut, eine Verbindung herzustellen. Es ist möglich, dass Sie es geändert haben und das alte Passwort verwenden.
- Stellen Sie Ihren Router oder Computer neu positionieren. Dies trägt dazu bei, ein starkes Signal zwischen den beiden Geräten aufrechtzuerhalten und Konnektivitätsprobleme verhindert. Sie können auch einen Reichweiter erhalten, um jedes Mal starke Signale zu erhalten.
- Wenden Sie sich an Ihr ISP, wenn Ihr Konto blockiert ist. Dies kann passieren, wenn Sie gegen die Nutzungsbedingungen verstoßen, die Bandbreitengrenzen überschreiten oder Ihre Abonnementgebühren nicht aktualisieren/bezahlen können.
Überprüfen Sie die Lichter der Router
Ihr Router hat auf der Vorderseite unterschiedliche Statuslichter angezeigt, mit unterschiedlichen Beschriftungen, je nach dem Modell, das Sie haben. Dazu gehören das drahtlose Licht, das Ethernet -Licht (für verdrahtete Netzwerke), das Senden/Empfangen von Lichtern (schnell blinken) und die Lichter in Ready/Service/Connection.
Überprüfen Sie, ob die Bereit/Service/Verbinden Die Lichter sind solide, was auf eine gute Verbindung hinweist. Wenn es draußen ist oder blinzelt, gibt es ein Problem mit der Verbindung. Aber wenn es immer noch solide ist und es keine Internetverbindung gibt, erkundigen Sie sich bei Ihrem ISP, ob ein Ausfall vorhanden ist.
Starten Sie Modem & Router neu
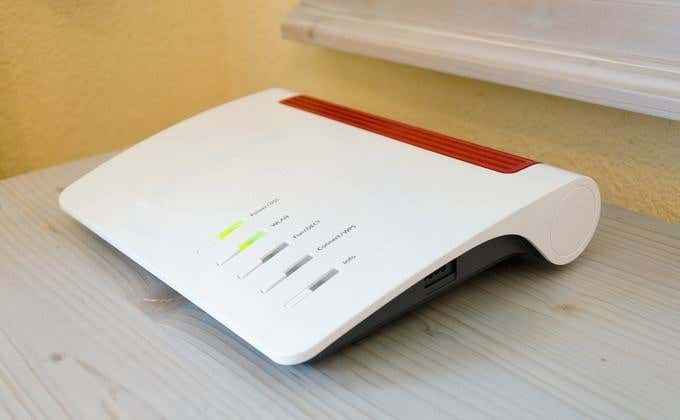
Ziehen Sie dazu den Netzstopfen aus Ihrem Modem und Router und lassen.
Stecken Sie als Nächst. Warten Sie ein paar Minuten, bis beide Geräte erneut antreten können, und bestätigen Sie, dass sie richtig funktionieren. Dies hilft beim Zurücksetzen von Hintergrundproblemen und spült den Speicherinhalt des Routers.
Wenn keines von ihnen Lichter gibt, ist es wahrscheinlich ein Hardwareproblem. Wenn Sie nach dem Neustart des Modems und des Routers immer noch keine Internetverbindung haben, versuchen Sie es mit dem nächsten Schritt.
Führen Sie Windows Network -Fehlerbehebung aus
Wenn Ihr Verbindungsproblem mehrere Geräte betrifft, ist dieser Schritt nicht erforderlich. Wenn es jedoch nur mit Ihrem Windows -Computer der Fall ist, kann es bei den Netzwerkeinstellungen ein Problem geben.
- Offen Einstellungen> Netzwerk und Internet.
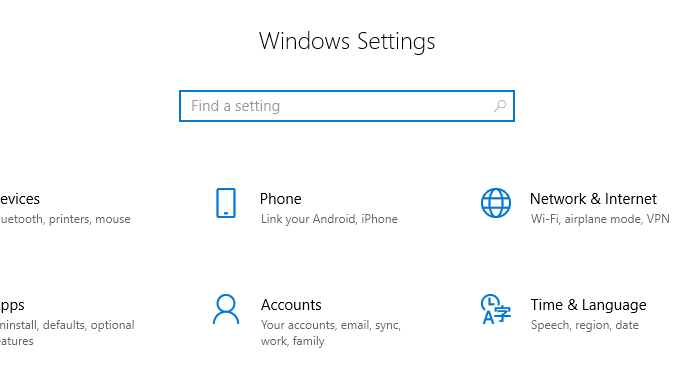
- Klicken Status.
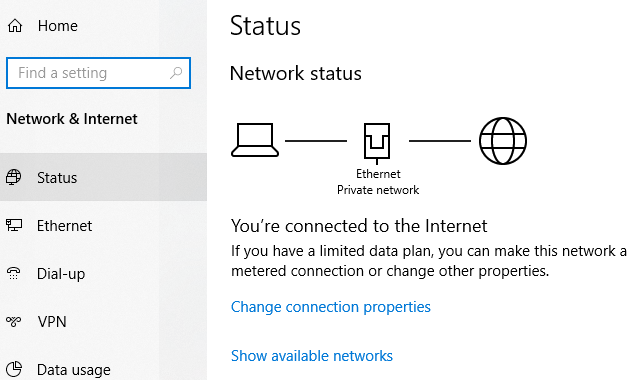
- Wählen Netzwerk -Fehlerbehebung und befolgen Sie die Schritte zur Diagnose und Behebung des Problems. Es kann nicht alles beheben, aber es wird die meisten netzwerkbezogenen Probleme angehen.
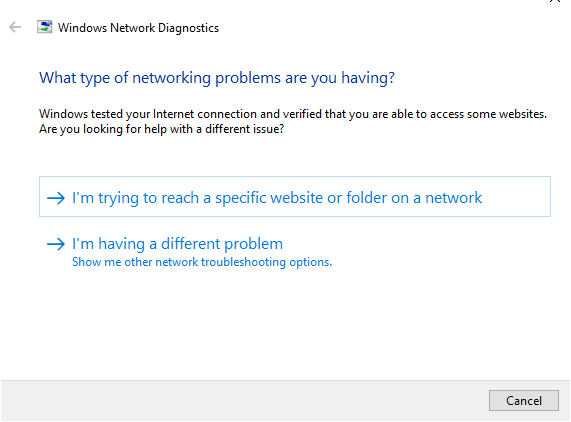
IP -Adresse überprüfen
Es ist möglich, eine Verbindung zu Ihrem drahtlosen Router herzustellen und dennoch keine Internetverbindung zu haben.
Dies geschieht, wenn es ein Problem mit der Verbindung des Routers zu Ihrem ISP gibt. Daher funktioniert es im Netzwerk, hat jedoch keine gültige öffentliche IP -Adresse, da sie nicht das Internet erreichen kann. Folglich können Sie Daten nicht über das Internet senden oder anfordern.
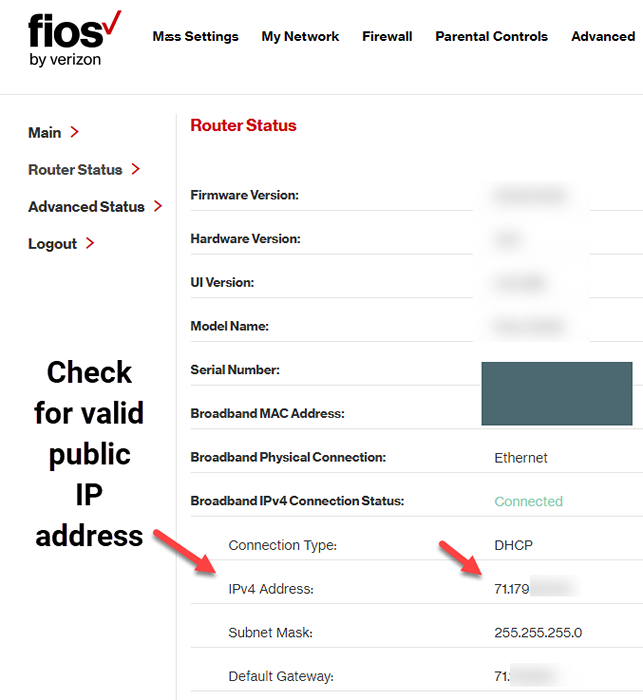
- Melden Sie sich in Ihren Router an und gehen Sie zu Einstellungen> Status (oder Netzwerkstatus), um zu überprüfen, ob die IP -Adresse gültig ist. Wenn der Status sagt Aus oder Behinderte, Und es gibt keine Zahlen für die IP -Adresse, der Router erhält keine IP -Adresse von Ihrem ISP.
- Sie können eine neue IP -Adresse anfordern, indem Sie die verwenden Erneuern (oder ähnliche) Taste. Wenn dies nicht funktioniert, rufen Sie Ihren ISP an, um weitere Anleitung zu erhalten.
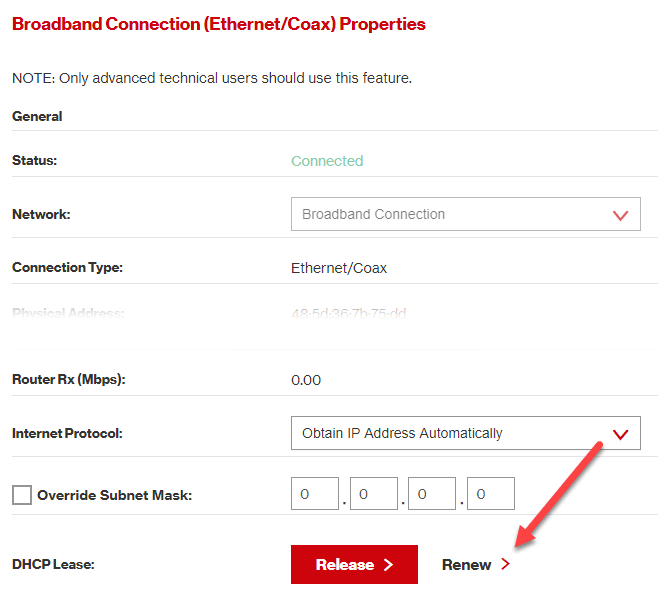
Eine andere Möglichkeit, Ihre IP -Adresse zu ändern, besteht darin, eine automatisch zu erhalten. Dies hilft, wenn Ihr Gerät für die Verwendung einer statischen IP -Adresse eingerichtet ist, aber der Router lässt es nicht im Netzwerk zu, oder die Adresse ist für das falsche Netzwerk ist.
- Wenn Sie Windows verwenden, gehen Sie zu Bedienfeld> Netzwerk und Internet. Wenn Sie sich in der Symbolansicht befinden, klicken Sie einfach auf das Netzwerk und das Freigabebedium.
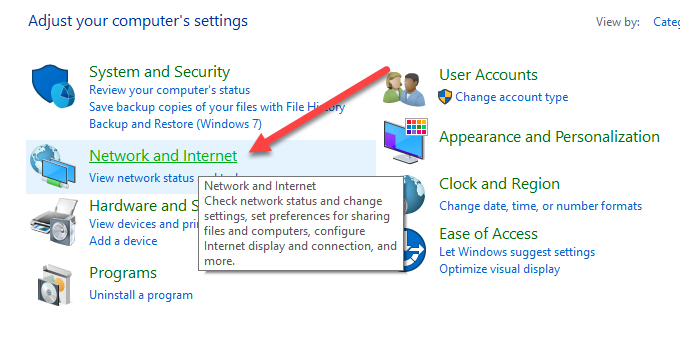
- Klicken Netzwerk- und Sharing Center> Einstellungen für Adapter ändern und doppelklicken Sie auf die Verbindung. Je nachdem, wie Sie sich mit dem Internet verbinden, klicken Sie entweder auf Ethernet oder Wi-Fi.

- Wählen Eigenschaften Und dann doppelklicken Sie Internet -Protokollversion 4 oder IPv4.
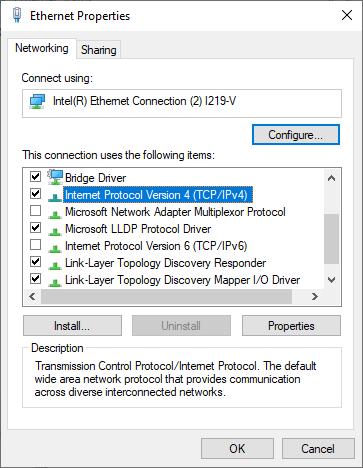
- Zu diesem Zeitpunkt können Sie die IP -Adresse ändern (aber sie bleibt statisch) oder wählen IP Adresse automatisch beziehen so dass der Router dem Computer automatisch eine zuweist.
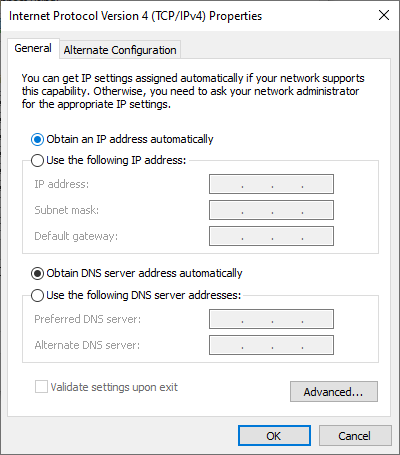
Überprüfen Sie die Netzwerkkarte
Ihre Netzwerkkarte kann auch zu Problemen mit der Internetverbindung führen, sodass Sie sie beheben können, um Probleme auszuschließen.
- Rechtsklick Start> Geräte -Manager
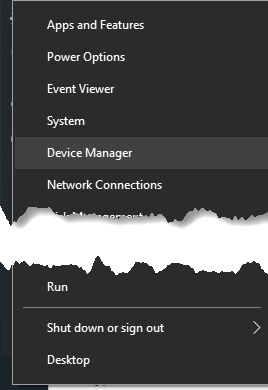
- Erweitere das Netzwerkadapter Kategorie und prüfen Sie nach einem gelben Ausrufezeichen neben Ihrem Netzwerkadapter. Wenn keine Gerät deaktivieren.
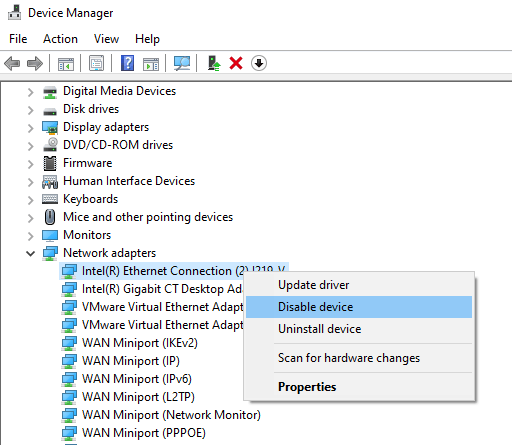
- Warten Sie ungefähr zwei Minuten und klicken Sie dann mit der rechten Maustaste Netzwerkadapter> Aktivieren Gerät. Überprüfen Sie, ob die Marke weg ist, und versuchen Sie dann Ihre Internetverbindung erneut.
Wenn die Marke noch vorhanden ist, kann es ein Problem mit der Netzwerkkarte geben. Starten Sie in diesem Fall Ihren Computer neu oder bringen Sie ihn zu einem professionellen Computertechniker, damit er repariert oder ersetzt wird.
Überprüfen Sie die MAC -Adressfilterung
Wenn Ihr Router ein Einrichten von MAC -Adressfiltern hat, haben Sie möglicherweise keinen Internetzugang. Diese Einstellung blockiert Geräte, sich mit dem Router zu verbinden, wenn sie keine bestimmte MAC -Adresse haben.
Der einfachste Weg, dies zu lösen, besteht darin, Ihre MAC -Adresse der Liste der genehmigten hinzuzufügen.
TCP/IP zurücksetzen
TCP/IP ist eine Reihe von Protokollen, die Netzwerkgeräte über das Internet verbinden und angeben, wie Daten ausgetauscht werden. Durch das Zurücksetzen des TCP/IP werden einige Befehle in die Eingabeaufforderung eingegeben.
- Typ CMD in der Suchleiste und auswählen Eingabeaufforderung> als Administrator ausführen.
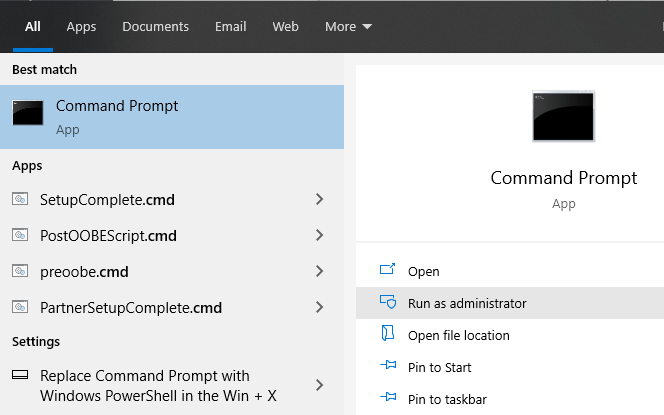
- Typ Netsh Int IP Reset und drücken Sie die Eingabetaste. Lassen Sie es abgeschlossen und beenden Sie dann die Eingabeaufforderung. Starten Sie Ihren Computer neu, sobald er fertig ist.
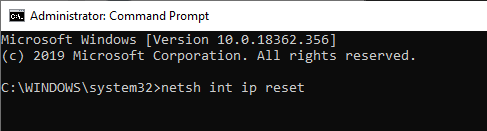
Flush DNS
Diese Methode umfasst auch die Verwendung einer Eingabeaufforderung.
- Geben Sie CMD in die Suchleiste ein und klicken Sie mit der rechten Maustaste Eingabeaufforderung> als Administrator ausführen.
- Eingeben ipconfig /flushdns Um die DNS -Einstellungen Ihres Computers zu aktualisieren und zurückzusetzen und Ihren PC neu zu starten, um zu überprüfen, ob die Internetverbindung zurück ist.
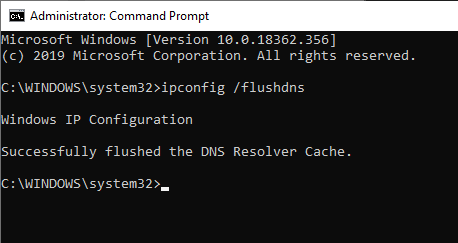
Sicherheitssoftware deaktivieren
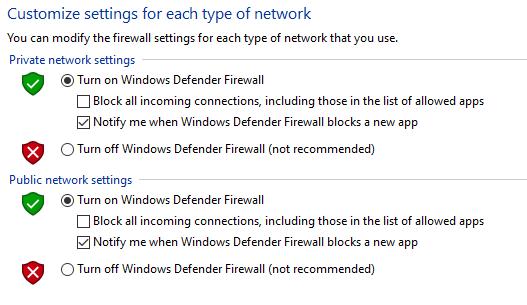
Die Firewall und das Antivirus Ihres Computers können Sie daran hindern, online zu gehen.
Firewalls verhindern, dass unerwünschter Netzwerkverkehr die normalen Funktionen Ihres Computers stört, aber sie können auch fehlerhaft und den echten Verkehr blockieren. Wenn Sie zwei Firewalls auf einem Computer haben, können sie den Internetverkehr in Konflikte und blockieren.
Um dies zu beheben, deaktivieren Sie alle Antiviren Dritter oder deaktivieren Sie die Firewall Ihres Computers vorübergehend und prüfen Sie, ob die Verbindung wiederhergestellt wird. Sie können auch einen Malware -Scan ausführen, um alle Malware auszuschließen, die Ihre Internetverbindung hätte stören können.
Aktualisieren Sie den drahtlosen Treiber- und Netzwerkadaptertreiber
Gerätefahrer geben Informationen darüber, wie Ihr Betriebssystem und andere Software mit einer bestimmten Hardware auf Ihrem Computer interagieren. Wenn Sie immer noch keine Internetverbindung haben, überprüfen Sie die Treiberaktualisierungen auf Ihrem Computer.
- Rechtsklick Start> Geräte -Manager, und dann klicken Sie mit der rechten Maustaste auf Ihren drahtlosen Fahrer und wählen Sie Treiber aktualisieren.
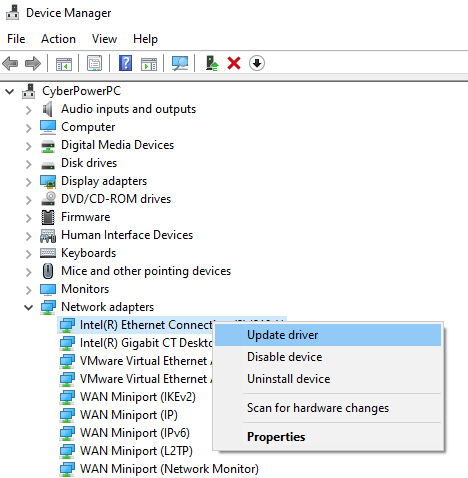
- Wählen Sie zu SEarch automatisch für aktualisierte Treibersoftware oder Durchsuchen Sie Ihren Computer nach Treibersoftware Und dann klicken Sie Durchsuche.
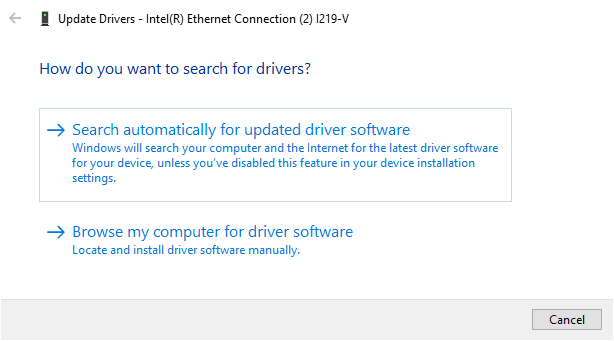
Sie können den Treiber auch deinstallieren und die richtigen Treiber von der Website des Geräteherstellers neu installieren. Starten Sie den Computer nach Abschluss neu und testen Sie die Internetverbindung, um festzustellen, ob er funktioniert.
Upgrade Router Firmware
Das Upgrade von Router -Firmware variiert je nach Router, aber es gibt einige ähnliche Schritte zu unternehmen. Es ist jedoch ratsam, das Benutzerhandbuch des Geräteherstellers zu überprüfen, das mit Ihrem Router geliefert wurde, oder online und nach bestimmten Anweisungen für die Marke und das Modell Ihres Routers zu überprüfen.
- Laden Sie die richtige Firmware von der Website des Herstellers herunter. Gehen Sie zur Hardwareversion des Routers Seite herunterladen und wählen Sie die richtige Datei aus.
- Die meisten neueren Router verfügen über eine Seite in der Administratoroberfläche, auf der die Aktualisierungen von Firmware -Updates überprüfen und Sie direkt wie unten gezeigt aktualisieren können. Wenn nicht, laden Sie die Firmware -Datei herunter und fahren Sie fort.
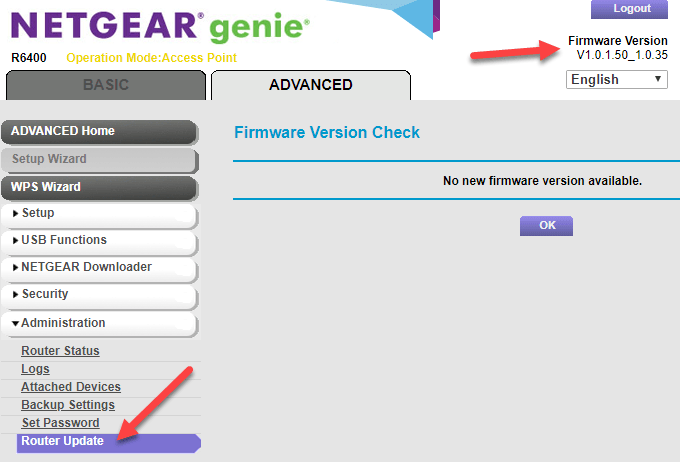
- Melden Sie sich in das an Administratorkonsole Auf Ihrem Router und finden Sie den Firmware -Abschnitt unter Einstellungen - normalerweise Management oder Fortschrittlich. Bestätigen Sie, dass die Firmware -Version Ihres Routers, die Sie heruntergeladen haben.
- Verschieben Sie die Firmware -Datei in Ihren Router. Aus dem Benutzerhandbuch oder Anweisungen auf der Website können Sie nach Anweisungen suchen. Lassen Sie die Installation ununterbrochen weitergehen.
- Starten Sie Ihren Router neu, sobald der Vorgang abgeschlossen ist.
Setzen Sie Ihren Router zurück

Sie können Ihren Router zurücksetzen, indem Sie den physischen Reset -Taste (normalerweise ein kleines Einladungsloch) auf Ihrem Router drücken und etwa 15 Sekunden lang festhalten. Zu diesem Zeitpunkt blinzelt die Router -Lichter und der Router startet neu.
Wenn Ihr Router diese Taste nicht hat, melden Sie sich im Router an und laufen Sie aus Werkseinstellungen zurückgesetzt Aus dem Einstellungsfeld.
Setzen Sie Ihr Netzwerk zurück
Wenn Sie noch keine Internetverbindung haben, setzen Sie Ihre Netzwerkeinstellungen zurück.
- Offen Einstellungen> Netzwerk & Internet> Status.
- Klicken Netzwerk Reset> jetzt zurücksetzen Um alle Netzwerkadapter zu entfernen und Ihre Netzwerkeinstellungen an die Standardeinstellungen zurückzugeben. Dies bedeutet, dass Sie es erneut einrichten müssen, aber es könnte dazu beitragen.
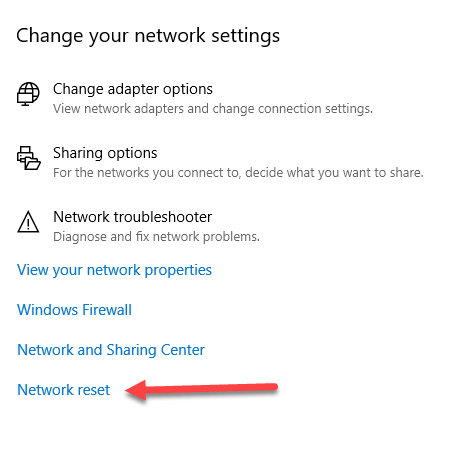
Wenn nach dem Zurücksetzen Ihres Routers und des Netzwerks nichts funktioniert hat, haben Sie wahrscheinlich fehlerhafte Geräte. Wenn es sich um Ihr Router handelt, können Sie versuchen, einen USB -Netzwerkadapter zu verwenden, wenden Sie sich an Ihren ISP -Anbieter oder ersetzen Sie ihn insgesamt.
Ihr WiFi -Adapter oder die damit verbundene Hardware kann defekt sein, oder Ihr Computer benötigt Wartung. In ähnlicher Weise könnte das Betriebssystem Ihres Computers beschädigt werden. In diesem Fall müssen Sie möglicherweise alles löschen und neu installieren, dies sollte jedoch als letztes Ausweg erfolgen.
Wir hoffen, dass die hier beschriebenen Schritte Ihnen helfen, Ihr Verbindungsproblem zu lösen. Hoffentlich müssen Sie nicht auf Fabrikresets zurückgreifen, da die meisten früheren Schritte dazu neigen, es zu lösen.
- « Behebung Windows konnte kein Zertifikat finden, um Sie beim Netzwerk anzumelden
- So stellen Sie eine Verbindung zu einem Netzwerkdrucker in Windows her »

