Die statische IP -Adresse und den DNS -Server in Windows 10 Fix kann nicht geändert werden
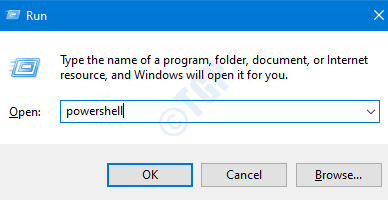
- 4627
- 254
- Henry Liebold
Lassen Sie uns zunächst die Rolle von IP -Adresse und DNS -Servern verstehen. Lassen Sie uns sagen, wir wollen www eröffnen.thegeekpage.com, unser System hat einzigartige IP, sagen wir 192.168.0.1, und der Webserver, der die Website (www) hostet (www.thegeekpage.com) hat eine einzigartige IP, z. B. 770.34.56.1. Die Computer und Netzwerkgeräte verstehen nur Zahlen (es ist schneller zu verarbeiten). Um die Website zu erreichen, müssen wir die IP -Adresse der Website eingeben. Das Erinnern an die IP -Adresse jeder Website ist jedoch nicht möglich. Hier kommt DNS ins Bild. DNS bedeutet Domainnamenserver. Sie teilen uns die IP -Adresse mit, die dem Domänennamen entspricht. Wenn wir den Domainnamen eingeben (z. B. www.thegeekpage.com) und klicken.34.56.1 des Domainnamens.
Normalerweise werden die IP -Adresse und DNS -Server im System automatisch konfiguriert. Mehrmals müssen Sie es möglicherweise manuell ändern als
- DNS -Server sind nicht erreichbar
- Die automatisch zugewiesene IP -Adresse wird von einem anderen System übernommen
- Für Sicherheitsbedenken
Wenn wir dies versuchen, wirft es einen Fehler, wie unten gezeigt,
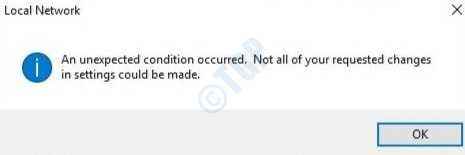
In solchen Situationen können wir versuchen, den Fehler auf verschiedene unten erwähnte Fehler zu beheben.
Inhaltsverzeichnis
- Methode 1: Zurücksetzen der Werte von der Eingabeaufforderung zurückzusetzen
- Methode 2: Konfigurieren von PowerShell
- Methode 3: IP -Adresse über DHCP zuweisen
Methode 1: Zurücksetzen der Werte von der Eingabeaufforderung zurückzusetzen
Schritt 1: Halten Sie die Tasten zum Öffnen des Auslauffensters geöffnet Windows+r gleichzeitig
Schritt 2: Typ CMD und drücke Strg+Shift+Eingabetaste zusammen. Diese öffnet die Eingabeaufforderung mit Administratorrechte.
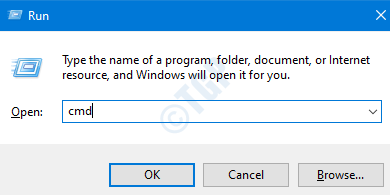
Zurücksetzen der IP -Adresse
In den meisten Fällen hat die Erneuerung der IP -Adresse des Systems das Problem behoben.
Geben Sie im Eingabeaufforderungfenster die Befehle ein
IPConfig /Release IPConfig /Renew
Mit diesen Befehlen wird dem System eine neue IP -Adresse zugewiesen. Wenn das Problem noch nicht behoben ist, versuchen Sie es mit der folgenden Fix.
DNS spülen und Winsock zurücksetzen
Um zu sehen, warum die Dinge nicht funktionieren, können wir die TCP/IP -Netzwerkeinstellungen aktualisieren, indem wir den DNS -Server spülen und Winsock zurücksetzen
Geben Sie im Eingabeaufforderung die folgenden Befehle nach dem anderen ein
IPConfig /Flushdns IPConfig /RegisterDNS NetSH Winsock Reset Catalog Netsh Int IPv4 Reset Reset Reset.Log Netsh int IPv6 Reset Reset.Protokollusion
Starten Sie Ihr System neu, damit die Änderungen wirksam werden können.
Sehen Sie nun an, ob das Problem auflöst, wenn Sie nicht die folgenden Korrekturen ausprobieren.
Methode 2: Konfigurieren von PowerShell
Schritt 1: Drücken Sie Windows+r Gleichzeitig und Öffnen Sie das Auslauffenster
Schritt 2: Geben Sie ein Power Shell im offenen Abschnitt und schlagen Strg+Shift+Eingabetaste PowerShell in eröffnen Administratormodus.
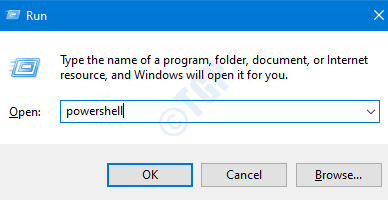
Setzen Sie die statische IP -Adresse ein
Um eine statische IP-Adresse festzulegen, können wir das CMDLET der neuen Netip-Adresse wie folgt verwenden.
New-NetIPAddress [-IPAddress] -InterfaceAlias [-DefaultGateway ] [-AddressFamily ] [-Type ] [-PrefixLength ] [-ValidLifetime ] [-PreferredLifetime ] [-SkipAsSource ] [-PolicyStore ] [-CimSession ] [-ThrottleLimit ] [ -Asjob] [-Whatif] [-Konfirm] []
Für eine detaillierte Erläuterung dessen, was jeder Parameter tut und die Variation des Befehls unter diesem Link
Nicht alle oben genannten Parameter sind erforderlich. Wir können diejenigen angeben, die wir wollen. Im Allgemeinen sollte es 4 Parameter i haben i.E IP -Adresse, Schnittstellen -Alias, Präfixlänge (Subnetzmaske) und Gateway -Adresse. Betrachten wir beispielsweise eine grundlegende Einstellung, in der wir die IP -Adresse 192 konfigurieren müssen.18.0.12/24 ( /24 entspricht der Subnetzmaske 255.255.255.0) und das Standard -Gateway 192.168.0.254 zur "Wired Ethernet -Verbindung", dann wäre der Befehl
NEW -NETIPADDRESS -IPADDRESS 192.168.0.2 -Interfacealias "Wired Ethernet Connection" -PrefixLength 24 -defaultGateway 192.168.0.254
Siehe unten:

NOTIZ :
Wenn Sie die Änderungen für diese IP -Adresse ändern möchten, können Sie die verwenden Set-Netipaddress cmdlet. Weitere Informationen zu diesem Befehl finden Sie hier.
DNS -Server einstellen
Um die DNS -Servereinstellungen zu ändern, können wir verwenden Set-dnsclientServeraddress cmdlet. Der Befehl ist
Set-dnsclientServeraddress [-Interfacealias] [-ServeradDresses] [-Validat] [-resetserveradDresses] [-CimSession] [-throttlelimit] [-asjob] [-passthru] [-Whatif] [-Konan] [] []
Eine detaillierte Erläuterung der Parameter und die Variation des Befehls finden Sie auf diesen Link
Nicht alle oben angegebenen Parameter sind benötigt. Wir können diejenigen verwenden, die benötigt werden. Im Allgemeinen sind zwei DNS -Server (primär und sekundär) konfiguriert. Nehmen wir an, wir möchten den primären als 192 konfigurieren.168.0.2 und die sekundäre als 192.168.0.2 Über die Schnittverdrahtung der Ethernet -Verbindung. Der Befehl wäre,
Set -dnsclientServeraddress -interfacealias „Wired Ethernet Connection“ -Serveraddresse 192.168.0.1, 192.168.0.2
Siehe unten auf den Snapshot unten,

Starten Sie das System neu und prüfen Sie, ob sich das Problem auflöst.
Methode 3: IP -Adresse über DHCP zuweisen
Schritt 1: Halten Sie Windows+r Schlüssel zusammen, um das Auslauffenster zu öffnen
Schritt 2: Im Fenster, das den Typ öffnet MS-Settings: Network-WiFi und drücke OK
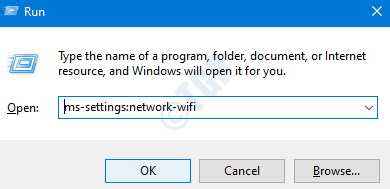
Schritt 3: Klicken Sie in den Einstellungen -> Netzwerk & Internet -> WLAN -Fenster, das sich öffnet, auf Verwalten Sie bekannte Netzwerke
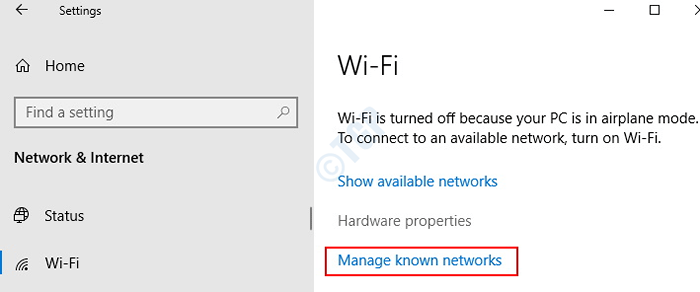
Schritt 4: Klicken Sie auf das Netzwerk und wählen Sie Eigenschaften
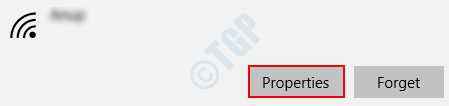
Schritt 5: Unter dem Abschnitt IP -Einstellungen unten klicken Sie auf Bearbeiten.
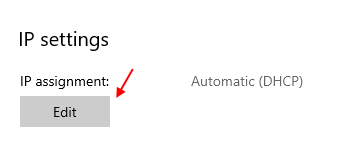
Schritt 6 - Beim Bearbeiten von IP -Einstellungen Fenster öffnet sich, wählen Sie Automatisch (DHCP), und drücke Speichern
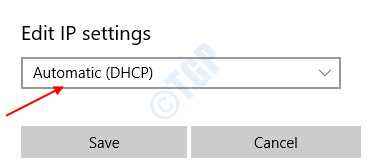
Starten Sie das System neu und überprüfen Sie, ob eine IP vom DHCP zugewiesen wird.
NOTIZ :
Um die IP-Zuordnung einer Ethernet-Verbindung in Schritt-2 zu ändern, wählen Sie Ethernet Registerkarte statt WLAN und befolgen Sie die gleichen Schritte.
Das ist alles. Wir hoffen wirklich, dass diese Methoden Ihnen helfen, das Problem zu beheben. Bitte kommentieren Sie und lassen Sie uns wissen, welche der oben genannten Fixes für Sie funktioniert hat.
Vielen Dank für das Lesen.
- « So verhindern Sie, dass HDD nach dem Übergeben der Standard -Leerlaufzeit in Windows 10 ausgeschaltet wird
- So beheben Sie Google Chrome, um Kennwörter in Windows 10 nicht zu speichern »

