Die Anzeigesprache in Windows 11 nicht ändern [Fix]
![Die Anzeigesprache in Windows 11 nicht ändern [Fix]](https://ilinuxgeek.com/storage/img/images/cannot-change-the-display-language-in-windows-11-[fix].png)
- 2244
- 699
- Ilja Köpernick
Die Anzeigesprache ist die Front-End-Sprache, die Benutzer lesen und den Inhalt auf dem System des Systems sehen können. Windows 11 erstellt regelmäßig Update -Releases, und manchmal führt dies dazu, dass einige Dinge nicht erwartet werden, die nicht erwartet werden.
Viele Windows -Benutzer haben eine Änderung im Windows 11 -System festgestellt, dass sie ihre Anzeigesprache nicht ändern konnten. Sie sind sich nicht sicher, warum dies möglicherweise passieren könnte.
Wir vermuten, dass dies auf das aktuelle Windows -Build zurückzuführen ist, das auf dem System installiert ist.
Machen Sie sich keine Sorgen, wenn Sie vor einem Problem konfrontiert sind, während Sie die Anzeigesprache ändern. In diesem Artikel haben wir einige Lösungen erläutert, unter denen Benutzer bei der Lösung dieses Problems behilflich sind und die Anzeigesprache ändern können.
Inhaltsverzeichnis
- Fix 1 - Schalten Sie die Synchronisierungseinstellungen aus
- Fix 2 - Wählen Sie eine andere Region aus
- Fix 3 - Installieren Sie ein Sprachpaket und setzen Sie es als Anzeigesprache
- Fix 4 - Kehren Sie zu Ihrer vorherigen Windows -Build -Version zurück
- Fix 5 - Installieren Sie Windows erneut
Fix 1 - Schalten Sie die Synchronisierungseinstellungen aus
Wenn die Einstellungen der Spracheinstellungen über das Microsoft -Konto über die Geräte synchronisiert werden, kann dies Probleme bei der Änderung der Anzeigesprache verursachen. Daher fordern wir, dass unsere Benutzer die SYNC -Einstellungen mithilfe der unten erläuterten Schritte ausschalten.
Schritt 1: Drücken Sie die Fenster Und ICH Schlüssel zum Öffnen der Einstellungsseite im System
Schritt 2: Klicken Sie auf die Konten Optionen auf dem linken Bereich und dann die auswählen Fenstersicherung Option auf der rechten Seite der APP-Seite der Einstellungen, wie im folgenden Screenshot gezeigt.
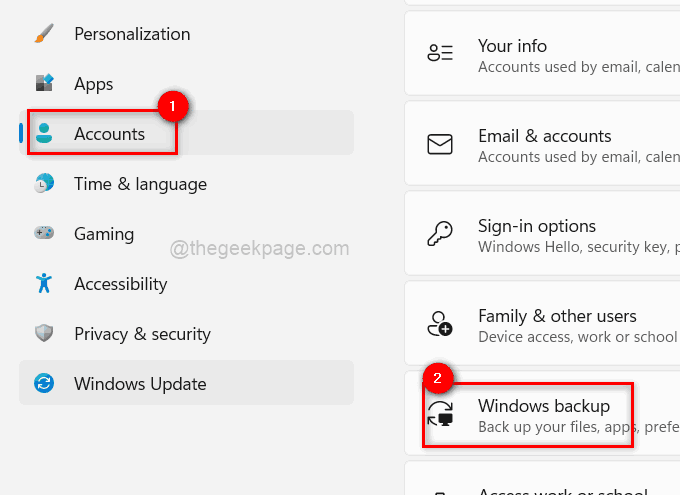
Schritt 3: Sobald die Windows -Sicherungsseite geöffnet ist, klicken Sie auf die Erinnern meine Vorlieben Option, es zu erweitern.
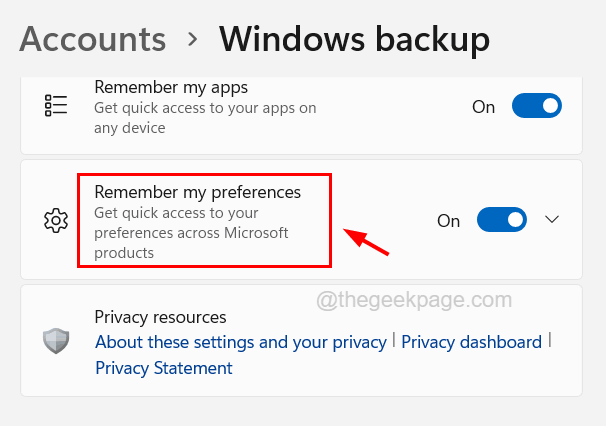
Schritt 4: Klicken Sie auf seine Schaltfläche um es zu aktivieren. Andernfalls werden die Kontrollkästchen unten ausgegraut.
Schritt 5: Deaktivieren Sie nach der Aktivierung der Schaltfläche "Umschaltungen Sprachvorstellungen Kontrollkästchen durch Klicken darauf.
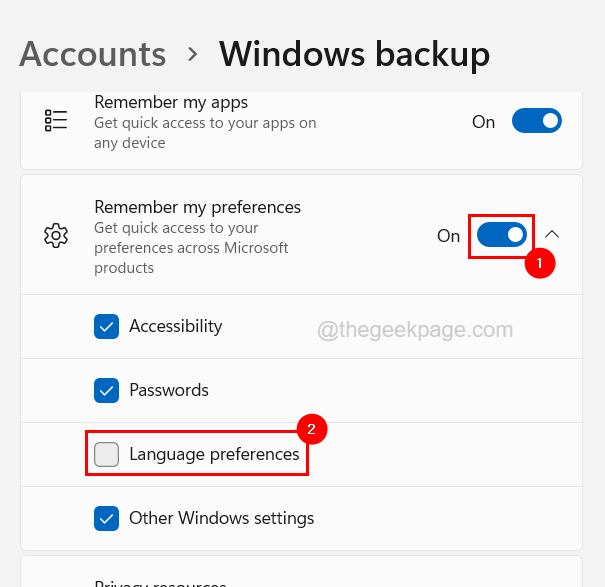
Schritt 6: Sobald Sie es deaktiviert haben, klicken Sie auf die Erinnere dich an meine Vorlieben Schalttaste umschalten, um sie zu drehen Aus Wie im folgenden Screenshot gezeigt.
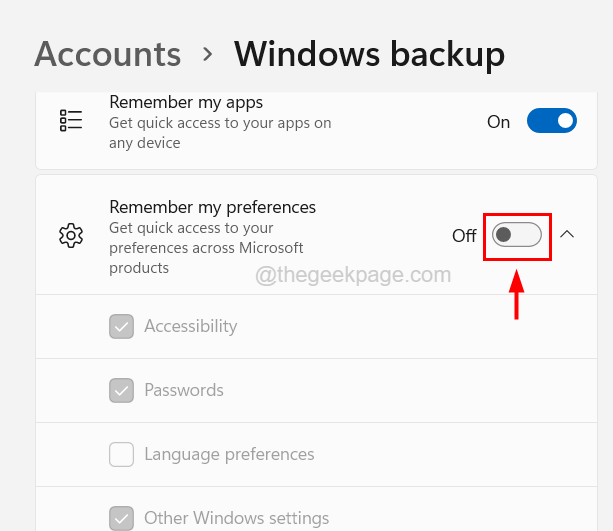
Schritt 7: Wenn Sie fertig sind, schließen Sie die Windows -Sicherungsseite.
Fix 2 - Wählen Sie eine andere Region aus
Einige Anzeigesprachen sind nur für bestimmte Länder gültig. Zum Beispiel können Benutzer, die Frankreich als Region festgelegt haben, die französische Anzeigesprache auswählen. Daher können Sie versuchen, die Regionseinstellungen in Ihrem System zu ändern und zu prüfen, ob Sie Ihre Anzeigesprache ändern können.
Hier sind die Schritte, wie es geht.
Schritt 1: Drücken Sie die Fenster Schlüssel und Typ Spracheinstellungen auf der Tastatur.
Schritt 2: Wählen Sie die aus Spracheinstellungen Option der Systemeinstellungen auf der Seite der Suchergebnisse, wie im folgenden Screenshot gezeigt.
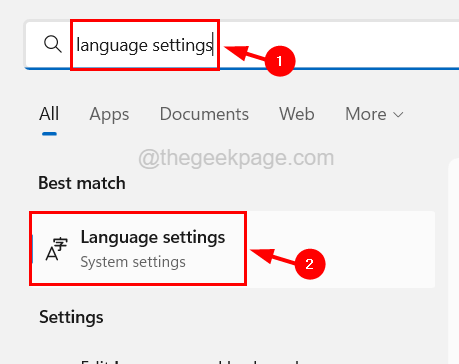
Schritt 3: Dadurch wird die Sprach- und Regionsseite des Systems geöffnet.
Schritt 4: Scrollen Sie diese Seite nach unten in die Region Abschnitt.
Schritt 5: Klicken Sie nun auf die Dropdown -Option von Land oder Region.
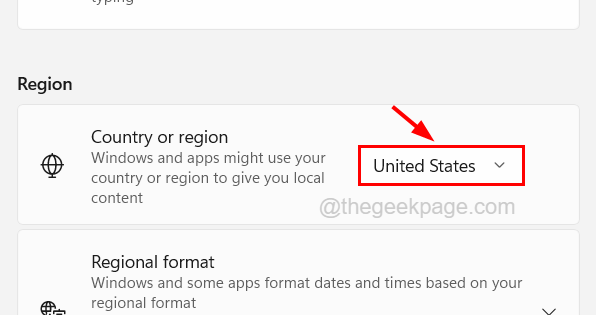
Schritt 6: Wählen Sie als nächstes das entsprechende Land oder die entsprechende Region aus der Liste aus.
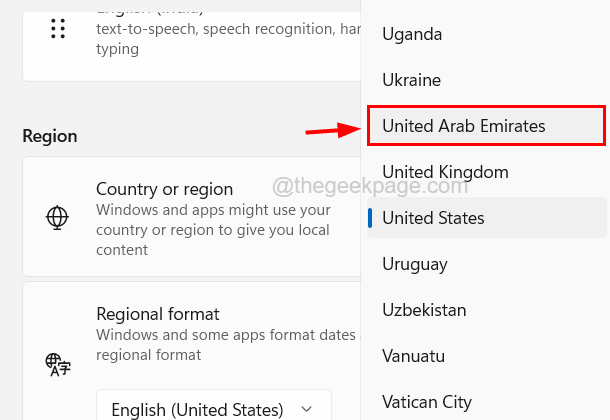
Schritt 7: Scrollen Sie auf der Seite nach unten in die Verwandte Einstellungen Abschnitt und klicken Sie auf die Verwaltungsspracheinstellungen Option wie unten gezeigt.
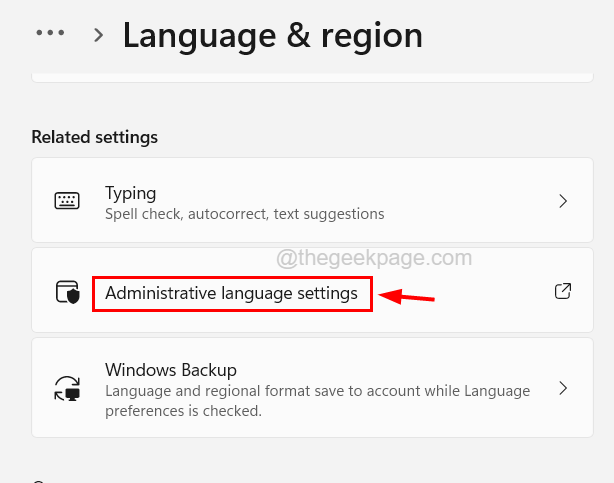
Schritt 8: Stellen Sie im Fenster Region sicher, dass Sie sich auf dem befinden Administrativ Registerkarte und klicken Systemgebiet ändern.
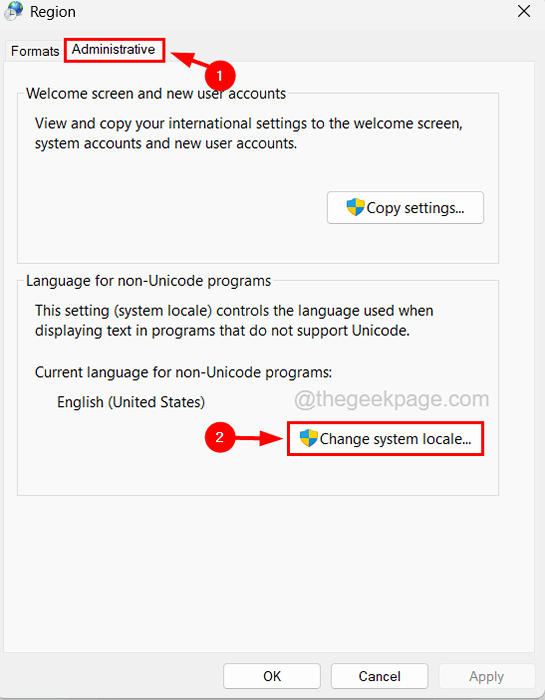
Schritt 9: In der Regionseinstellungen Fenster, klicken Sie auf die Beta: Unicode UTF-8 für weltweite Sprachunterstützung Kontrollkästchen, um es wie unten gezeigt zu überprüfen.
Schritt 10: Dann klicken Sie auf OK.
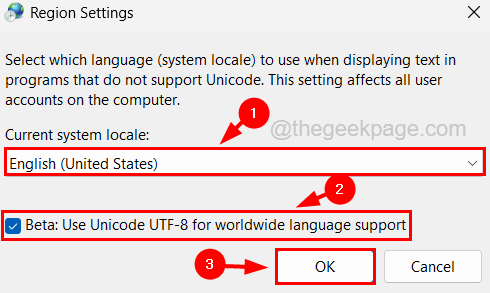
Schritt 11: Schließen Sie nach dieser Seite die Seite und versuchen Sie, die Anzeigesprache in Ihrem System zu ändern.
Fix 3 - Installieren Sie ein Sprachpaket und setzen Sie es als Anzeigesprache
Schritt 1: Drücken Sie die Fenster Taste auf der Tastatur und tippen Sie auf Spracheinstellungen.
Schritt 2: Klicken Sie auf Spracheinstellungen Aus den Suchergebnissen, wie im folgenden Screenshot gezeigt.
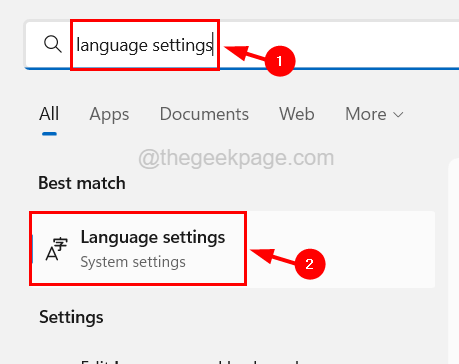
Schritt 3: Klicken Sie auf der Seite Sprache und Region auf die Sprache hinzufügen Schaltfläche aus dem Abschnitt der bevorzugten Sprachen oben oben.
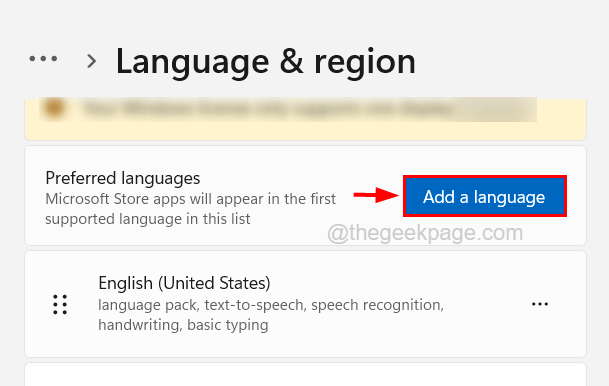
Schritt 4: Dies taucht ein kleines Fenster mit dem Namen namens Wählen Sie eine Sprache zur Installation aus.
Schritt 5: Geben Sie nun den Sprachnamen in die Suchleiste ein, die sich oben im Fenster befindet.
Schritt 6: Diese sucht nach der Sprache, die Sie in die Suchleiste eingegeben haben, und zeigt sie an.
Schritt 7: Wählen Sie Ihre Sprache aus und klicken Sie auf Nächste.
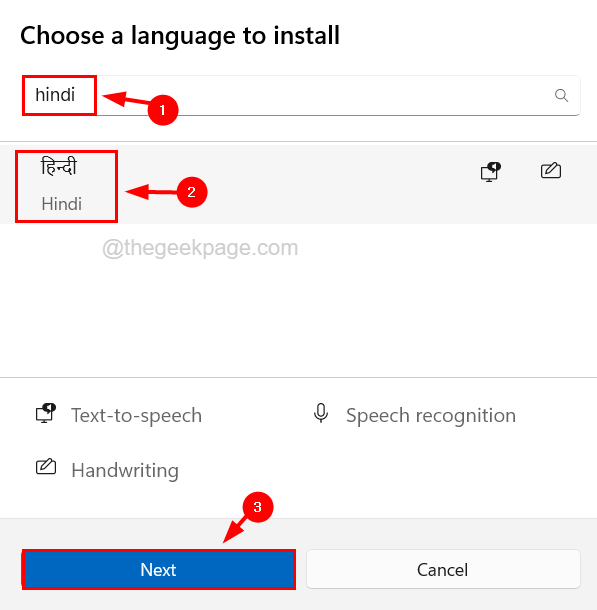
Schritt 8: Wählen Sie alle optionalen Funktionen und erforderlichen Sprachfunktionen aus und klicken Sie dann auf Installieren.
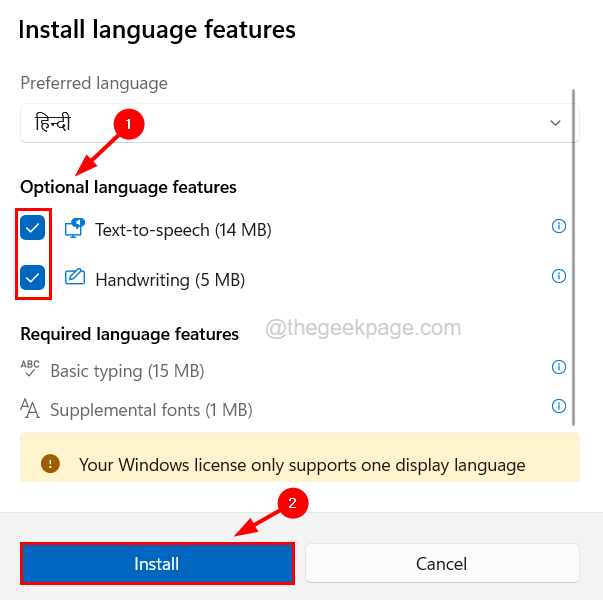
Schritt 9: Mit der Installation des Sprachpakets mit den optionalen Funktionen, die der Benutzer ausgewählt hatte.
Schritt 10: Nachdem das Sprachpaket installiert wurde, starten Sie Ihr System, damit die Änderungen wirksam werden können.
Fix 4 - Kehren Sie zu Ihrer vorherigen Windows -Build -Version zurück
Wenn dieses Problem nach dem aktuellen Windows -Build -Upgrade auf Ihrem System aufgeworfen wurde, können Sie es jederzeit zurückkehren und zur vorherigen Build -Version des Windows -Systems wechseln.
Befolgen Sie dazu die unten erläuterten Schritte.
Schritt 1: Drücken Sie die Fenster Schlüssel und Typ Wiederherstellungsoptionen.
Schritt 2: Wählen Sie dann die aus Wiederherstellungsoptionen Systemeinstellungen aus den Suchergebnissen, wie im folgenden Screenshot gezeigt.
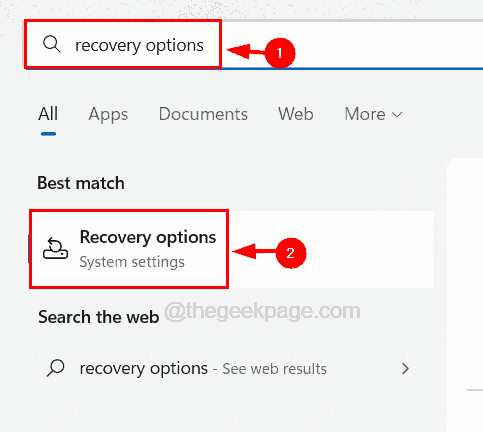
Schritt 3: Wenn die Wiederherstellungsseite nun geöffnet ist, gehen Sie zum Abschnitt angerufen Wiederherstellungsoptionen.
Schritt 4: Hier finden Sie eine Option zurück. Gehen Sie zurück.
Schritt 5: Klicken Sie einfach Geh zurück Befolgen Sie die Anweisungen auf dem Bildschirm, um zur vorherigen Version zurückzukehren und die neuesten Updates zu deinstallieren.
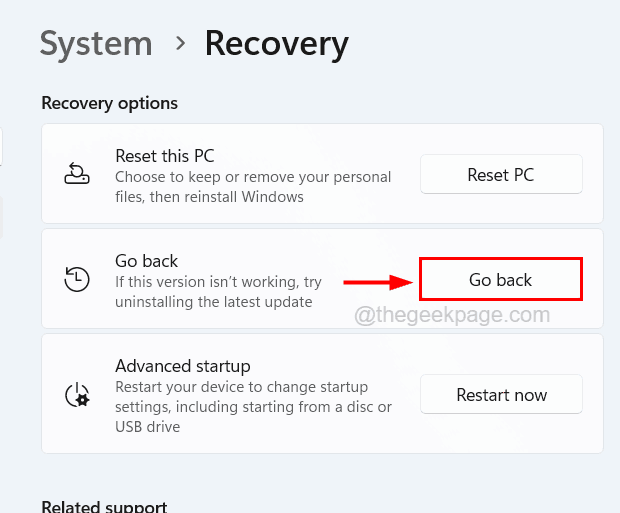
Schritt 6: Nachdem Sie es erfolgreich gemacht haben, können Sie die Anzeigesprache auf Ihrem System jetzt leicht ändern.
Fix 5 - Installieren Sie Windows erneut
Wenn keine der oben genannten Methoden bei der Lösung dieses Problems beigetragen hat, schlagen wir vor, dass unsere Benutzer versuchen, das Windows -System erneut zu installieren. Viele Windows -Benutzer haben ausgedrückt, dass sie dieses Problem beheben konnten, indem sie Windows 11 Clean -Installation auf ihrem System durchführten.
- « Outlook steckte auf dem Ladeprofilproblem die beste Lösung
- So beheben Sie Roblox nicht in Windows 10 oder download »

