Die Aktualisierungsrate des Monitors kann nicht geändert werden und wie dies geändert werden kann

- 2085
- 637
- Susanne Stoutjesdijk
Während Sie auf Ihrem Monitor mit hoher Aktualisierungsrate spielen, haben Sie sich vielleicht gefragt, warum es so langweilig ist wie ein 60 -Hz -Monitor. Dies ist nicht Ihre Schuld, sondern die Grafikeinstellungen auf Ihrem Computer. Ihr Monitor ist auf die niedrigste Aktualisierungsrate eingestellt und deshalb können Sie die höhere Aktualisierungsrate, die er bietet. In diesem Artikel werden wir also einen tiefen Eintauchen in die Erforschung der Probleme machen, die die Aktualisierungsrate blockieren können und wie der Bildschirm auf die höchste Aktualisierungsrate festgelegt wird, die es unterstützt.
Inhaltsverzeichnis
- Fix 1 - Überprüfen Sie die Anzeigeauflösung
- Fix 2 - Deaktivieren Sie die dynamische Aktualisierungsrate
- Fix 3 - Verwenden Sie die erweiterten Anzeigeeinstellungen
- Fix 4 - Aktualisieren Sie den Display -Treiber
- Fix 5 - Das Problem mehrerer Bildschirme
Fix 1 - Überprüfen Sie die Anzeigeauflösung
Bevor Sie etwas tun, überprüfen Sie, welche Aktualisierungsrate der Bildschirm bietet. Wenn Sie ein 144 -Hz -Display haben, sollte es 60 Hz und 75 Hz bis zu 144 Hz unterstützen. Normalerweise wird dies auf der Website des Herstellers/Verkäufers oder auf der Verpackung erwähnt. Wenn Sie über die richtige Anzeige verfügen, müssen Sie es an den richtigen Anzeigeport (DVI-D) anschließen.
Normalerweise funktionieren alle Displays mit der höchsten Aktualisierungsrate, sobald Sie sie anschließen.
Fix 2 - Stellen Sie die Aktualisierungsrate manuell ein
Sie können die Aktualisierungsrate einfach manuell auf Ihrem Computer einstellen.
Schritt 1 - Sie müssen sich öffnen Einstellungen Verwendung der Gewinnen Sie Key+i Hotkeys.
Schritt 2 - Klicken Sie auf der linken Seite des Fensters auf “SystemUm es zu öffnen.
Schritt 3 - Klicken Sie unter den systembezogenen Einstellungen auf “Anzeige”Um es zu öffnen.
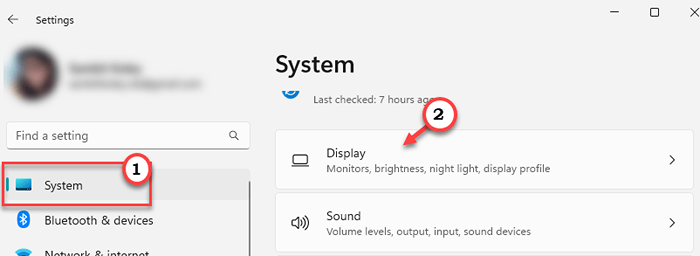
Schritt 4 - Wenn Sie jetzt nur durch denselben Teil des Fensters nach unten scrollen, werden Sie das findenWählen Sie eine Aktualisierungsrate" Möglichkeit. Verwenden Sie die Dropdown-Liste, um sie auf die höchste Aktualisierungsrate des Bildschirms einzustellen.

Dies ist die Standardmethode, um das System auf die höchste Aktualisierungsrate zu setzen. Jetzt können Sie mit der bestmöglichen Aktualisierungsrate spielen.
Fix 2 - Deaktivieren Sie die dynamische Aktualisierungsrate
Wenn Ihre Anzeige die Variablen -Aktualisierungsrate oder VRR unterstützt, kann die dynamische Aktualisierungsrate in Windows verwendet werden. Diese Funktion variiert die Aktualisierungsrate entsprechend Ihrer aktuellen Aufgabe.
Schritt 1 - Sie müssen es nur auf eine statische Aktualisierungsrate setzen. Öffnen Sie dazu die Einstellungen.
Schritt 2 - Gehen Sie zum “System" Speisekarte.
Schritt 3 - Dann mach weiter “Anzeige" Bereich.
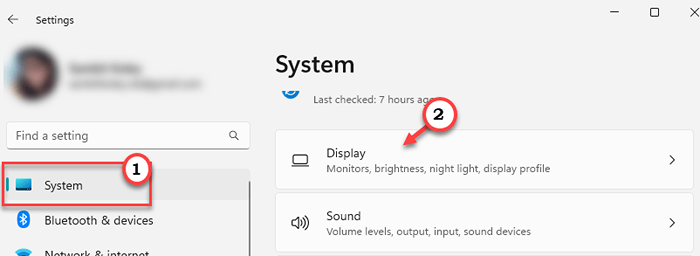
Schritt 4 - Danach gehen Sie zum “Erweiterte Anzeigeeinstellungen”Bereich, um diese Einstellung zu öffnen.
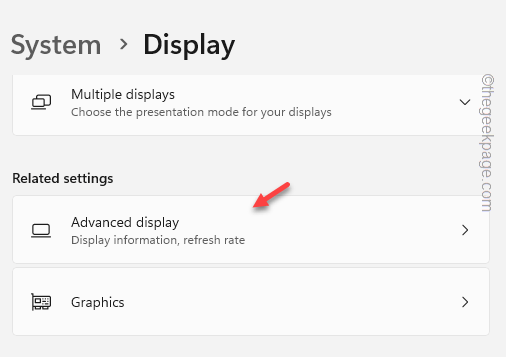
Schritt 5 - Hier werden Sie bemerken, dass das Display auf die “gesetzt ist“Dynamisch”Modus. Du musst das "gehen"Wählen Sie eine Aktualisierungsrate" Möglichkeit.
Schritt 6 - Stellen Sie dies auf eine statische Aktualisierungsrate ein (setzen.

Auf diese Weise können Sie die dynamische Aktualisierungsrate für Ihren Bildschirm deaktivieren. Überprüfen Sie nun, ob dies für Sie funktioniert.
Fix 3 - Verwenden Sie die erweiterten Anzeigeeinstellungen
Eine andere Sache, die Sie tun können, ist die Verwendung der Anzeigeadaptermethode, um die Auflösung und die Aktualisierungsrate direkt festzulegen.
Hinweis - Einige Anzeigen bieten eine höhere Aktualisierungsrate für das Display zu den Kosten einer niedrigeren Bildschirmauflösung.
Schritt 1 - Sie können mit der rechten Maustaste auf die Windows -Symbol und klicken “Einstellungen”.
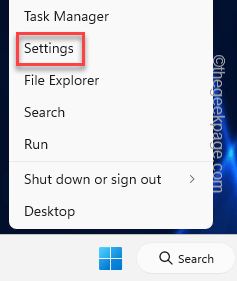
Schritt 2 - Dann klick "SystemEinstellungen noch einmal. Dann gehen Sie zum "Anzeige" Einstellungen.
Schritt 3 - Auf dem rechten Bereich tippen Sie aufErweiterte AnzeigeEinstellungen, um das zu untersuchen.
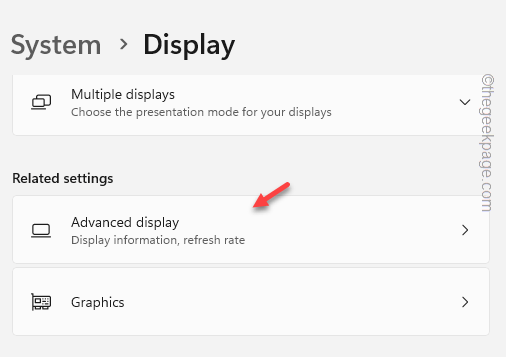
Schritt 4 - Hier sehen Sie das aktuelle Anzeigeprofil für Ihr System.
Schritt 5 - Dies zeigt Ihnen tatsächlich das Anzeigeprofil und die Anzeigeeinstellungen an.
Schritt 6 - Jetzt tippen ““Anzeigeadaptereigenschaften für Anzeige 1Um das zu öffnen.
[Wenn Sie ein Dual Display -Setup haben, sehen Sie hier zwei Anzeigeadapter.]
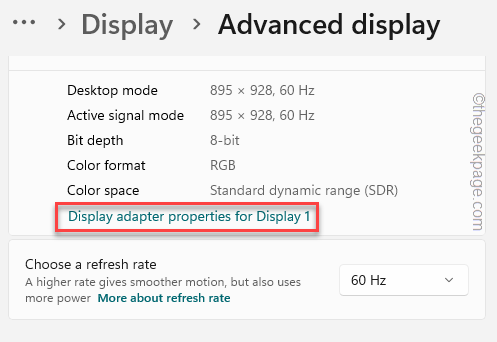
Schritt 7 - Dadurch wird die Seite "Anzeigeadaptereigenschaften" geöffnet. Gehen Sie zum "Adapter" Abschnitt.
Schritt 8 - Anschließend klicken Sie auf “Listen Sie alle Modi auf”Um es zu öffnen.
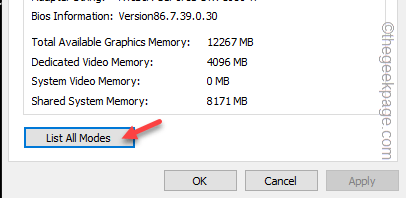
Schritt 9 - Alle gültigen Modi werden hier aufgeführt. Diese Modi enthalten alle möglichen Auflösungen und die Aktualisierungsrate für die Anzeige.
Schritt 10 - Wählen Sie also die höchste Aktualisierungsrate aus der Liste aus und tippen Sie auf “OK”Um es auszuwählen.
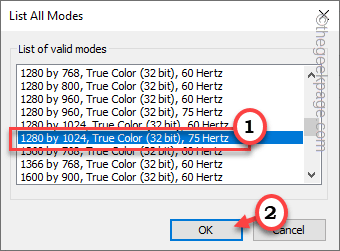
Schritt 11 - Schließlich klicken Sie auf “Anwenden" Und "OK”Um die Anzeigeeinstellungen auf Ihrem System anzuwenden.
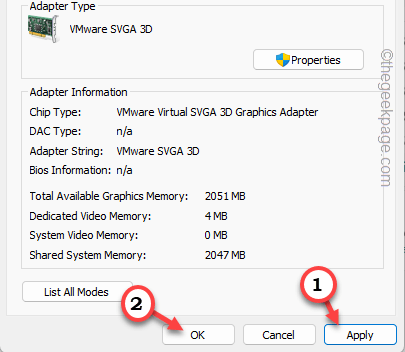
Jetzt wird Ihr Bildschirm einige Sekunden lang schwarz und beim nächsten Mal geht alles bei einer Eingabeaufforderung normal.
Schritt 12 - Klicken Sie einfach schnell “Behalte die Änderungen bei”Um die Änderungen auf Ihrem Computer zu behalten.
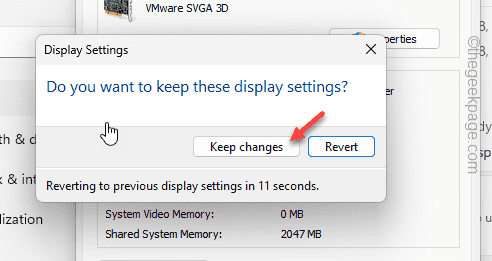
Danach schließen Sie Einstellungen.
Jetzt, wie Sie sich für die höchste Aktualisierungsrate für Ihr System entschieden haben.
Die höhere Aktualisierungsrate macht einen Unterschied, während Twitter -Threads oder Spiele bei einem höheren FPS nach unten scrollen.
Fix 4 - Aktualisieren Sie den Display -Treiber
Wenn der Grafik -Treiber seit einiger Zeit kein Update erhalten hat, kann dies dieses Problem verursachen.
Schritt 1 - Drücken Sie die Gewinntaste+x Tasten zusammen, um das Stromnutzermenü zu öffnen.
Schritt 2 - Dort klicken Sie auf “GerätemanagerUm diesen Dienstprogramm zu öffnen.
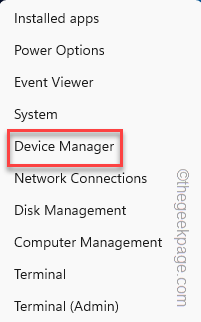
Schritt 3 - Drücke den "Anzeigeadapter“. Es wird erweitert, um die Anzeigeadapter anzuzeigen.
Schritt 4 - Klicken Sie danach mit der rechten Maustaste auf den Grafiktreiber und tippen Sie auf “Treiber aktualisieren“.
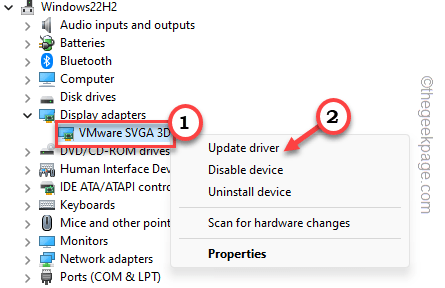
Schritt 5 - Klicken Sie auf dieser Kontextseite auf “Suche nach den aktualisierten Treibern”.
Windows sucht automatisch nach dem Treiber und installiert ihn auf Ihrem System.
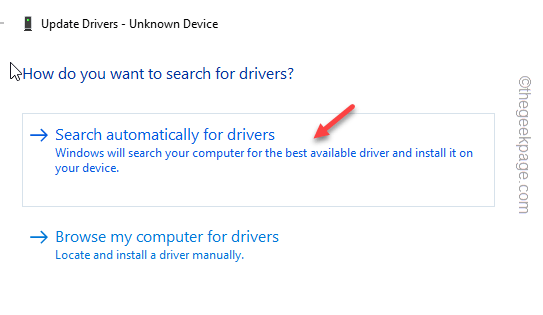
Schließen Sie den Geräte -Manager danach. Überprüfen Sie, ob dies funktioniert.
NOTIZ - Wenn Sie einen dedizierten Grafikkartentreiber (wie NVIDIA oder AMD) verwenden, können Sie den Treiber entweder direkt herunterladen oder dedizierte Apps (wie NVIDIA Geforce Experience App oder AMD Adrenalin) verwenden, um die Treiber zu aktualisieren.
Zusätzlich sollten Sie alle anstehenden Windows -Updates installieren. Manchmal enthalten diese Updates Grafik -Treiber -Updates.
Fix 5 - Das Problem mehrerer Bildschirme
Dies ist ein Problem, mit dem Benutzer häufig vergessen, sich zu überprüfen, während Sie an einem Multi-Screen-Setup arbeiten, das Bildschirme mit unterschiedlichen Aktualisierungsraten aufweist. Obwohl Sie das Setup mit zwei Aktualisierungsraten verwenden können (sogar ein Monitor auf 60 Hz und weitere 120 Hz), sollte es einwandfrei funktionieren. Aber manchmal kann dies zu Problemen führen, wie beispielsweise die Verringerung der Aktualisierungsrate, wenn intensive Videospiele abgespielt werden oder ressourcenlastige Aufgaben ausgeführt werden. In diesem Fall schlagen wir vor.
- « Instagram Senden nicht SMS -Code auf dem iPhone [gelöst]
- So laden Sie den Treiber für ein unbekanntes Gerät im Geräte -Manager herunter »

