Fehler kann nicht mit dem Druckerfreigabefehler hergestellt werden. 0x000003e3 Fix
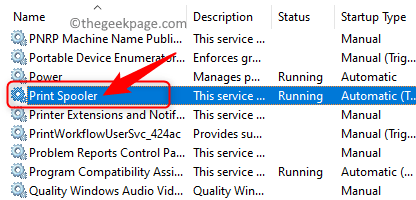
- 1204
- 122
- Madleen Vater
Drucker können entweder direkt mit einem einzelnen Computer oder einer großen Anzahl von Systemen über ein Netzwerk verbunden werden. Viele Benutzer haben berichtet, dass sie auf einen gestoßen sind Fehlercode 0x000003e3 Wenn sie versuchen, einen gemeinsam genutzten Drucker über das Netzwerk zu drucken, oder während sie versuchen, eine Verbindung zum gemeinsam genutzten Drucker herzustellen. Die dem Benutzer angezeigte Fehlermeldung ist wie unten.
Windows kann nicht zum Drucker.
Der Betrieb ist mit Fehler 0x000003e3 fehlgeschlagen.
Es könnte eine Reihe von Gründen geben, warum der gemeinsame Drucker diese Fehlermeldung angezeigt hat. Wenn Sie dieses Problem konfrontiert sind, wenn Sie versuchen, auf einen gemeinsam genutzten Netzwerkdrucker zu drucken, hilft Ihnen dieser Beitrag bei einigen Lösungen, die angewendet werden können, um dieses Problem zu lösen.
Bevor wir die folgenden Korrekturen ausprobieren, empfehlen wir Ihnen, den gemeinsam genutzten Drucker wieder mit dem Computer zu verbinden. Schalten Sie den Drucker aus und ziehen Sie das Anschlusskabel ab. Warten Sie ungefähr 30 Sekunden und schließen Sie es dann wieder an. Schalten Sie den Drucker ein und überprüfen Sie, ob der Fehler behoben ist.
Inhaltsverzeichnis
- Fix 1 - Ändern Sie den Wert für Druckerdriverattributes in der Registrierung
- Fix 2 - Starten Sie den Druckerspooler -Service neu
- Fix 3 - Führen Sie den Drucker -Fehlerbehebungsmittel aus
- Fix 4 - Löschen Sie die Druckertasten in der Registrierung
Fix 1 - Ändern Sie den Wert für Druckerdriverattributes in der Registrierung
Befolgen Sie vor der Änderung der Registrierung die in diesem Artikel genannten Schritte, um eine Registrierungssicherung zu erstellen, die später verwendet werden kann, um den Zustand des Registers bei Problemen wiederherzustellen.
Schritt 1. Schlagen Sie die Fenster Schlüssel und Typ Registrierung in Das Suchfeld.
Schritt 2. Klicken Sie in den besten Übereinstimmungen auf die Suchergebnisse auf Registrierung Editor.
Wenn aufgeleitet von Uac Für Berechtigungen klicken Sie auf Ja.
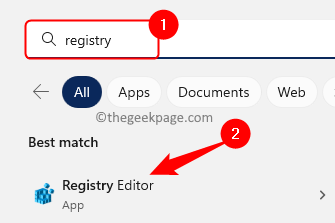
Schritt 3. Navigieren Sie mit den Ordnern im linken Bereich der Registrierung zu dem nachstehend angegebenen Pfad.
HKEY_LOCAL_MACHINE \ SYSTEM \ CurrentControlSet \ Control \ Print \ Umgebungen \ Windows X64 \ TRIFERS \ Version-3
Schritt 4. Sobald Sie das geöffnet haben Version-3 Ordner, wählen Sie Ihren Drucker aus der Liste aus.
Schritt 5. Bewegen Sie sich zur rechten Seite und suchen Sie nach einem namens Eintrag PrinterDriverattributes.
Schritt 6. Doppelklicken Sie auf PrinterDriverattributes Um den Wert dieses Eintrags zu ändern.
Schritt 7. Im Bearbeiten Fenster, ändern Sie die Messwert Feld zu 1.
Klicken Sie dann auf OK Um die Änderung zu speichern.
Schritt 8. Schließen Sie den Registrierungsredakteur.
Schritt 9. Neustart Ihr PC und überprüfen Sie, ob der Druckerfreigabefehler gelöst ist.
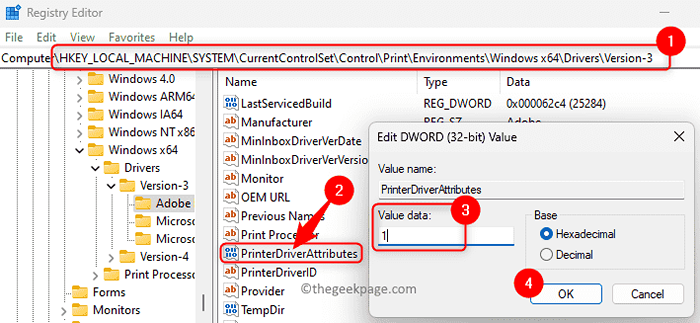
Fix 2 - Starten Sie den Druckerspooler -Service neu
Schritt 1. Öffne das Laufen Box mit dem Windows + r Schlüsselkombination.
Schritt 2. Typ Dienstleistungen.MSC und schlagen Eingeben um die zu öffnen Dienstleistungen App.
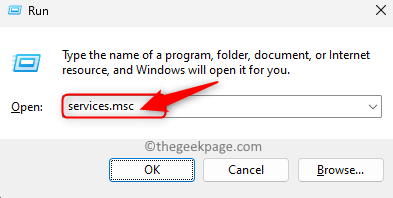
Schritt 3. In der Liste der Dienste suchen Sie nach dem Druckerspooler Service.
Schritt 4. Doppelklicken Sie auf Druckerspooler seine öffnen Eigenschaften.
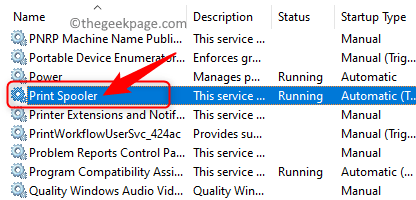
Schritt 5. Im Eigenschaften Fenster, stellen Sie sicher, dass die Starttyp denn der Dienst ist auf Automatisch.
Schritt 6. Wenn der Dienst nicht ausgeführt wird, klicken Sie auf Start.
Schritt 7. Sobald dies erledigt ist, klicken Sie dann auf Anwenden und dann weiter OK.
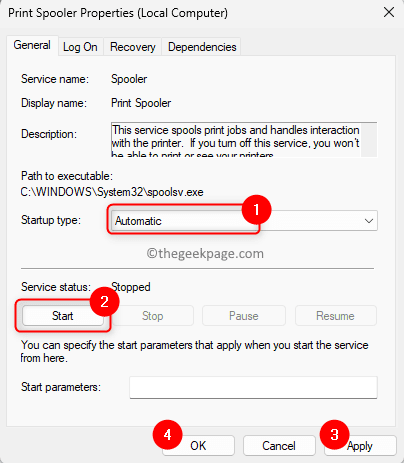
Schritt 8. Zurück in Dienstleistungen Fenster, klicken Sie mit der rechten Maustaste auf diesen Dienst und klicken Sie auf Stoppen.
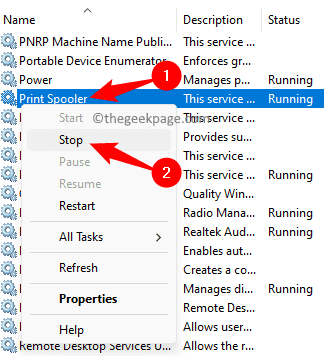
Schritt 9. Sobald der Service nicht mehr ausgeführt hat, klicken Sie mit der rechten Maustaste auf den Druckerspooler-Service und wählen Sie Start den Service erneut starten.
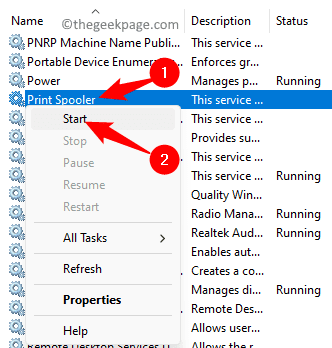
Schritt 10. Starten Sie Ihr System neu.
Überprüfen Sie nach dem Start des Systems, ob der Fehlercode 0x000003e3 wird behoben, während er versucht, auf einen gemeinsam genutzten Drucker zuzugreifen.
Fix 3 - Führen Sie den Drucker -Fehlerbehebungsmittel aus
Schritt 1. Drücken Sie Windows und r Schlüssel gleichzeitig, um die zu öffnen Laufen Kasten.
Schritt 2. Typ MS-Settings: Fehlerbehebung und schlagen Eingeben um die zu öffnen Fehlerbehebung Seite in der Einstellungen App.
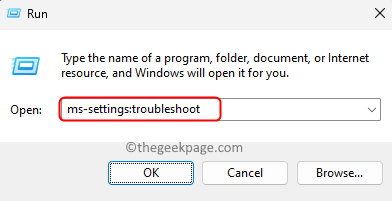
Schritt 3. Hier klicken Sie auf Andere Fehlerbehebung.
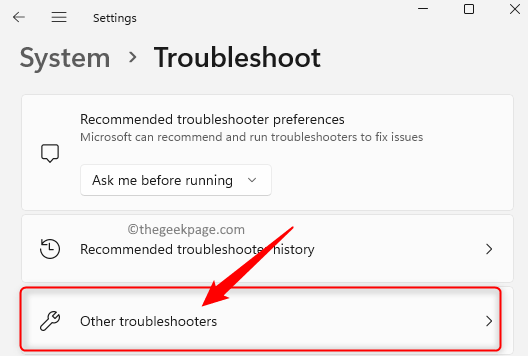
Schritt 4. Auf der Andere Fehlerbehebung Seite klicken Sie auf die Laufen Taste mit dem zugeordneten Drucker.
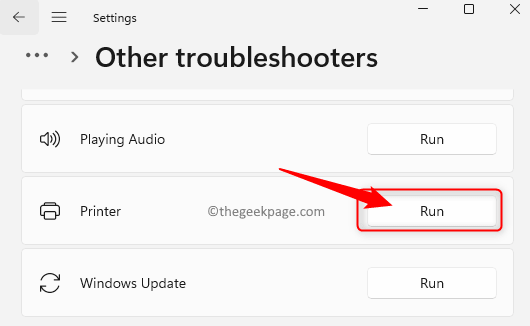
Schritt 5. Die Fehlerbehebung wird ausgeführt, um alle mit dem Drucker verbundenen Probleme zu erkennen.
Schritt 6. Wenn Probleme erkannt werden, werden die Korrekturen angezeigt, die Sie bewerben können.
Wenden Sie diese Korrekturen an und prüfen Sie, ob das Problem beim Zugriff auf den gemeinsam genutzten Drucker behoben ist oder nicht.
Fix 4 - Löschen Sie die Druckertasten in der Registrierung
Schritt 1. Zuerst müssen Sie die öffnen Dienstleistungen App und stoppen die Druckerspooler Service.
Folgen Schritte 1 - 3 erwähnt in Fix 2 oben, um die zu finden Druckerspooler Service.
Klicken Sie mit der rechten Maustaste auf Drucker Spooler und wähle Stoppen.
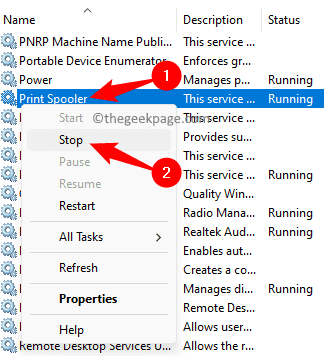
Schritt 2. Drücken Sie Windows + r öffnen Laufen.
Schritt 3. Typ reflikt und schlagen Eingeben öffnen Registierungseditor.
Klicke auf Ja wenn aufgeleitet von Benutzerkontensteuerung.
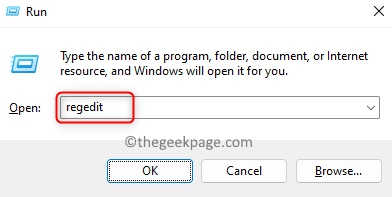
Schritt 4. Im Registrierung, Navigieren Sie zu dem unten genannten Ort.
Hkey_local_maachine \ software \ microsoft \ windows nt \ currentversion \ print
Schritt 5. Unter Drucken, Suche nach Anbieter Ordner.
Schritt 6. Klicken Sie mit der rechten Maustaste auf Anbieter und wähle Löschen.
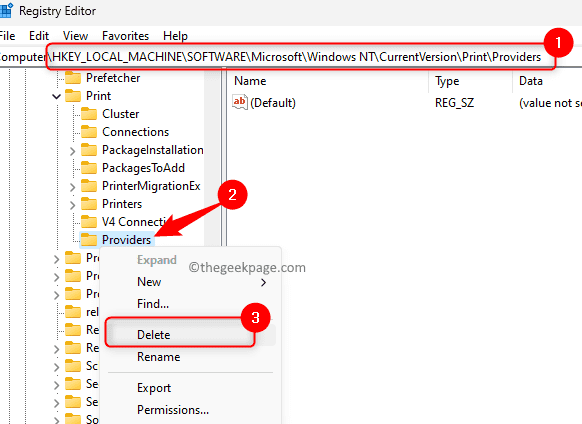
Klicke auf Ja Wenn aufgefordert, die Löschung des Schlüssels zu bestätigen.
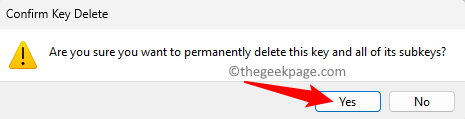
Schritt 7. Jetzt offen Dienstleistungen und lokalisieren Druckerspooler Service.
Klicken Sie mit der rechten Maustaste darauf und wählen Sie Start den Service erneut neu zu starten.
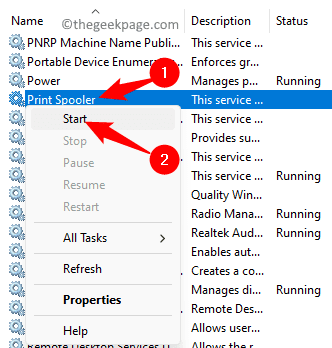
Das ist es!
Sie müssen jetzt in der Lage sein, den Fehlercode zu lösen 0x000003e3 Während Sie versuchen, eine Verbindung zu einem gemeinsamen Drucker in Ihrem Netzwerk herzustellen. Haben Sie diesen Artikel informativ und hilfreich genug, um dies zu lösen? Fehler kann nicht mit dem Druckerfreigabefehler hergestellt werden 0x000003e3 Problem auf Ihrem Windows 11 -PC? Bitte kommentieren Sie und teilen Sie uns Ihre Gedanken und Meinungen darüber mit.
- « Behebung des Android -Telefonlautsprechers, das kein Problem mit dem Problem betrifft
- Windows -Skript -Host -Fehler System kann die angegebene Datei nicht finden -Pix »

