Kann nicht mit dem Server verbinden. Der Server kann nicht verfügbar sein. Überprüfen Sie Ihre Internetverbindung und versuchen Sie es erneut
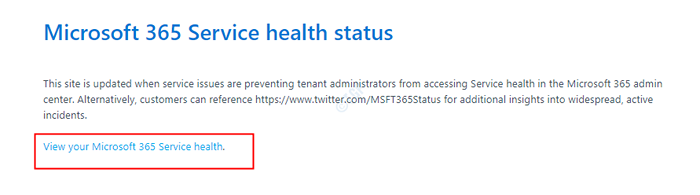
- 2497
- 116
- Miriam Bauschke
OneDrive ist Cloud-basierter Speicher, der mit Windows 10 integriert wird. Viele Menschen, die das OneDrive verwenden, haben den folgenden Fehler gesehen
"Kann nicht mit dem Server verbinden. Der Server kann nicht verfügbar sein. Überprüfen Sie Ihre Internetverbindung und versuchen Sie es erneut.”
Dieser Fehler wird auch wenn die Internetverbindung in Ordnung ist. Das Problem ist zu sehen, wenn die Büroanträge (z. B. Word, Excel) in einem verschachtelten Ordner innerhalb von OneDrive vorhanden sind und über die OneDrive -App zugegriffen werden. Wenn Sie auf diesen Fehler gestoßen sind, gibt es nichts, worüber Sie sich Sorgen machen müssen. Lassen Sie uns in diesem Artikel verschiedene Möglichkeiten erörtern, um dieses Problem zu beheben.
Voraussetzung: Überprüfen Sie, ob der OneDrive -Service in Betrieb ist
Zunächst müssen wir überprüfen, ob der OneDrive -Service abgelaufen ist.
Schritt 1: Besuchen Sie den Gesundheitszustand von Microsoft 365 Service und klicken Sie auf Sehen Sie sich Ihre Microsoft 365 Service Health an
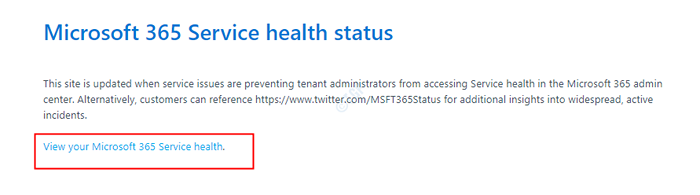
Schritt 2: Melden Sie sich mit Ihren Anmeldeinformationen an und prüfen Sie, ob der OneDrive -Service im Betrieb ist
Wenn es gut läuft, lesen Sie die folgenden Korrekturen, um das Problem zu beheben.
Inhaltsverzeichnis
- Fix 1: Ändern Sie die Büroeinstellungen in OneDrive
- Fix 2: RETTETENTEN SIE ONEDRIVE CLESSE
- Fix 3: Beheben Sie die Synchronisationsprobleme in OneDrive auf
Fix 1: Ändern Sie die Büroeinstellungen in OneDrive
Schritt 1: Aus der unteren rechten Ecke der Taskleiste, Rechtsklick Auf dem Cloud -Symbol
Schritt 2: Wählen Sie Einstellungen Aus dem Kontextmenü
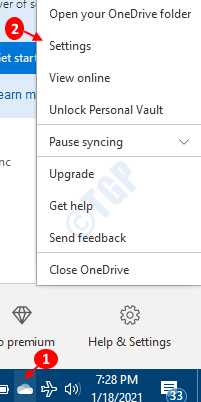
Manchmal ist das eine Laufwerksymbol versteckt, also klicken Sie auf die Versteckte Symbole anzeigen Pfeil wie unten gezeigt und finden Sie das Symbol dort.
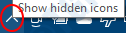
Schritt 3: Im Fenster Einstellungen,
- Gehe zum Büro Tab
- Unkontrolliert die Option Verwenden Sie Office -Anwendungen, um Office -Dateien zu synchronisieren, die ich öffne,
- Klicke auf OK
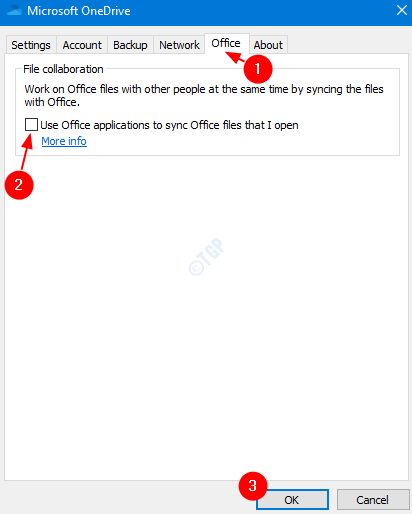
Diese Änderung von OneDrive entspricht dem Löschen des Upload -Center -Cache für Büroanwendungen in OneDrive.
Überprüfen Sie nun, ob das Problem bestehen bleibt. Wenn dies der Fall ist, schauen Sie sich das nächste Fix an.
Fix 2: RETTETENTEN SIE ONEDRIVE CLESSE
Schritt 1: Drücken Sie die Windows -Logo -Schlüssel Und R, Öffnen Sie das Auslauffenster in Ihrem System
Schritt 2: Geben Sie im Fenster Ausführen die ein folgender Befehl und drücke OK
%localAppdata%\ Microsoft \ OneDrive \ OneDrive.exe /Reset
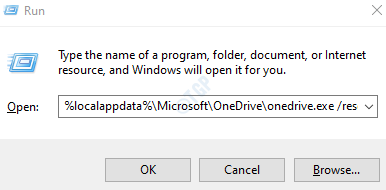
Schritt 3: Öffnen Sie OneDrive erneut und überprüfen Sie, ob das Problem behoben ist.
Fix 3: Beheben Sie die Synchronisationsprobleme in OneDrive auf
Manchmal wird dieser Fehler gesehen, wenn es Synchronisationsprobleme in OneDrive gibt. In solchen Fällen können die Behebung der Synchronisationsprobleme helfen.
In Windows 10 finden Sie das Problem der OneDrive-Synchronisation, um die synchronisierten Probleme zu beheben.
Das ist alles. Vielen Dank für das Lesen.
Wir hoffen, dass dies informativ war. Bitte kommentieren Sie und lassen Sie uns wissen, ob Sie dieses Problem lösen konnten. Lassen Sie uns auch wissen, ob Sie mit Problemen konfrontiert sind.

