Outlook -E -Mails in Windows 11/10 kann nicht gelöscht werden
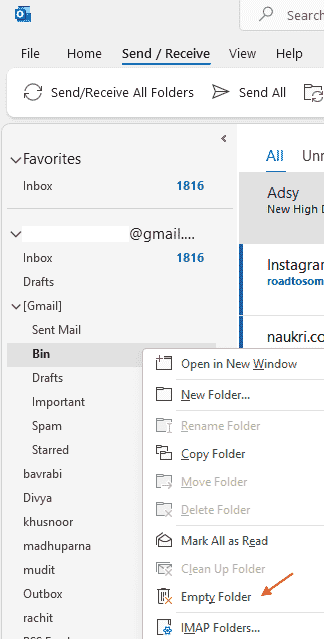
- 3414
- 640
- Levke Harnapp
Viele Benutzer haben berichtet, dass sie plötzlich keine E -Mails aus Outlook löschen können. Einige weitere Details zum Fehler:
- Nachrichten können aus keinem der Ordner gelöscht werden (ich
- nbox, gesendete Elemente, gelöschte Elemente)
- Nachrichten können nicht gelöscht werden, wenn die Taste des Löschens von der Tastatur gedrückt wird. Wenn Sie mit der rechten Maustaste klicken und eine Nachricht löschen, wird die Nachricht nicht gelöscht.
- Manchmal bleibt Outlook lange hängen. Auch nach dem Schließen und Wiedereröffnung der Outlook-App funktioniert die Löschung nicht.
Wenn Sie auf dieses Problem gestoßen sind, gibt es nichts, worüber Sie sich Sorgen machen müssen. Lassen Sie uns in diesem Artikel verschiedene Möglichkeiten zum Löschen von E -Mails aus der Outlook -App entdecken. Versuchen Sie die Fixes in der gleichen Reihenfolge wie unten aufgeführt.
Inhaltsverzeichnis
- Fix 1: Hard löschen Sie die E -Mails
- Fix 2: leeren Sie den Ordner gelöschter Elemente und versuchen Sie dann zu löschen
- Fix 3 - Markieren Sie Elemente für das Löschen
- Fix 4 - Outlook -Reinigungswerkzeuge
- Fix 5- Entfernen Sie das Profil und fügen Sie das Profil hinzufügen
- Fix 6: Erhöhen Sie die Größe der PST -Datei
- Fix 7: Ausführen von Outlook im abgesicherten Modus ausführen
- Fix 8: Reparieren Sie die PST -Datei
- Fix 9: UpdateOutLook -Anwendung
- Fix 10: Reparieren Sie die Outlook -Anwendung
Fix 1: Hard löschen Sie die E -Mails
Schritt 1: Outlook öffnen und Wählen Sie die E -Mails aus das sollen gelöscht werden.
Schritt 2: Drücken Sie die Verschiebung+Löschen Tasten aus der Tastatur gleichzeitig.
HINWEIS: Die E -Mails werden dauerhaft aus dem Outlook gelöscht. Sie bewegen sich nicht zum Müll. Wenn Sie dies nicht wollen, versuchen Sie es mit dem nächsten Fix.
Fix 2: leeren Sie den Ordner gelöschter Elemente und versuchen Sie dann zu löschen
Schritt 1: Outlook -Anwendung öffnen
Schritt 2: Gehen Sie zu Behälter . Klicken Sie mit der rechten Maustaste auf Bin Ordner und klicken Sie dann auf Leer Ordner
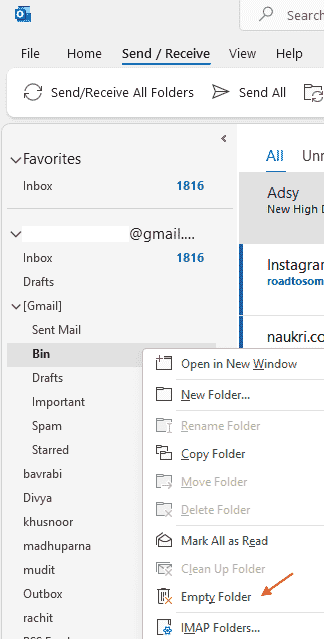
Schritt 3: Suchen und klicken Sie auch mit der rechten Maustaste auf die Ordner gelöschter Elemente im Bereich der linken Seite
Schritt 4: Wählen Sie Leerer Ordner Aus dem Kontextmenü
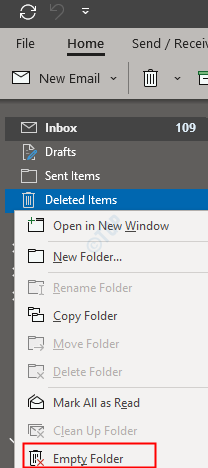
Schritt 4: Jetzt, Melden Sie sich aus Outlook an.
Schritt 5: Jetzt, Neu starten Outlook, melden Sie sich erneut zurück und versuchen Sie dann, E -Mails zu löschen.
Versuchen Sie nun, die E -Mails zu löschen. Wenn dies nicht funktioniert, versuchen Sie es mit dem nächsten Fix.
Fix 3 - Markieren Sie Elemente für das Löschen
Diese Methode funktioniert nur für IMAP -Konten. Wenn Sie also IMAP -Konto in Outlook haben, fahren Sie fort.
1 - Bedienfeld Öffnen.
2 - Klicken Sie auf Sicht von und dann auswählen Große Icons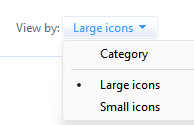
3 - Klicken Sie auf Mail (Microsoft Outlook). Bitte beachten Sie, dass es auf Ihrem PC einen leichten anderen Namen hat, der auf der Version basiert.
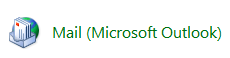
4 - Klicken Sie auf E-mail Konten
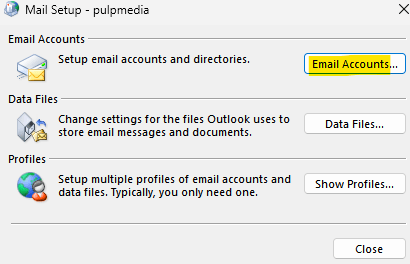
5 - Klicken Sie nun auf Ihre Outlook -E -Mail klicken .
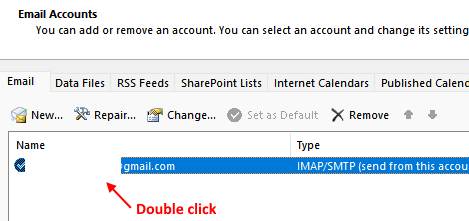
6 - Klicken Sie auf Mehr Einstellungen
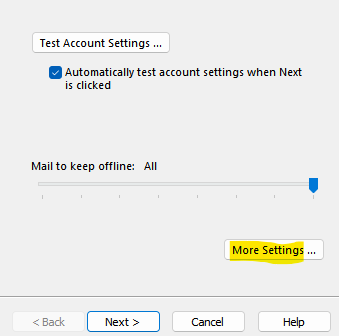
7 - SELECT Markieren Sie Elemente für Löschungen… Möglichkeit.
Überprüfen Sie auch Elemente beim Schalten von Ordnern löschen… Möglichkeit
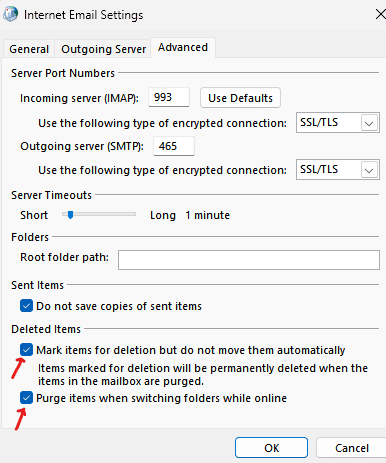
8 -klick OK und Fenster schließen.
Starten Sie nun Outlook neu und versuchen Sie, Post erneut zu löschen
Fix 4 - Outlook -Reinigungswerkzeuge
1 -open Ausblick.
2 -klicken Sie auf Datei.
3 - Klicken Sie auf Die Info vom linken Menü
4 - SELECT Mailboxeinstellungen Von der rechten Seite.
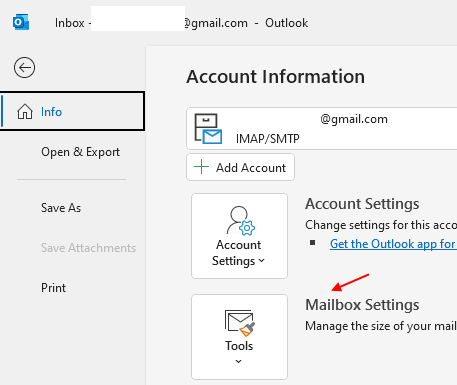
5 - Es verfügt über 3 Optionen zum Löschen älterer E -Mails und Bin -Ordnerelemente.
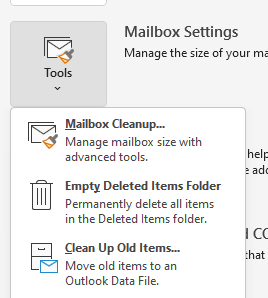
6 - Klicken Sie auf Briefkasten Aufräumen
7 - Jetzt finden und löschen.
Außerdem können Sie auf diesem Bildschirm verschiedene Optionen verwenden, um Müllelemente auf Outlook zu leeren.
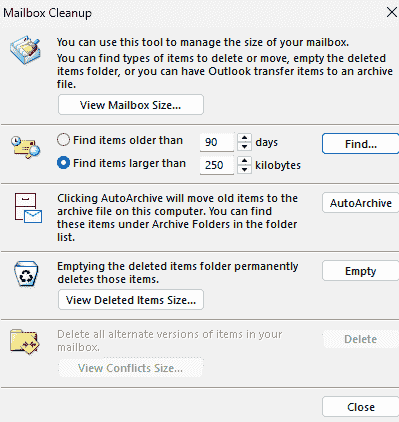
Fix 5- Entfernen Sie das Profil und fügen Sie das Profil hinzufügen
1 - offen Kontrolle Panel.
2 - Klicken Sie auf Sicht von und dann auswählen Große Icons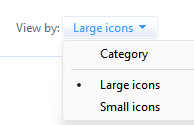
3 - Klicken Sie auf Mail (Microsoft Outlook). Bitte beachten Sie, dass es auf Ihrem PC einen leichten anderen Namen hat, der auf der Version basiert.
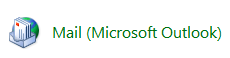
4 - SELECT Zeigen Profile auf dem Bildschirm erscheinen.
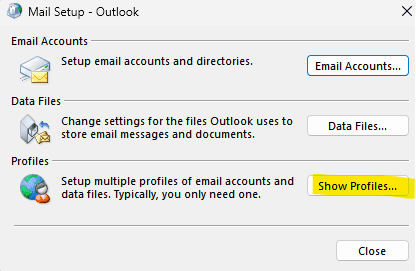
5 -Now, wählen Sie Ihr Outlook -Profil aus und klicken Sie auf Entfernen.
Notiz: - Sie löschen Ihr Outlook -Mail -Profil von Ihrem PC. Machen Sie sich keine Sorgen, wie wir es wieder hinzufügen werden, aber dies wird den offline zwischengespeicherten Inhalt auf Ihrem PC löschen.
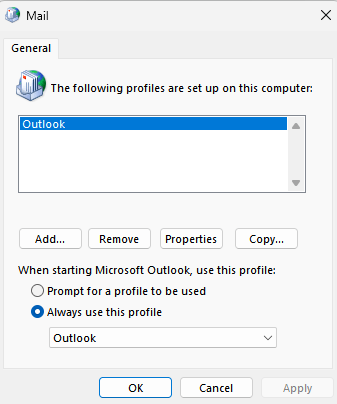
6 - Jetzt Outlook wieder öffnen.
7- Nehmen Sie das Konto durch, indem Sie die E-Mail-Adresse eingeben.
Fix 6: Erhöhen Sie die Größe der PST -Datei
Schritt 1: Öffnen Sie das Fenster des Laufs Windows+r
Schritt 2: Geben Sie ein reflikt und drücke Eingeben
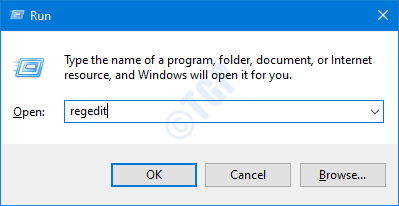
Schritt 3: Wenn Sie das Fenster "Benutzerkonto -Steuerung" sehen, klicken Sie auf die Ja Taste
NOTIZ: Die Bearbeitung der Registrierung kann auch mit dem geringsten Fehler nachteilig auf das System auswirken. Es wird empfohlen, die Sicherung des Registers vor dem Verfahren zu ergreifen. Um eine Backup zu nehmen, im Registrierungsredakteur-> gehen Sie zu Datei -> Export -> Speichern Sie Ihre Sicherungsdatei.
Schritt 4: Kopieren Sie in der oberen Leiste den folgenden Ort und klicken Sie auf Eingeben Wie nachfolgend dargestellt
- Für Outlook 2016 oder 2019: HKEY_CURRENT_USER \ Software \ Microsoft \ Office \ 16.0 \ Outlook \ pst
- Für Outlook 2013: HKEY_CURRENT_USER \ Software \ Microsoft \ Office \ 15.0 \ Outlook \ pst
- Für Outlook 2010: HKEY_CURRENT_USER \ Software \ Microsoft \ Office \ 14.0 \ Outlook \ pst
- Für Outlook 2007: HKEY_CURRENT_USER \ Software \ Microsoft \ Office \ 12.0 \ Outlook \ pst

Hinweis: Wenn der PST -Ordner nicht vorhanden ist. Sie können eine mit den folgenden Schritten erstellen
1. Klicken Sie mit der rechten Maustaste auf den Outlook-Ordner aus dem linken Bereich
2. Wählen Neu -> Schlüssel
3. Nennen Sie den neu erstellten Schlüssel/Ordner als PST
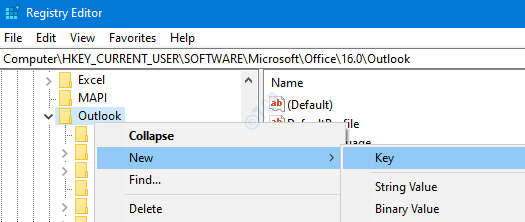
Schritt 5: Erstellen Sie zwei DWORD -Tasten, nämlich MaxlargeFileSize Und WarnlargeFileSize. Sie können diesen Schritt ignorieren, wenn die Schlüssel bereits vorhanden sind
1. Klicken Sie im rechten Bereich mit der rechten Maustaste überall auf den leeren Bereich und wählen Sie neu-> DWORD (32-Bit) -Werte
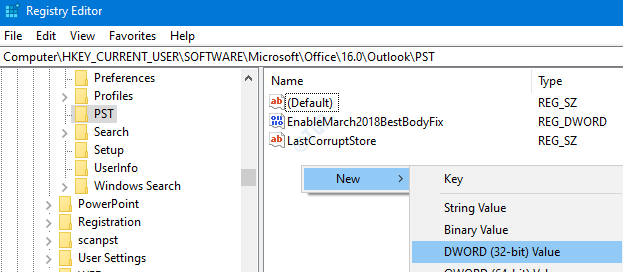
2. Nennen Sie es als MaxlargeFileSize. Befolgen Sie die gleichen Schritte zum Erstellen WarnlargeFileSize
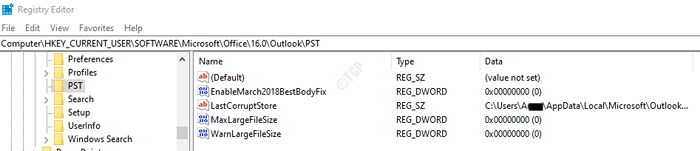
Schritt 6: Doppelklicken Sie Klicken, um die zu ändern MaxlargeFileSize Taste.
Schritt 7: Im Fenster DWORD DWORD bearbeiten unter dem Abschnitt Basis wählen Sie Dezimal
Schritt 8: Legen Sie unter dem Wert der Wert die fest Erforderlicher maximaler Wert in MBs
NOTIZ:
- Der Wert muss in MBS angegeben werden. ZB: 50 GB Mittelwerte (50*1024 = 51200 mb)
- In Outlook 2010, 2013, 2016 und 2019 standardmäßig beträgt die maximale Größenlimit 50 GB.
- In Outlook 2003 & 2007 standardmäßig beträgt die maximale Größengrenze 20 GB
Nehmen wir beispielsweise an, Sie möchten die PST -Dateigröße von Outlook 2019 von 50 GB auf 90 GB erhöhen. Sie müssen den Wert 90*1024 = 92160 im Wert des Wertes angeben
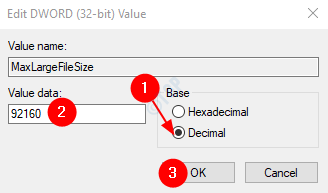
Schritt 9: Doppelklicken Sie Klicken, um die zu ändern WarnlargeFileSize Taste.
Schritt 7: Im Fenster DWORD DWORD bearbeiten unter dem Abschnitt Basis wählen Sie Dezimal
Schritt 8: Legen Sie unter dem Wert der Wert die fest Erforderlicher maximaler Wert in MBs
HINWEIS: Dieser Wert muss 95% des in maxlargeFilesize festgelegten Wertes betragen. Wenn Sie den Wert für MaxLargeFilesize als 90 GB (92160 MBS) festlegen. Der Wert von WarnlargeFilesize sollte 87552 sein.
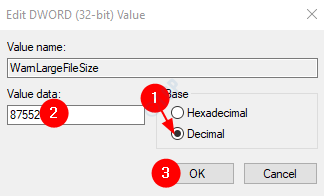
Schritt 9: Neu starten Das System und prüfen Sie, ob Sie die E -Mails löschen können.Wenn nicht die unten genannten allgemeinen Korrekturen.
Fix 7: Ausführen von Outlook im abgesicherten Modus ausführen
Manchmal können Ceratin-Add-Ins dieses Problem verursachen. Um diesen Ausgang ohne Add-Ins zu beheben,
Schritt 1: Halten Sie die Schlüssel halten Windows+r gleichzeitig von der Tastatur.
Schritt 2: Geben Sie im geöffneten Dialog aus Ausblick.exe /sicher, und klicken Sie OK
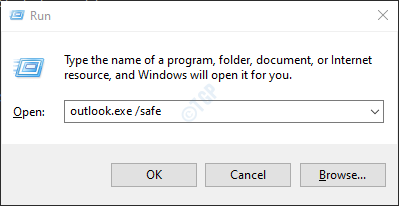
Schritt 3: Outlook wird im abgesicherten Modus geöffnet, in dem alle Add-Ins deaktiviert wurden.
Schritt 4: Wenn Sie jetzt die E-Mails löschen können, bedeutet dies, dass dieser Fehler aufgrund einiger Add-In verursacht wird. Deaktivieren Sie die Add-Ins nacheinander und überprüfen Sie, welches Add-In das Problem verursacht hat.
Schritt 5: Öffnen Sie MS Outlook normalerweise in Ihrem System
Schritt 6: Klicken Sie auf die Option Dateimenü wie unten gezeigt

Schritt 7: Wählen Sie im Fenster aus der linken unteren Ecke aus Optionen
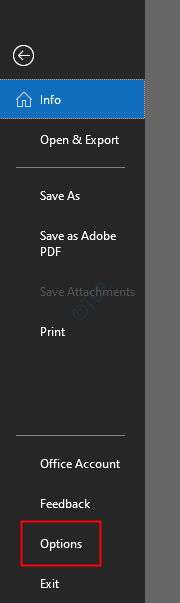
Schritt 8: Wählen Sie im Fenster Outlook-Optionen im linken Menü Add-Ins aus
Schritt 9: Alle Add-Ins werden angezeigt. Wählen Com add-Ins In der Dropdown-Unterkunft am unteren Rand des Fensters und klicken Sie auf die Gehen Taste
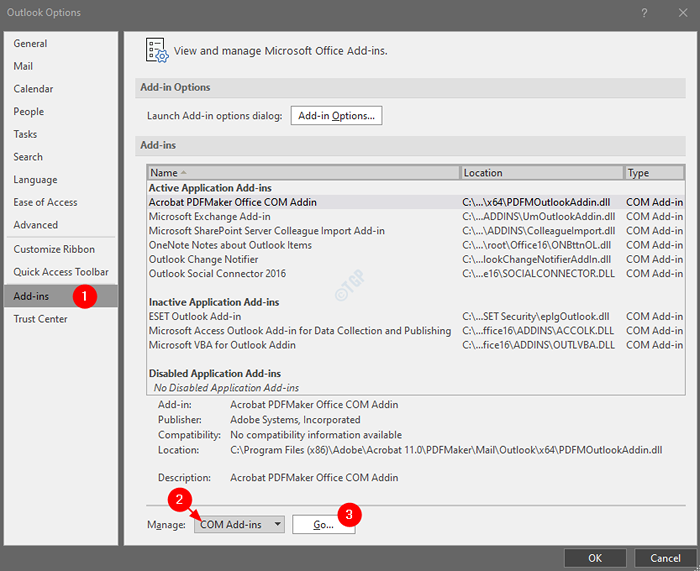
Schritt 10: Unkontrolliert Alle Plugins und klicken OK
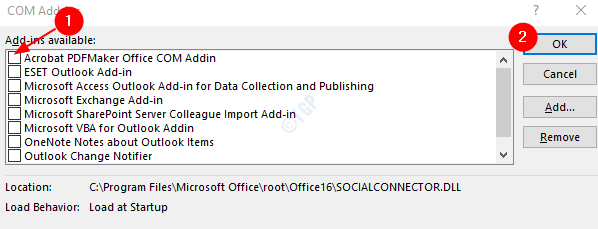
Schritt 11: Aktivieren Sie nun jeweils ein Add-In und überprüfen Sie, welches Add-In das Problem verursacht hat.
Schritt 12: Einmal wird das zustimmende Add-In identifiziert.
Wenn diese Korrektur nicht hilft und das Problem weiterhin besteht, versuchen Sie es mit dem nächsten Fix.
Fix 8: Reparieren Sie die PST -Datei
Der .PST -Datei im Falle von POP3 -Konten und der .OST -Datei im Falle von IMAP -Konten halten alle Daten an einem Konto im System fest. Wenn MS Outlook eine Verbindung zum Internet herstellt, wird diese Datei mit dem neuen Inhalt aktualisiert. Diese Datei ist dafür verantwortlich, die vorhandenen E -Mails in MS Outlook anzuzeigen, wenn das System offline ist. Wenn diese Datei nun beschädigt wird, werden die Synchronisationsprobleme auftreten.
Schritt 1: Identifizieren Sie den Ort der .pst oder .OST -Datei
1: Öffnen Sie die MS Outlook -Anwendung
2: Klicken Sie auf Datei In den oberen Menüoptionen

3: Im erscheinenden Fenster,
- Unter dem Die Info Tab
- Klicke auf Account Einstellungen
- Klicke auf Account Einstellungen Aus dem Popup-Kontextmenü
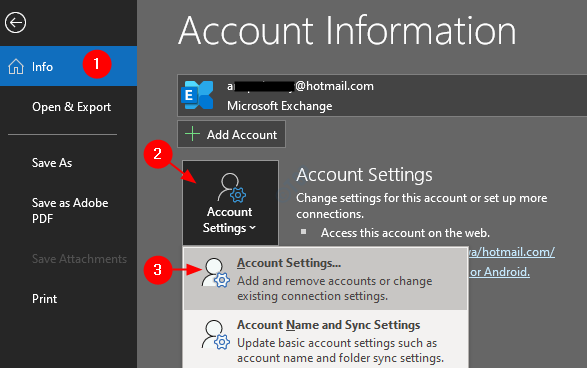
4: In der Account Einstellungen Fenster, das sich öffnet, gehen Sie zu Auf der Registerkarte "Datendateien" beachten Sie den Speicherort der Datei des Berichts, der Probleme hat.
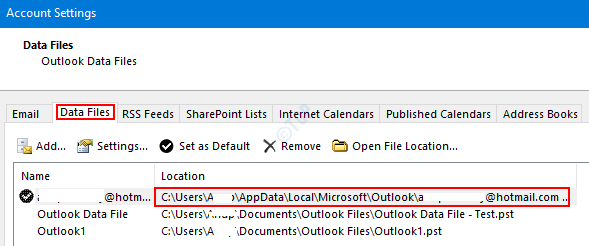
Schritt 2: Identifizieren Sie den Ort von Scanpst.Exe und führen Sie die Anwendung aus
Der Ort ist für verschiedene Versionen von Outlook unterschiedlich.
-
Outlook 2019: C: \ Programme (x86) \ Microsoft Office \ Root \ Office16
- Outlook 2016: C: \ Programmdateien (x86) \ Microsoft Office \ Root \ Office16
- Outlook 2013: C: \ Programme (x86) \ Microsoft Office \ Office15
- Outlook 2010: C: \ Programme (x86) \ Microsoft Office \ Office14
- Outlook 2007: C: \ Programme (x86) \ Microsoft Office \ Office12
Gehen Sie basierend auf der Outlook -Version Ihres Systems zum entsprechenden Standort und Doppelklicken Sie auf ScanPST.Exe
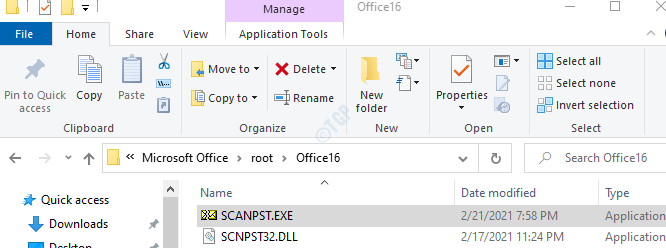
Schritt 3: Wenn die ScanPST -Anwendung geöffnet wird,
- Fügen Sie den Dateinamen in die ein Geben Sie den Namen der Datei ein, die Sie scannen möchten Abschnitt. Die Position, die wir in Schritt 1, Punkt 4, notiert haben
- Klick auf das Start Taste
Hinweis: Selbst die OST -Dateien können mit der ScanPST -Anwendung repariert werden.
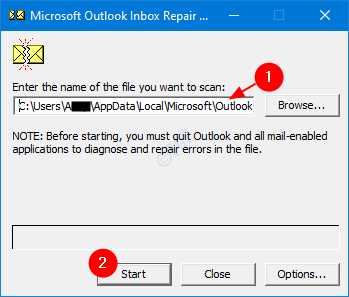
Fix 9: UpdateOutLook -Anwendung
Schritt 1: Öffnen Sie die MS Outlook -Anwendung in Ihrem System
Schritt 2: Klicken Sie auf Datei In den oberen Menüoptionen

Schritt 3: Wählen Sie im Fenster "Erscheinen" die aus Bürokonto von der linken Seite.
Schritt 4: Klicken Sie auf Aktualisieren Sie Optionen
Schritt 5: Wählen Sie Jetzt aktualisieren Aus der Dropdown
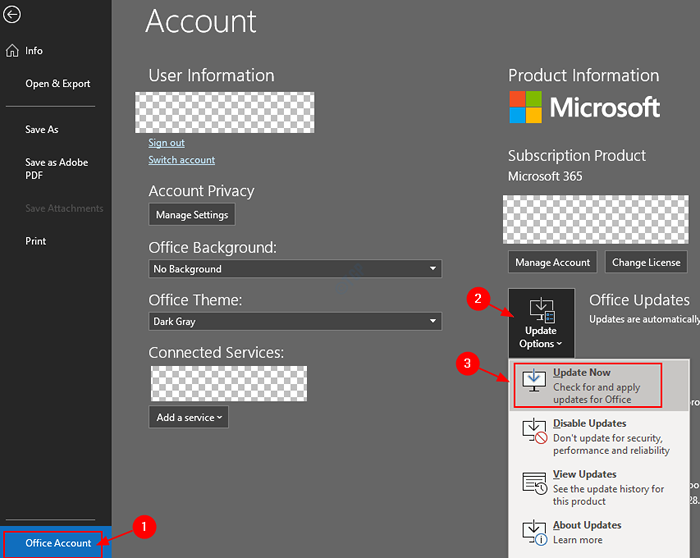
Schritt 6: Warten Sie, bis die Updates im System installiert werden können
Überprüfen Sie, ob das Problem behoben ist. Wenn Sie die E -Mails noch nicht löschen können, versuchen Sie es mit dem nächsten Fix.
Fix 10: Reparieren Sie die Outlook -Anwendung
Schritt 1: Halten Sie die Schlüssel halten Windows+r zusammen
Schritt 2: Geben Sie im Fenster Ausführen ein Appwiz.cpl, und schlagen Eingeben
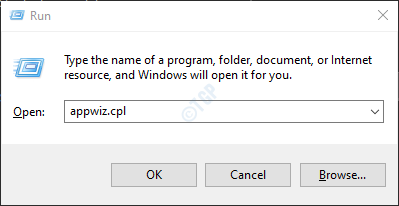
Schritt 3: Suchen Sie im Programm- und Funktionfenster, das sich öffnet Microsoft Office Suite oder Microsoft 365. Klicken Sie mit der rechten Maustaste darauf und auswählen Ändern
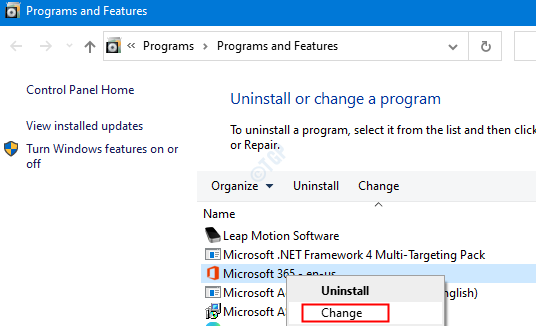
Schritt 4: Wenn die UAC auffragt, um Berechtigungen zu fordern, klicken Sie auf Ja
Schritt 5: Überprüfen Sie im Fenster des angezeigten Fensters Schnelle Reparatur.
Schritt 6: Klicken Sie auf die Reparatur Taste
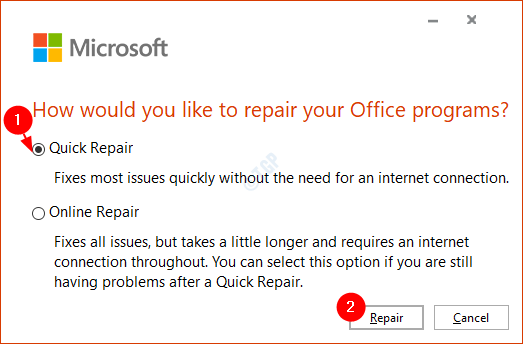
Schritt 7: Befolgen Sie die angegebenen Anweisungen und reparieren Sie die Büroprogramme.
Schritt 8: Wenn das Problem aufgrund einer beschädigten Outlook -Anwendung auftritt, wird das Problem behoben.
Schritt 9: Starten Sie die Anwendung neu und überprüfen Sie, ob das Problem behoben ist. Wenn nicht, versuchen Sie es zu wählen Online -Reparatur (anstelle einer schnellen Reparatur wie in Schritt 6), um die Büro -Apps zu reparieren.
Schritt 10: Starten Sie die Anwendung neu und überprüfen Sie, ob der Fehler behoben wurde.
Das ist alles. Wir hoffen, dass dies informativ war. Bitte kommentieren Sie und lassen Sie uns wissen, welche der oben genannten Fix Ihnen geholfen hat.
Vielen Dank für das Lesen.
- « Die Wiederherstellung des Systems fehlgeschlagen mit Fehler 0x81000204 in Windows 10 Fix fehl
- Die Systemdatei nicht zum Ausführen von MS-DOS- und Windows-Anwendungsfehler in Windows 10 Fix geeignet »

