Diese Outlook -Datendatei kann nicht gelöscht werden (gelöst)
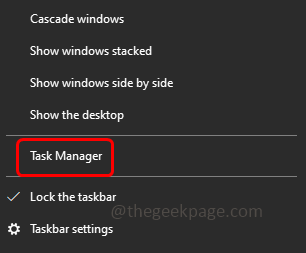
- 4470
- 1365
- Lana Saumweber
Einige Windows -Benutzer stehen vor dem Problem "Sie können diese Outlook -Datendatei nicht löschen", wenn Sie versuchen, die beschädigte Outlook -Datendatei zu löschen und ein Konto daraus zu löschen. Dies ist hauptsächlich auf die Verderbten zurückzuführen .pst oder .OST -Datei oder beschädigter Benutzerprofilkonto. In diesem Artikel haben wir unterschiedliche Methoden, um dieses Problem zu lösen.
Inhaltsverzeichnis
- Methode 1: Beenden Sie die Outlook -Aufgabe
- Methode 2: Schließen Sie die PST / OST -Dateien aus dem Outlook
- Methode 3: PST / OST -Dateien manuell löschen
- Methode 4: Entfernen Sie das Outlook -Profil
- Methode 5: E -Mail -Konten mit dem Registrierungseditor löschen
Methode 1: Beenden Sie die Outlook -Aufgabe
Schritt 1: Rechtsklick auf der Taskleiste und klicken Sie auf Taskmanager
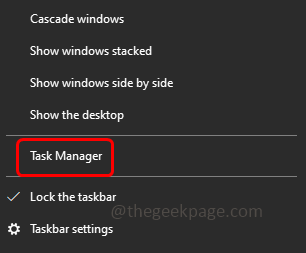
Schritt 2: Gehen Sie zur Registerkarte Prozesse und suchen Sie Microsoft Outlook
Schritt 3: Rechtsklick auf Outlook und klicken Sie auf Task beenden. In ähnlicher Weise tun Sie es für alle Einträge von Outlook. Dadurch wird Outlook geschlossen und dann prüfen, ob das Problem gelöst ist.
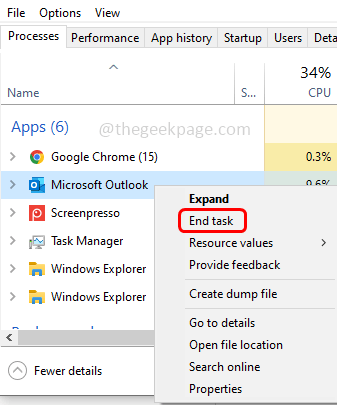
Methode 2: Schließen Sie die PST / OST -Dateien aus dem Outlook
Schritt 1: Offen der Ausblick
Schritt 2: auf der linken Seite, Rechtsklick auf der Outlook -Datendatei (PST/ OST -Datei)
Schritt 3: Dann klicken Sie auf Schließen Sie "Outlook -Datendatei"
Methode 3: PST / OST -Dateien manuell löschen
Schritt 1: Öffnen Sie den Datei -Explorer mithilfe Windows + e Schlüssel zusammen
Schritt 2: Klicken Sie auf Sicht Tab
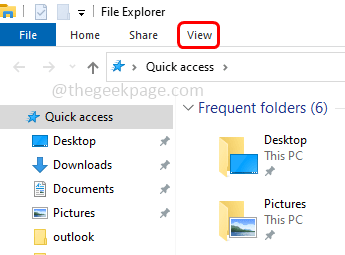
Schritt 3: Aktivieren Versteckte Gegenstände durch Klicken auf das Kontrollkästchen daneben
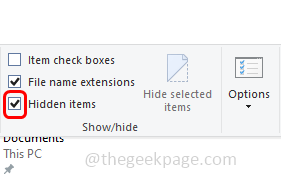
Schritt 4: Kopieren der folgende Weg und Paste Es in der Datei -Explorer -Adressleiste dann eingeben
%UserProfile%\ AppData \ Local \ Microsoft \ Outlook
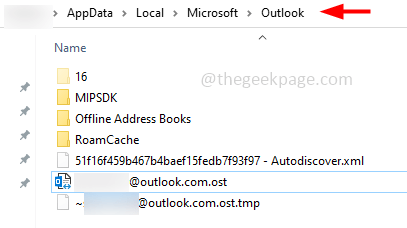
Schritt 5: Rechtsklick auf der .OST -Datei und klicken Sie auf löschen
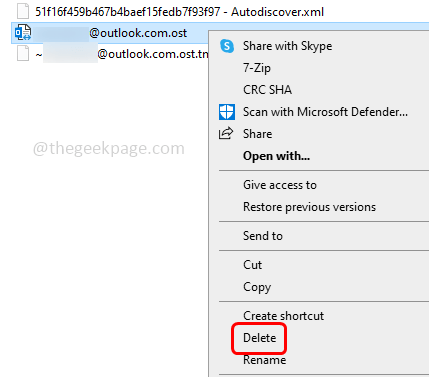
Methode 4: Entfernen Sie das Outlook -Profil
Schritt 1: Erstens schließen Sie Outlook und alle seine Spuren. Öffnen Sie die Auslaufaufforderung mithilfe Windows + r Schlüssel zusammen
Schritt 2: Typ Kontrolle in der Laufaufforderung und klicken Sie auf eingeben. Dadurch wird das Bedienfeld geöffnet
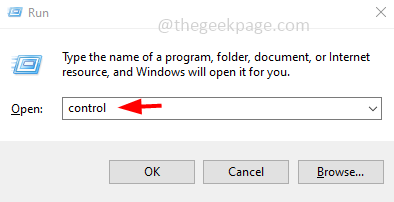
Schritt 3: Klicken Sie auf der rechten Seite auf die gesehen von Dropdown und auswählen Große Icons
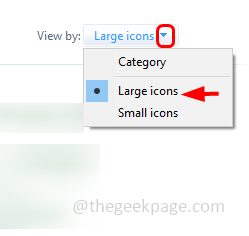
Schritt 4: Klicken Sie auf die Mail (Microsoft Outlook) Möglichkeit
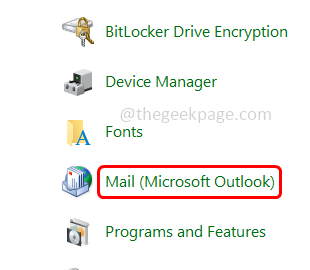
Schritt 5: Klicken Sie im geöffneten Fenster unter den Profile -Abschnitt Klicken Sie auf Profile zeigen Taste
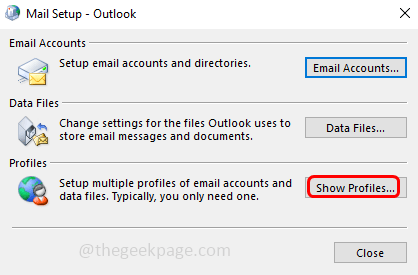
Schritt 6: Wählen dein Ausblick Profil Das gibt das Problem und klicke darauf Entfernen
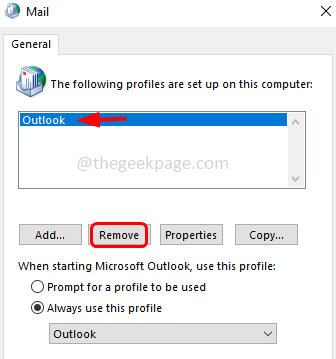
Schritt 7: Klicken Sie auf Ja im Bestätigungsfenster
Schritt 8: Neu starten Der Computer und überprüfen Sie, ob das Problem behoben ist
Methode 5: E -Mail -Konten mit dem Registrierungseditor löschen
Schritt 1: Öffnen Sie die Auslaufaufforderung mithilfe Windows + r Schlüssel zusammen
Schritt 2: Typ reflikt.exe in der Laufaufforderung und klicken Sie auf eingeben
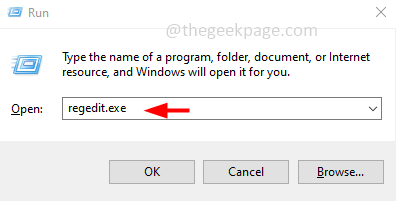
Schritt 3: Ein Benutzerkonto -Steuerfenster wird geöffnet. Klicken Sie auf Ja. Dies wird den Registrierungsredakteur eröffnen
Schritt 4: Navigieren Sie zum folgenden Pfad in Ihrem Registrierungsredakteur
Computer \ hkey_current_user \ Software \ Microsoft \ Windows Nt \ currentversion \ Windows
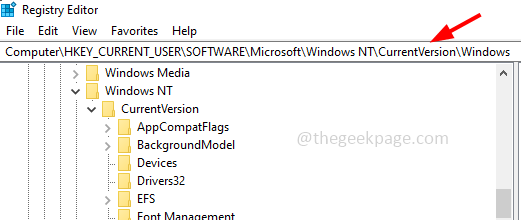
Notiz: Wenn Sie diesen Weg in Ihrem System nicht gefunden haben, ist diese Methode in Ihrem Fall nicht anwendbar.
Schritt 5: Rechtsklick auf der Windows Messaging -Subsystem und klicken Sie auf Löschen. Dadurch werden alle Mail -Kontodaten entfernt
Schritt 6: Neu starten Der Computer und überprüfen Sie, ob das Problem gelöst ist.
Das ist es! Ich hoffe, dieser Artikel ist hilfreich und teilen Sie uns mit, welche der oben genannten Methoden für Sie funktioniert hat. Danke!!
- « Verbleibende Akkuzeit nicht in Windows 11 ein Problem angezeigt
- Wetter -Widget nicht in Windows 11 [gelöst] »

