Kann den Fokusassistenten in Windows 10 nicht deaktivieren
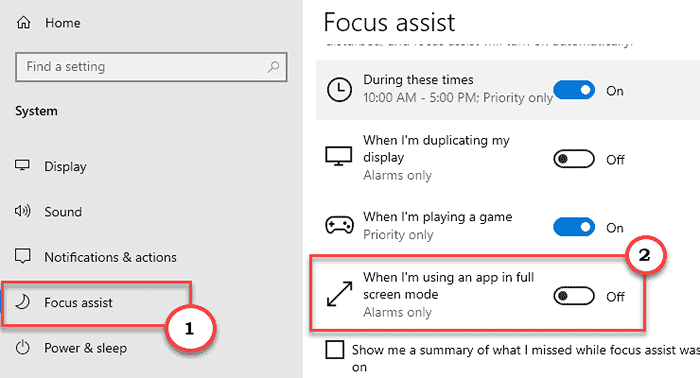
- 2475
- 541
- Henry Liebold
Focus Assist ist ein Produktivitätstool in Windows, das eine distraktionfreie, produktive Arbeitsumgebung bietet. Es ist gut für Bürozeiten, aber was ist, wenn Sie den Fokusassistenten überhaupt nicht deaktivieren können? Es kann Stress verursachen, da Sie alle Benachrichtigungen über entscheidende E -Mails und Erinnerungen daran verpassen, Dinge zu tun. Dies ist ein seltsames Problem, mit dem einige Windows 10 -Benutzer konfrontiert sind. Wenn Sie auch mit diesem Dilemma ausgesetzt sind, mach dir keine Sorgen. Dieses Problem hat einige einfache Korrekturen, mit denen das Problem sehr schnell klären kann.
Problemumgehung -
1. Es gibt eine Möglichkeit, die Fokusassistentin der Taskleiste zu deaktivieren.
A. Klicken Sie einfach mit der rechten Maustaste auf das Benachrichtigungssymbol in der Taskleiste und klicken Sie auf “Fokusassistent“.
B. Stellen Sie die Einstellungen auf “ein“Aus“.
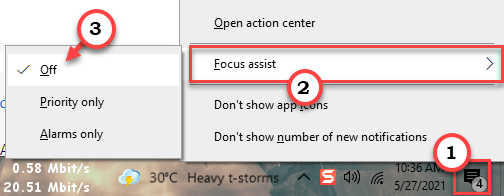
Überprüfen Sie, ob dies für Sie funktioniert oder nicht.
Inhaltsverzeichnis
- Fix 1 - Deaktivieren Sie den Focus Assist für Vollbild -Apps
- Fix 2 - Deaktivieren Sie den Fokusassistenten
- Fix 3 - Überprüfen Sie die Datumseinstellungen
- Fix 4 - Erstellen Sie ein neues Benutzerkonto
- Fix 5 - Deaktivieren Sie die Overlay im Spiel
- Beheben Sie 6 - Aktualisieren Sie die Windows
Fix 1 - Deaktivieren Sie den Focus Assist für Vollbild -Apps
Sie müssen nur den Fokusassistenten für Vollbild-Apps deaktivieren.
1. Drücken Sie zunächst die Windows -Schlüssel+i Schlüssel zusammen.
2. Klicken Sie dann auf die “System“.
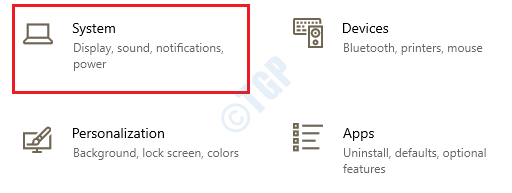
3. In den Systemeinstellungen auf der linken Seite scrollen Sie nach unten und klicken Sie auf die “Fokusassistent“.
4. Auf der rechten Seite umschaltenWenn ich eine App im Vollbildmodus verwende" Zu "Aus“.
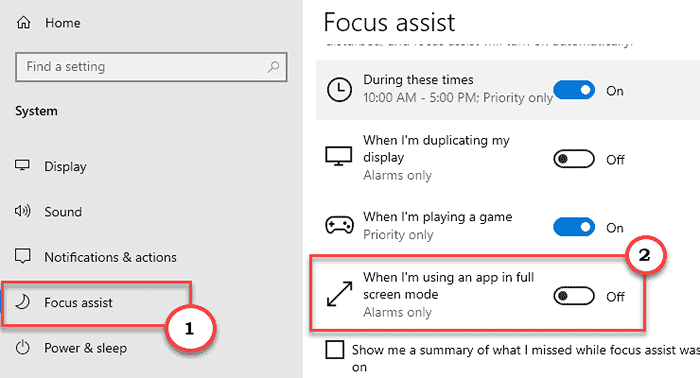
Schließen Sie den Bildschirm "Einstellungen".
Versuchen Sie, den Fokusassistenten auf Ihrem Computer zu deaktivieren.
Fix 2 - Deaktivieren Sie den Fokusassistenten
[Für Windows 10 Pro & Enterprise -Benutzer]
Sie können den Fokusassistenten mithilfe der lokalen Gruppenrichtlinie deaktivieren.
1. Klicken Sie zunächst mit der rechten Maustaste auf das Windows-Symbol in der Taskleiste. Tippen Sie dann auf die “Laufen“.
2. Dann schreibe "gpedit.MSC"Und klicken Sie auf"OK“.
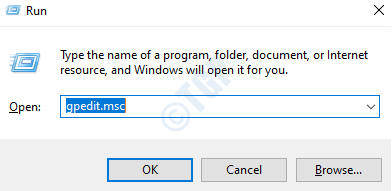
3. Sobald der Gruppenrichtlinienredakteur geöffnet ist, gehen Sie zu diesem Ort -
Benutzerkonfiguration -> Verwaltungsvorlagen -> Startmenü und Taskleiste -> Benachrichtigungen
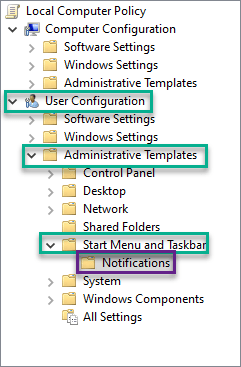
4. Versuchen Sie im rechten Bereich, das zu lokalisierenRuhige Stunden ausschalten" Politik.
5. Dann, Doppelklick Auf der Richtlinie, um es zu bearbeiten.
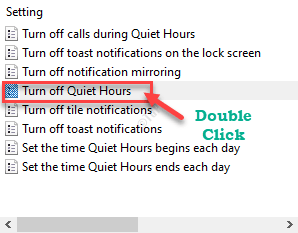
6. Legen Sie die Richtlinie auf “Ermöglicht“.
7. Dann klicken Sie auf “Anwenden" Und "OK”Um die Richtlinieneinstellungen zu speichern.
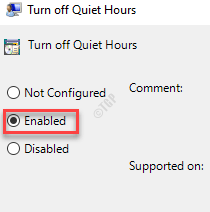
Schließen Sie nach der Festlegung dieser Richtlinie den Bildschirm "Lokaler Gruppenrichtlinien -Editor".
Fix 3 - Überprüfen Sie die Datumseinstellungen
Es scheint, dass dieser Fehler dominiert, wenn das Systemdatum auf Ihrem Computer falsch ist.
Schritt 1 - Passen Sie die Uhrzeit und das Datum manuell an
1. Öffnen Sie das Einstellungsfenster.
2. Klicken Sie dann auf die “Zeit & Sprache" Einstellungen.
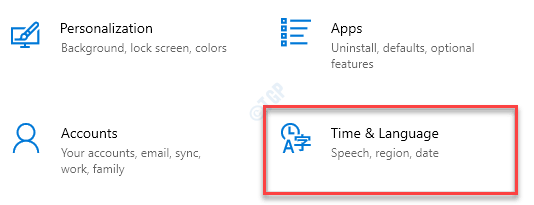
3. Danach auf der rechten Seite direkt unter dem Aktuelles Datum und Uhrzeit Einstellungen. Umschalten "Zeit automatisch festlegen" Zu "Aus“.
4. Dann müssen Sie die Zeitzone manuell anpassen. Anschließend klicken Sie auf “Die Zeitzone automatisch einstellen" Zu "Aus“.
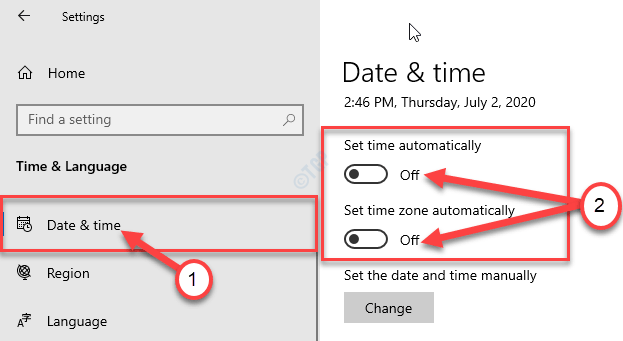
5. Sie müssen die Datums- und Zeiteinstellungen ändern, klicken Sie auf “Ändern“.
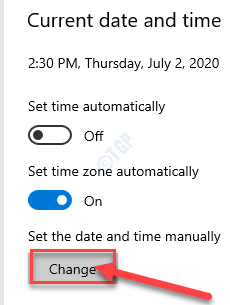
6. Stellen Sie jetzt einfach die richtige fest “Datum" Einstellungen.
7. Dann die richtige anpassen “Zeit”Nach der örtlichen Zeit Ihres Standorts.
8. Schließlich klicken Sie auf “Ändern“.
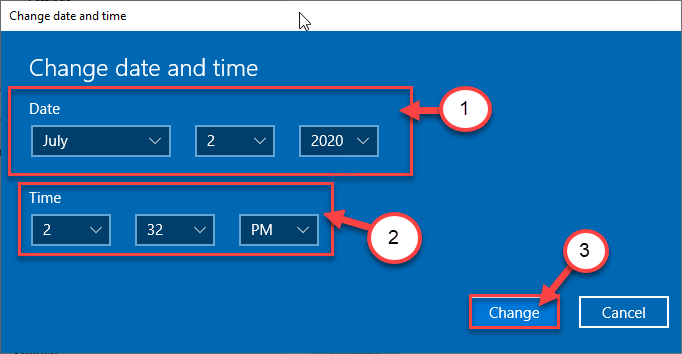
9. Danach scrollen Sie durch die 'Zeitzone' Einstellungen.
10. Sie müssen auf die Dropdown-Liste klicken und Ihre Zeitzone auswählen.
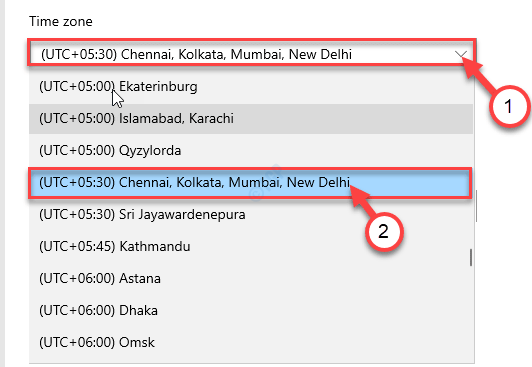
Schließen Einstellungen Fenster.
Schritt 2 - Passen Sie den Zeitserver an
1. Drücken Sie zuerst die Windows -Schlüssel+r um die zu starten Laufen Fenster auf Ihrem Computer.
2. Geben Sie diesen Laufbefehl in den ein Laufen Fenster und dann drücken Eingeben.
Zeit Datum.cpl
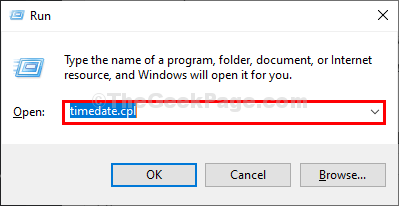
3. Einmal der Datum (und Uhrzeit Fenster, klicken Sie auf die “InternetzeitTab.
4. Danach klicken Sie auf “Einstellungen ändern… ”Um die Einstellungen zu ändern.
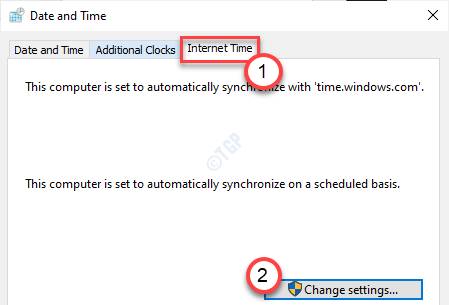
5. Einmal der Internetzeiteinstellungen Fenster erscheint, Tick die Kiste "Synchronisieren Sie mit einem Internet Time Server“.
6. Dann klicken Sie auf 'Server:'und wählen Sie einfach die aus “Zeit.Fenster. comServer aus der Dropdown-Liste.
7. Danach klicken Sie auf “Jetzt aktualisieren“. Schließlich klicken Sie auf “OK”Um die Änderungen auf Ihrem Computer zu speichern.
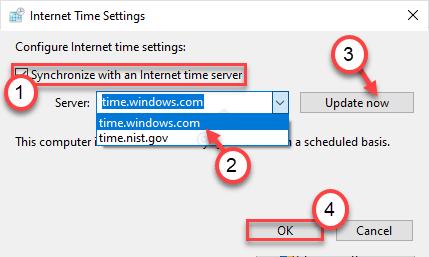
8. Im Datum (und Uhrzeit Einstellungsfenster, klicken Sie auf “Anwenden" Und "OK”Um die Änderungen auf Ihrem Computer zu speichern.
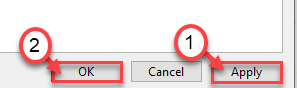
Sobald Sie die richtigen Datums- und Zeiteinstellungen festgelegt haben,
Fix 4 - Erstellen Sie ein neues Benutzerkonto
Sie müssen ein neues Benutzerkonto auf Ihrem Computer erstellen.
1. Drücken Sie die Windows -Schlüssel+s Schlüssel zusammen. Dann schreibe "CMD”Im Suchfeld.
2. Danach klicken Sie mit der rechten Maustaste auf die “Eingabeaufforderung“. Dann klicken Sie auf “Als Administrator ausführen“.
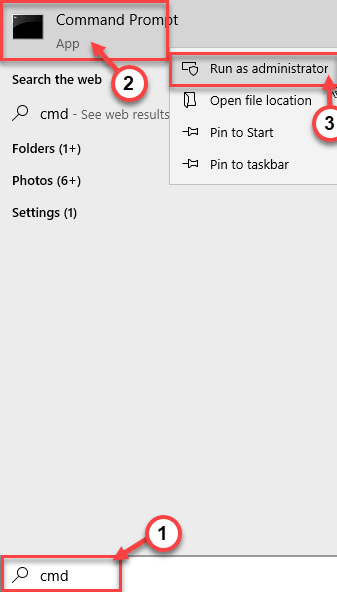
3. Führen Sie diesen Befehl auf Ihrem Computer aus, um ein neues Administratorkonto auf Ihrem Computer zu erstellen.
NET LOCALGROUP -Administratoren /Hinzufügen
NOTIZ- Einfach die “ersetzen“”Mit jedem neuen Benutzernamen
Beispiel - wie wir ein Benutzerkonto mit dem Namen gewünscht haben Sambit, Der Befehl wird also sein -
NET LOCALGROUP -Administratoren Sambit /Add

4. Melden Sie sich nun von Ihrem Girokonto ab.
Melden Sie sich dann mit dem neuen Konto an, das Sie gerade erstellt haben. Versuchen Sie nun, den Fokusassistenten zu deaktivieren.
Fix 5 - Deaktivieren Sie die Overlay im Spiel
Einige Benutzer haben sich darüber beschwert.
1. Nur Sie müssen nach dem suchenGeforce -Erfahrung“.
2. Dann klicken Sie auf “Geforce -Erfahrung”In den Suchergebnissen.
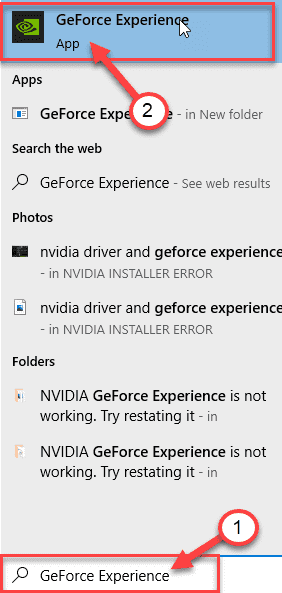
3. Gehen Sie im Fenster Geforce Experience in die “AllgemeinTab.
4. Dann, Deaktivieren Die "Over-Over-Overlay" Einstellungen.
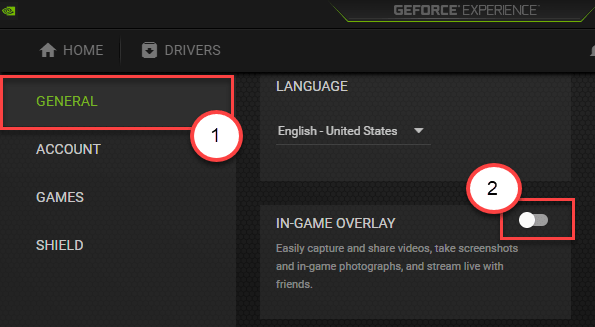
Danach schließen Sie die Geforce -Erfahrung.
Beheben Sie 6 - Aktualisieren Sie die Windows
Windows beheben diese nervigen Fehler mit den gelegentlichen Patches.
1. Öffnen Sie die Windows -Einstellungen, indem Sie die drücken Windows -Schlüssel+i Schlüssel zusammen.
2. Tippen Sie auf die “Update & Sicherheit”Einstellungen, um darauf zuzugreifen.
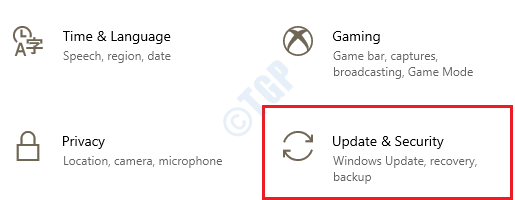
3. Danach klicken Sie auf “Windows Update“.
4. Klicke auf "Auf Updates prüfen„Neue Updates herunterladen und installieren.
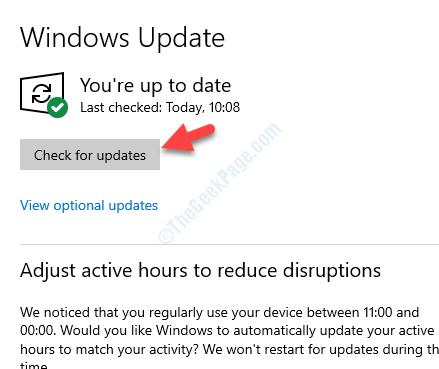
Windows prüft nach Updates und installiert sie auf Ihrem Computer.
NOTIZ-
Manchmal bemerken Sie möglicherweise einige zusätzliche Updates für Ihr Gerät. Diese sind normalerweise im Abschnitt "Optional Update" aufgeführt. Wir empfehlen Ihnen, diese Updates zu installieren.
A. Sie müssen auf “klicken“Optionale Updates anzeigen”Um die Liste der zusätzlichen Updates anzuzeigen.
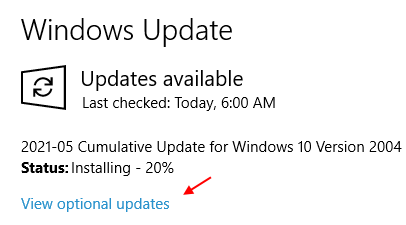
B. Hier werden Sie feststellen, dass einige Treiberaktualisierungen anhängig sind. Einfach, überprüfen Alle Updates.
C. Schließlich klicken Sie auf “Herunterladen und installieren“.
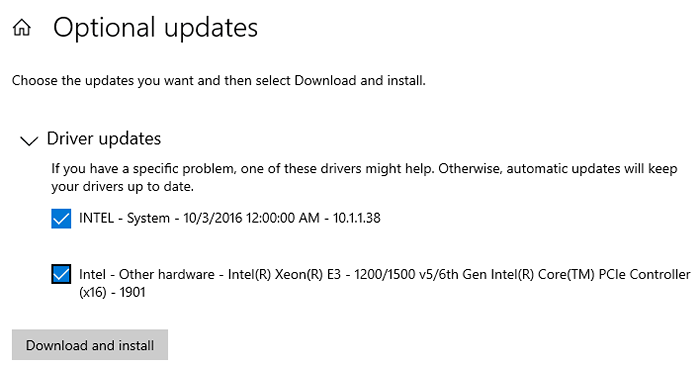
D. Nachdem Sie die Updates auf Ihrem Gerät heruntergeladen haben, klicken Sie auf “Jetzt neustarten“.
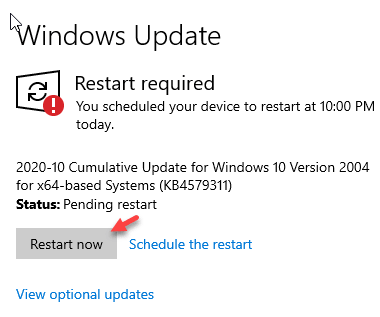
Dadurch wird der Computer neu gestartet und den Installationsprozess abgeschlossen.
- « Entfernen Sie das Kennwort aus einer passkennwortgeschützten PDF -Datei
- Duplizierte Benutzernamen werden auf der Anmeldebildfix angezeigt »

