Spiele können Spiele von Xbox Game Pass auf Windows PC nicht herunterladen
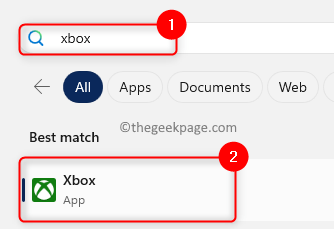
- 4018
- 736
- Henry Liebold
Xbox Game Pass für PC, den Premium -Abonnementplan für PC, richtet sich an eine Liste der beliebten Spieltitel, die die Benutzer genießen können. Aber was nützt die Ausgaben von 15 Dollar pro Monat, wenn Sie die Spiele unter dem Xbox Game -Pass für PC nicht einmal herunterladen können? Hier haben wir also einige Korrekturen eingeleitet, die Ihnen helfen sollen, das Problem zu lösen.
Inhaltsverzeichnis
- Fix 1 - Ändern Sie die Regionseinstellungen
- Fix 2 - Setzen Sie den Store -Cache zurück
- Fix 3 - Führen Sie die Windows Store Apps Fehlerbehebung aus
- Fix 4 - Wechseln Sie in eine nicht meterierte Verbindung
- Fix 4 - Zurücksetzen/Reparaturgeschäft
Fix 1 - Ändern Sie die Regionseinstellungen
Wenn diese Spiele bei der Xbox Game Pass registriert werden, haben sie normalerweise eine Einschränkung in der Region, die sie verfügbar ist. Sie erhalten also möglicherweise nicht den beliebten Titel, der im USA Xbox Game Pass erhältlich ist, wenn Sie aus Großbritannien stammen.
Schritt 1 - Nur rechts auf die Windows -Symbol und tippen “Einstellungen“.
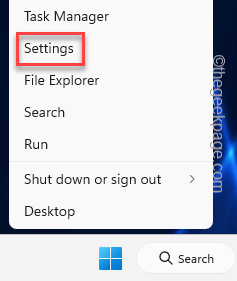
Schritt 2 - Sobald Sie dies geöffnet haben, gehen Sie zum “Zeit & Sprache" Einstellung.
Schritt 3 - Daneben klicken Sie auf “Sprache & Region”Um es zu öffnen.
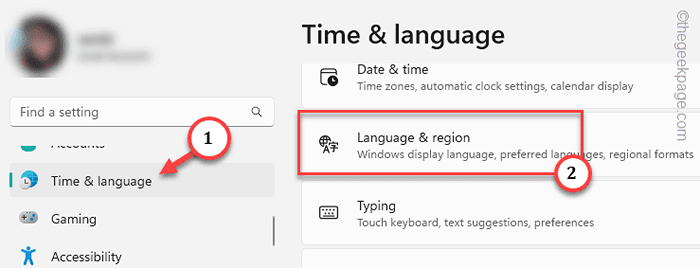
Schritt 4 - Jetzt finden Sie die Region Einstellung. Stellen Sie jetzt einfach das Land oder die Region auf “Vereinigte Staaten" von der Liste.
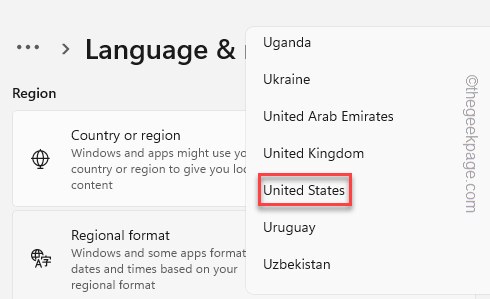
Beenden Sie einfach danach Einstellungen. Dies sollte den vollständigen Katalog der Spiele eröffnen, die über den Xbox Game Pass für Sie verfügbar sind, unabhängig von der Region, aus der Sie stammen.
Überprüfen Sie, ob dies funktioniert.
Fix 2 - Setzen Sie den Store -Cache zurück
Wenn Sie den Store -Cache zurücksetzen.
Schritt 1 - Es gibt eine sehr einfache Möglichkeit, dies zu tun. Klicken Sie einfach auf das Windows -Symbol, um das Startmenü zu öffnen.
Schritt 2 - Dann tippen Sie “wsreset”Im Suchfeld.
Schritt 3 - Sie werden die "bemerken"wsresetDer Befehl ausführen, der in den Suchergebnissen angezeigt wird. Klick es.
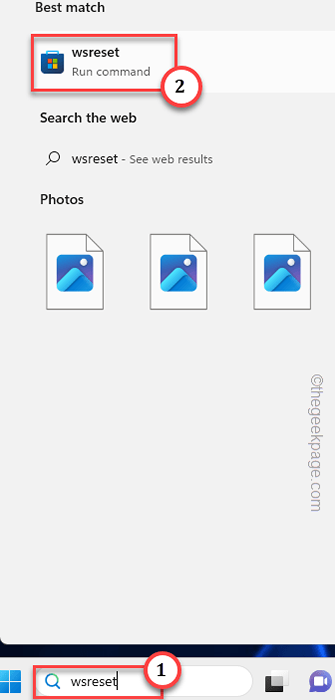
Der Befehl reset reset sollte den Store -Cache auf Ihrem System reinigen.
Versuchen Sie danach, das Spiel aus Xbox Game Pass direkt im System zu installieren.
Fix 3 - Führen Sie die Windows Store Apps Fehlerbehebung aus
Wenn das Zurücksetzen des Store -Cache für Sie nicht funktioniert, gibt es eine Fehlerbehebung, die das Problem beheben sollte.
Schritt 1 - Öffnen Sie Einstellungen mit dem Gewinnen Sie Key+i Und gehen Sie zum "System“.
Schritt 2 - Wenn Sie langsam durch den linken Bereich nach unten scrollen, werden Sie zum “ankommenFehlerbehebung“.
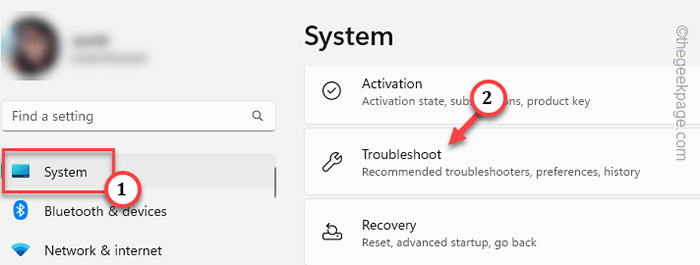
Schritt 3 - Jetzt können Sie klicken “Andere Fehlerbehebung”Um es zu öffnen.
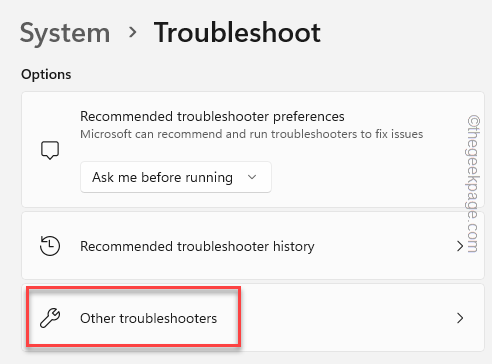
Schritt 4 - Gehen Sie bis zum Ende der Seite hinunter. Dort solltest du das sehen “Windows Store -AppsFehlerbehebung.
Schritt 5 - Jetzt tippen ““Laufen”Um den Fehlerbehebung zu führen.
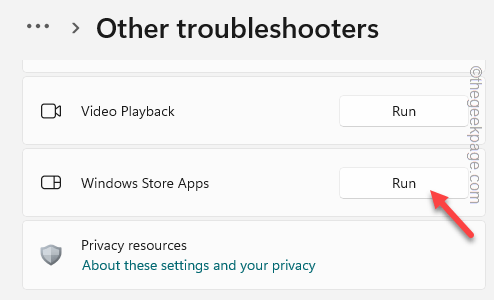
Warten Sie, bis die Windows Store Apps Fehlerbehebung das eigentliche Problem identifiziert, mit dem Sie konfrontiert sind.
Fix 4 - Wechseln Sie in eine nicht meterierte Verbindung
Normalerweise werden diese Spiele nicht automatisch heruntergeladen, wenn Sie eine gemessene Verbindung haben. Daher sollten Sie die Option Metered Verbindungsoption ausschalten oder das System an WLAN anschließen.
Schritt 1 - Wieder muss man sich öffnen Einstellungen.
Schritt 2 - Dort finden Sie einen ganzen Abschnitt namens “Netzwerk & Internet“. Geh dorthin.
Schritt 3 - In der rechten Spalte sehen Sie, welche Internetverbindung Ihr System verwendet. Öffne es einfach.
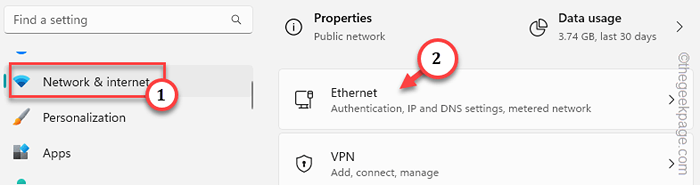
Schritt 4 - Dann setzen Sie die “Gemessene Verbindung”Modus zu“Aus“.

Versuchen Sie danach erneut, die Spiele im Xbox -Spielpass herunterzuladen.
Fix 4 - Zurücksetzen/Reparaturgeschäft
Zurücksetzen oder Reparatur des Geschäfts sollte Ihnen helfen, das Problem zu beheben.
Schritt 1 - Drücken Sie einfach die Gewinntaste+x Schlüssel zusammen.
Schritt 2 - Dann klick "Installierte AppsSo öffnen Sie alle Apps in Einstellungen.
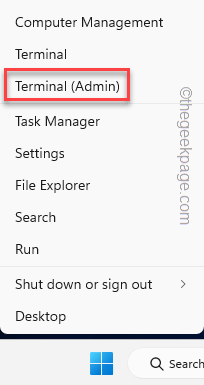
Schritt 3 - Jetzt suchen Sie “speichern”Im Suchfeld.
Schritt 4 - Warten Sie, bis Sie sehen Microsoft Store. Klicken Sie dann auf die Drei-Punkt und tippen “Erweiterte Optionen“.
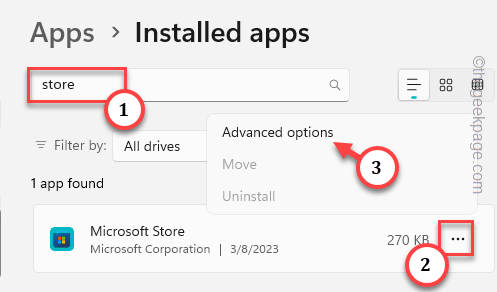
Schritt 5 - Geh runter und such nach dem Reparatur Einstellung. Dann klick "Reparatur”Um die Store -App zu reparieren.
Überprüfen Sie, ob dies funktioniert und Sie die Spiele aus dem Store herunterladen können.
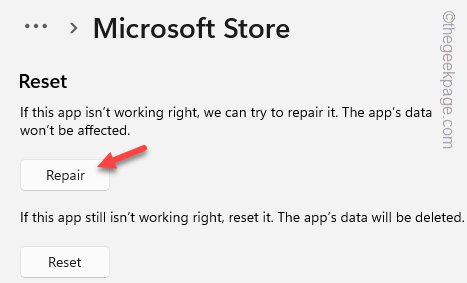
Schritt 6 - Wenn das das Problem nicht löst, klicken Sie auf “Zurücksetzen”Und weiter klicken“Zurücksetzen„Store zurücksetzen.
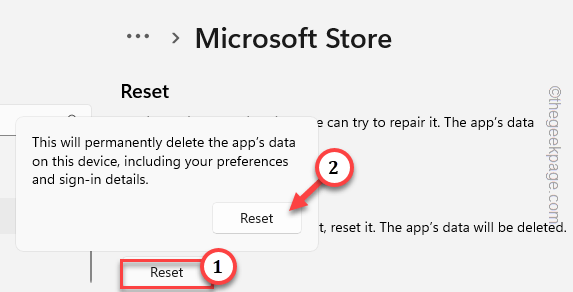
Öffnen Sie nun den Store, melden Sie sich mit Ihrem Microsoft -Konto an und prüfen Sie, ob Sie die Spiele im Xbox Game Pass für PC herunterladen können.
Ihr Problem sollte dadurch gelöst werden.
- « Verweigerte keinen weiteren Informationsfehler in der Minecraft Java Edition Fix
- So beheben Sie Microsoft, hat Makros vom Ausführen im Excel -Fehler gesperrt »

