In Windows 10 [gelöst]
![In Windows 10 [gelöst]](https://ilinuxgeek.com/storage/img/images/cannot-empty-recycle-bin-in-windows-10-[solved].png)
- 906
- 185
- Aileen Dylus
Wenn der Speicher voll ist und Sie einen Speicherplatz im Computer freigeben möchten, können Sie zunächst die unerwünschten Dateien oder Ordner vom PC entfernen. Das Entleeren des Recycle -Behälters ist einer der in diesem Prozess durchgeführten Schritte. Einige Benutzer haben jedoch Schwierigkeiten, die Elemente aus dem Recycle Bin zu löschen. Dieses Problem kann darauf zurückzuführen sein, dass der Benutzer möglicherweise keine ordnungsgemäßen Berechtigungen oder Administratorrechte hat oder der Recyclingbehälter möglicherweise beschädigt wird. Lassen Sie uns in diesem Artikel die verschiedenen Methoden sehen, um das Problem zu lösen und alle im Recycle Bin vorhandenen Elemente zu löschen.
Inhaltsverzeichnis
- Methode 1: Windows Explorer neu starten
- Methode 2: Leeren Sie den Recyclingbehälter mit Einstellungen
- Methode 3: Setzen Sie den Recyclingbehälter zurück
- Methode 4: Schließen Sie alle laufenden Apps
- Methode 5: Führen Sie einen sauberen Start aus
- Methode 6: Software Dritter deinstallieren
- Methode 7: Töte die eine Laufwerksaufgabe
Methode 1: Windows Explorer neu starten
Schritt 1: Rechtsklick auf der Taskleiste und aus der angezeigten Liste klicken Sie auf die Taskmanager

Schritt 2: Unter der Registerkarte "Prozesse" finden Windows Explorer Und Rechtsklick darauf und klicken Sie auf die Neu starten Möglichkeit
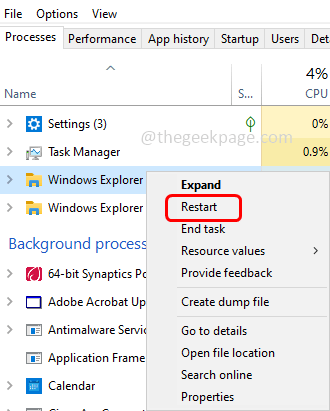
Überprüfen Sie nun, ob das Problem gelöst ist
Methode 2: Leeren Sie den Recyclingbehälter mit Einstellungen
Schritt 1: Öffnen Sie die Windows -Einstellungen mithilfe Windows + i Schlüssel zusammen
Schritt 2: Klicken Sie auf System
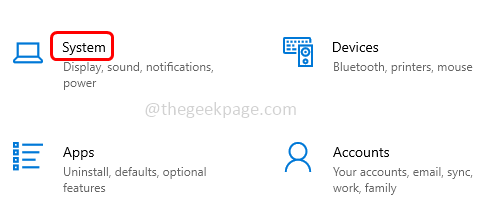
Schritt 3: Klicken Sie auf der linken Seite auf Lagerung
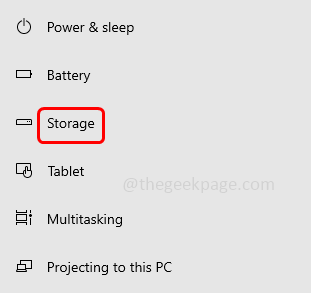
Schritt 4: Klicken Sie von rechts auf Temporäre Dateien
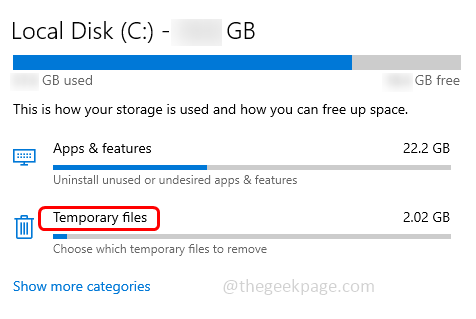
Schritt 5: Warten Sie einige Sekunden, um die Seite zu laden, und klicken Sie dann auf Dateien entfernen Taste
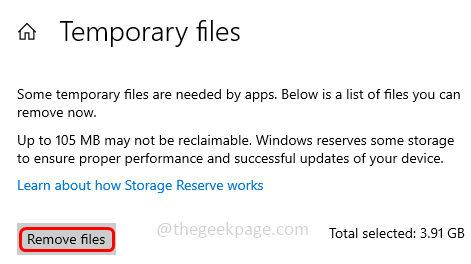
Schritt 6: Sobald der Vorgang abgeschlossen ist. Gehen Sie zum Recyclingbehälter und überprüfen.
Methode 3: Setzen Sie den Recyclingbehälter zurück
Schritt 1: Öffnen Sie die Eingabeaufforderung als an Administrator. Diesen Typ zu tun CMD in der Windows -Suchleiste und halten Strg + Verschiebung Schlüsse zusammen und schlagen eingeben
Schritt 2: Klicken Sie auf ein Fenster zur Steuerung des Benutzerkontos. Klicken Sie auf Ja
Schritt 3: Kopieren der folgende Befehl und Paste In der Eingabeaufforderung klicken Sie dann eingeben
RD /S /Q C: $ recyceln.Behälter
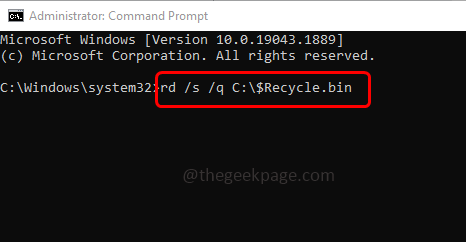
Schritt 4: Dieser Befehl setzt den Recycle -Behälter zurück. Sobald der Befehl erfolgreich ausgeführt wird Neustart das System und prüfen Sie, ob das Problem gelöst ist.
Methode 4: Schließen Sie alle laufenden Apps
Schritt 1: Rechtsklick auf der Taskleiste und aus der angezeigten Liste klicken Sie auf die Taskmanager

Schritt 2: Unter der Registerkarte Prozesse, Rechtsklick in jedem der Apps und klicken Sie auf die Task beenden
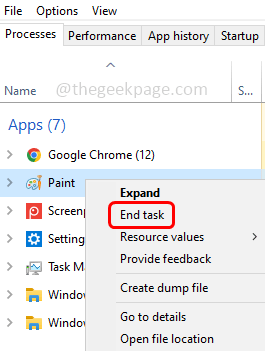
Schritt 3: Schließen Sie den Task -Manager und prüfen Sie nun, ob Sie die Elemente aus dem Recycle Bin löschen können.
Methode 5: Führen Sie einen sauberen Start aus
Schritt 1: Öffnen Sie die Eingabeaufforderung mithilfe Windows + r Schlüssel zusammen.
Schritt 2: Typ msconfig in der Laufaufforderung und klicken Sie auf eingeben. Dadurch wird das Systemkonfigurationsfenster geöffnet
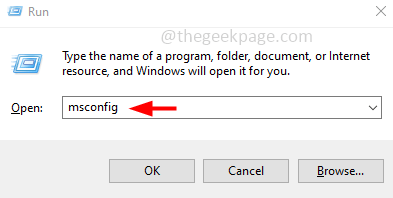
Schritt 3: Unter der Registerkarte Allgemeiner, klicken auf dem Optionsknopf neben Selektives Startup Und Deaktivieren Die Systemstartelemente laden.
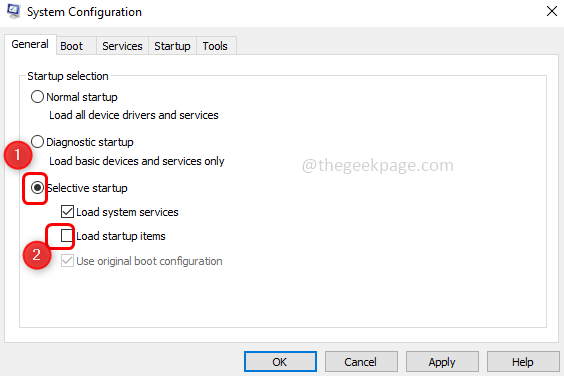
Schritt 4: Gehen Sie zum Dienstleistungen Registerkarte unten klicken auf der Kontrollkästchen neben Verstecke alle Microsoft-Dienste
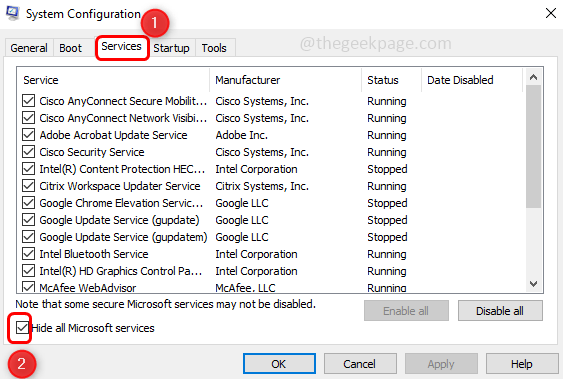
Schritt 5: Dann klicken Sie auf Alle deaktivieren Taste
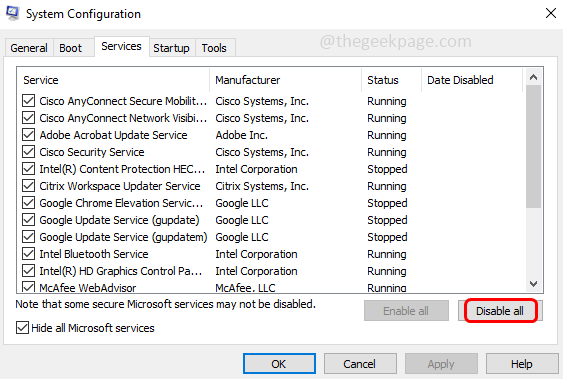
Schritt 6: Gehen Sie nun zum Start-up Registerkarte und klicken Sie auf den Link Open Task Manager. Dadurch wird der Task -Manager geöffnet
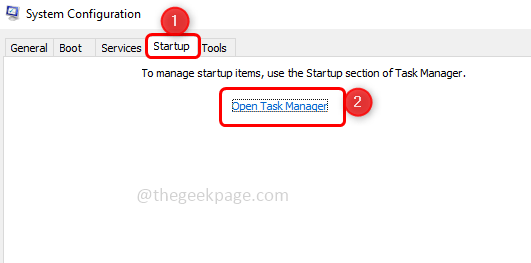
Schritt 7: Rechtsklick in jeder der Apps und klicken Sie auf die Deaktivieren Möglichkeit
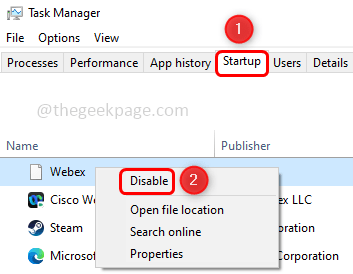
Schritt 8: Sobald Sie alle Apps deaktiviert haben, klicken Sie in der Systemkonfiguration Windows auf anwenden Und OK Um die Änderungen zu speichern. Dann schließen Sie den Task -Manager.
Schritt 9: Neu starten Das System und prüfen Sie, ob das Problem gelöst ist. Wenn das Problem nicht gelöst ist, ist der Grund für das Problem keine Startanwendungen. Also geh zurück und aktivierst sie
Um das zu aktivieren und normal zu starten
Schritt 10: Öffnen Sie die Eingabeaufforderung mithilfe Windows + r Schlüssel zusammen.
Schritt 11: Typ msconfig in der Laufaufforderung und klicken Sie auf eingeben. Dadurch wird das Systemkonfigurationsfenster geöffnet
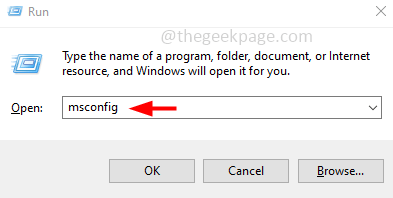
Schritt 12: Klicken Sie unter der allgemeinen Registerkarte Normales Startup
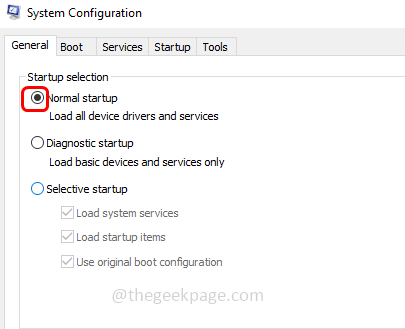
Schritt 13: Gehen Sie zum Dienstleistungen Tab, Deaktivieren die Schachtel daneben Verstecke alle Microsoft-Dienste
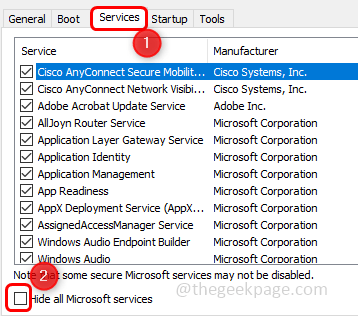
Schritt 14: Klicken Sie auf Alle aktivieren Taste
Schritt 15: Um die Änderungen zu speichern, klicken Sie auf Anwenden Und OK
Methode 6: Software Dritter deinstallieren
Schritt 1: Öffnen Sie die Auslaufaufforderung mithilfe Windows + r Schlüssel zusammen
Schritt 2: Typ Appwiz.cpl in der Laufaufforderung und klicken Sie auf eingeben. Dadurch wird das Fenster Programme und Features geöffnet
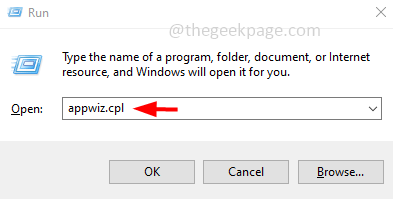
Schritt 3: Rechtsklick auf der Drittanbieter -Software, die Sie für das Problem verursachen, und klicken Sie auf deinstallieren
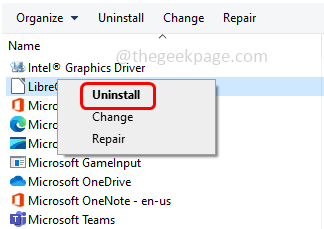
Schritt 4: Neu starten Das System und prüfen Sie, ob das Problem gelöst ist.
Methode 7: Töte die eine Laufwerksaufgabe
Schritt 1: Rechtsklick auf der Taskleiste und aus der angezeigten Liste klicken Sie auf die Taskmanager

Schritt 2: Unter der Registerkarte Prozesse, Rechtsklick An Eine Fahrt App und klicken Sie auf die Task beenden
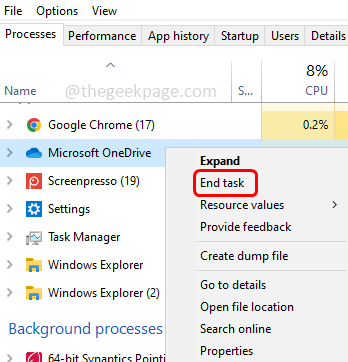
Schritt 3: Schließen Sie den Task -Manager und überprüfen Sie, ob das Problem gelöst ist.
Das ist es! Ich hoffe, dieser Artikel ist hilfreich und teilen Sie uns mit, welche Methode Ihnen geholfen hat, das Problem zu lösen. Danke!!
- « Eine laufende Instanz von Steam in Dayz [Fix] kann nicht gefunden werden
- So beheben Sie ein Unity -Web -Player, das kein Problem mit dem Problem bewirkt »

