Kann keinen Farbdruck von Drucker unter Windows 10 Fix erhalten
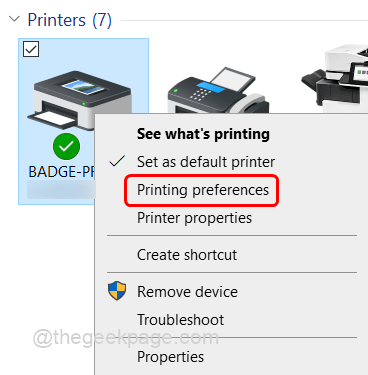
- 4020
- 1130
- Marleen Weight
Sie möchten einen Farbausdruck, aber jedes Mal, wenn Sie einen Druck nehmen? Sie fragen sich vielleicht, warum es so ist und wie man es behebt. Dies kann aufgrund verschiedener Gründe sein. Überprüfen Sie zunächst, ob Ihre Seite in "Graustufen" gedruckt ist, um gedruckt zu werden. Diese Graustufenoption druckt immer Schwarz und Weiß. Wenn nicht, benötigt der Drucktreiber ein Update usw. Lassen Sie uns in diesem Artikel die verschiedenen Methoden zur Behebung des Farbproblems sehen.
Inhaltsverzeichnis
- Methode 1: Überprüfen Sie, ob die Druckeinstellungen auf Graustufen eingestellt sind
- Methode 2: Ausführen von Windows -Print -Fehlerbehebung
- Methode 3: Stellen Sie den Gerätetyp auf Farbe ein
- Methode 4: Aktualisieren Sie den Drucktreiber
- Methode 5: den Drucker entfernen und neu aufnehmen
- Methode 6: Deinstallieren und erneut installieren Sie den Drucktreiber erneut
Methode 1: Überprüfen Sie, ob die Druckeinstellungen auf Graustufen eingestellt sind
Schritt 1: Öffnen Sie die Auslaufaufforderung mithilfe Windows + r Schlüssel zusammen.
Schritt 2: Typ Drucker in der Laufaufforderung und klicken Sie auf eingeben.
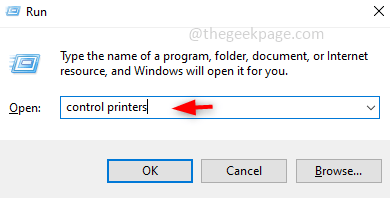
Schritt 3: Unter dem Druckerabschnitt, Rechtsklick auf Ihrem Drucker und klicken Sie auf Druckeinspannungen.
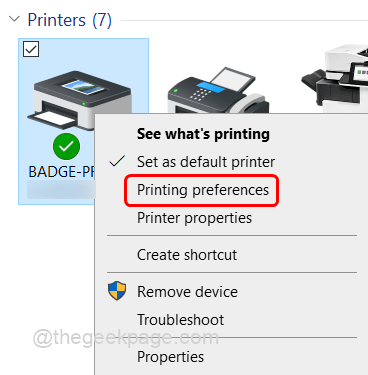
Schritt 4: Klicken Sie auf die Farbe Registerkarte und sicherstellen, dass die In Graustufen drucken Die Option ist deaktiviert, dh es sollte sein deaktiviert. Wenn es aktiviert ist, klicken Sie auf das Kontrollkästchen, um es zu deaktivieren.
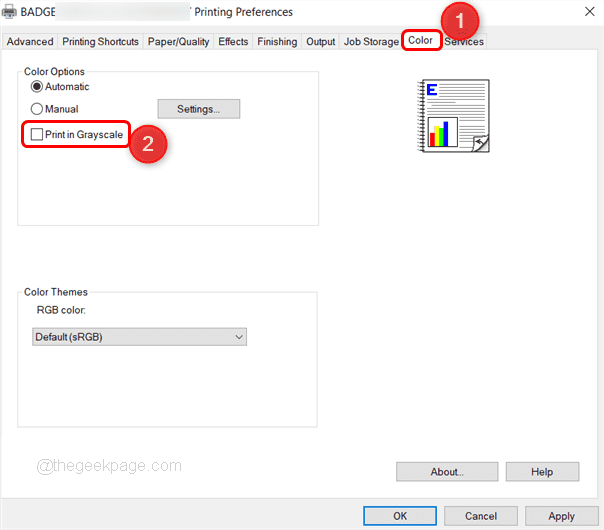
Schritt 5: Um die Änderungen zu speichern, klicken Sie auf Anwenden Und OK.
Methode 2: Ausführen von Windows -Print -Fehlerbehebung
Schritt 1: Fenster öffnen Einstellungen Verwendung Windows + i Schlüssel zusammen. Klicke auf Update & Sicherheit.
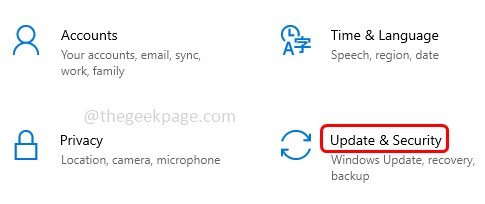
Schritt 2: Klicken Sie auf Fehlerbehebung Klicken Sie auf der linken Scheibe und dann auf der rechten Seite auf Zusätzliche Fehlerbehebung.
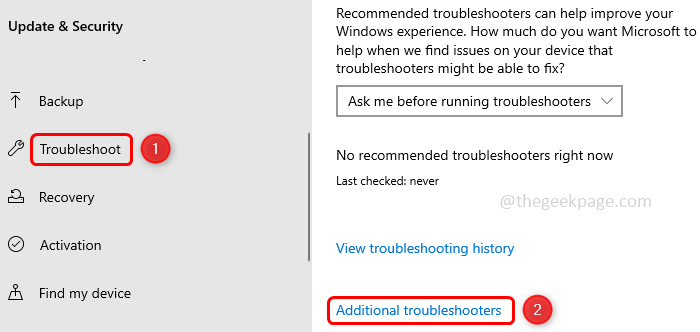
Schritt 3: Klicken Sie auf die Drucker und da erscheint Führen Sie den Fehlerbehebung durch Schaltfläche, klicken Sie darauf.
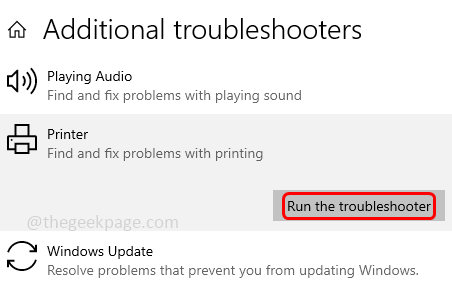
Schritt 4: Es dauert einige Minuten, um das Problem zu erkennen, und befolgen Sie dann die Anweisungen auf dem Bildschirm, um den Fehlerbehebungsprozess abzuschließen.
Schritt 5: Neu starten Der Computer und überprüfen Sie, ob das Problem gelöst ist.
Methode 3: Stellen Sie den Gerätetyp auf Farbe ein
Schritt 1: Öffnen Einstellungen Verwendung Windows + i Schlüssel zusammen. Klicke auf Geräte.
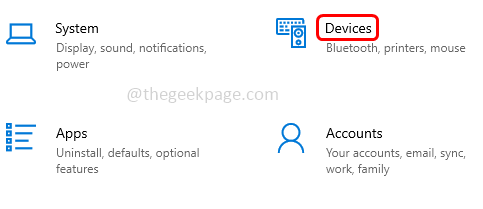
Schritt 2: Klicken Sie auf der linken Seite auf Drucker und Scanner und auf der rechten Seite wählen Sie Ihren Druckernamen aus und klicken Sie auf die Verwalten Taste.
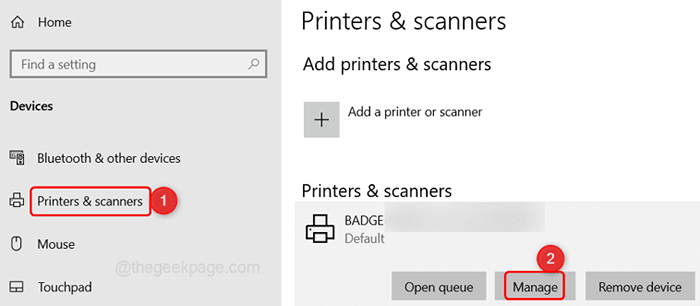
Schritt 3: Klicken Sie auf Druckeigenschaften von der linken Seite.
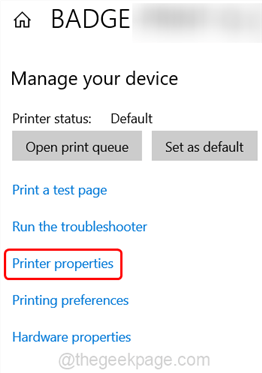
Schritt 4: Klicken Sie im angezeigten Fenster auf die Eigenschaften ändern Taste. Wähle aus Geräteeinstellungen Tab.
Schritt 5: Scrollen Sie nach unten und klicken Sie auf Gerätetyp, Es wird eine Dropdown -Auswahl angezeigt Farbe Aus dem Dropdown.
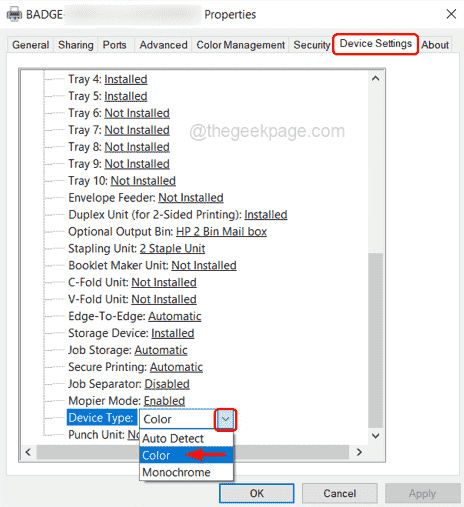
Schritt 7: Klicken Sie auf Anwenden und dann klicken Sie auf OK. Drucken Sie nun aus und überprüfen Sie, ob Sie einen Farbausdruck erhalten können.
Methode 4: Aktualisieren Sie den Drucktreiber
Schritt 1: Öffnen Sie die Eingabeaufforderung ausführen Also drücken Sie Windows + r Schlüssel zusammen. Typ devmgmt.MSC in der Eingabeaufforderung und schlagen eingeben.
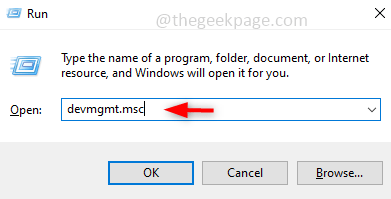
Schritt 2: Dies öffnet die Gerätemanager. Scrollen und finden Warteschlangen ausdrucken.
Schritt 3: Klicken Sie auf die Dropdown-Liste links links, um es zu erweitern. Klicken Sie mit der rechten Maustaste auf Ihren Drucker und wählen Sie Treiber aktualisieren.
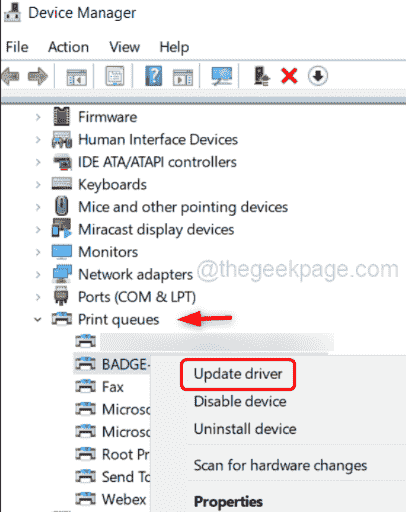
Schritt 4: Es gibt Optionen, die die Suche nach Treibern automatisch oder manuell sagen. Wählen Sie automatisch aus, es sei denn, Sie haben die neuesten Treiber bereits heruntergeladen.
Schritt 5: Befolgen Sie die Anweisungen auf dem Bildschirm, um den Aktualisierungsprozess zu beenden.
Schritt 6: Neu starten dein Computer.
Methode 5: den Drucker entfernen und neu aufnehmen
Schritt 1: Öffnen Sie die Eingabeaufforderung ausführen, Um dies zu tun, drücken Sie Windows + r Schlüssel zusammen. Typ Schalttafel in der Eingabeaufforderung und schlagen eingeben.
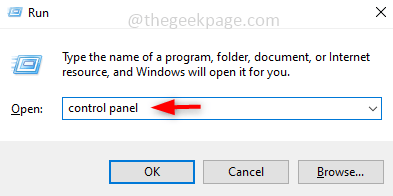
Schritt 2: In der gesehen von Dropdown, die auf der rechten Seite ist, wählen Sie Große Icons.
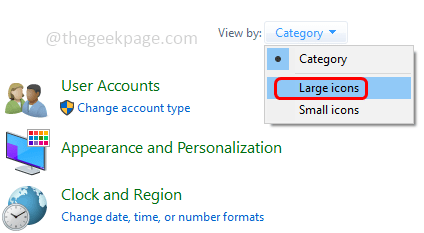
Schritt 3: Dann klicken Sie auf Geräte und Drucker.
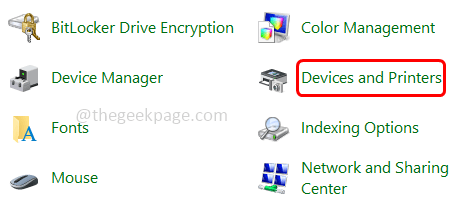
Schritt 4: Rechtsklick Auf dem Druckergerät, auf das Sie verwendet werden, und klicken Sie auf Gerät entfernen.
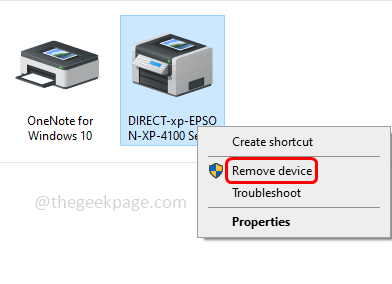
Schritt 5: Stellen Sie sicher, dass Ihr Drucker eingeschaltet ist. Dann oben klicken Sie auf Fügen Sie einen Drucker hinzu.
Schritt 6. Im erschienenen Fenster wählen dein Drucker hinzugefügt werden und klicken Sie auf Nächste.
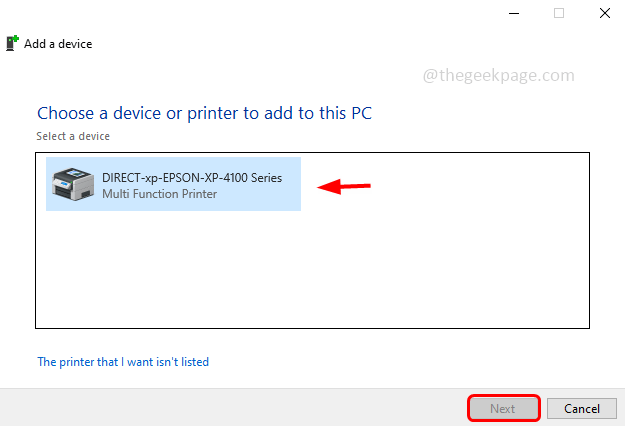
Schritt 7: Es wird eine Verbindung zu Ihrem Drucker hergestellt. In der Zwischenzeit klicken Sie auf OK auf OK auf OK.
Schritt 8: Jetzt wird der Drucker installiert.
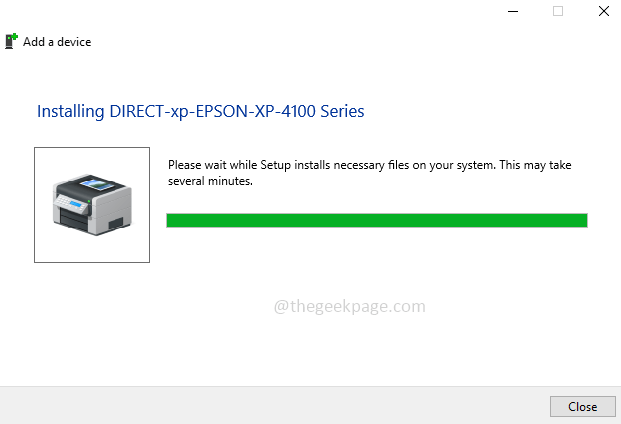
Schritt 9: Nehmen Sie einen Ausdruck und überprüfen Sie, ob Sie einen Farbdruck erhalten.
Methode 6: Deinstallieren und erneut installieren Sie den Drucktreiber erneut
Schritt 1: Öffnen Einstellungen durch Drücken Windows + i Schlüssel zusammen. Klicke auf Geräte.
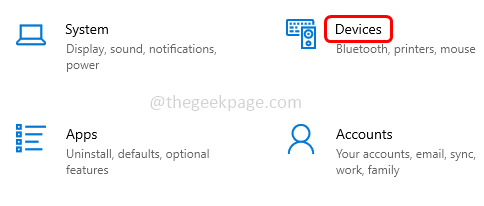
Schritt 2: Klicken Sie links auf Drucker und Scanner.
Schritt 3: Wählen Ihr Drucker und klicken Sie auf die Gerät entfernen Taste.
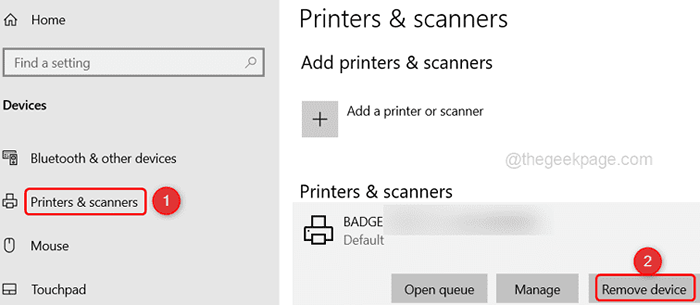
Schritt 4: Öffnen Sie die Schalttafel Für das drücken Sie die Windows + r Schlüsse zusammen und tippen Kontrolle Panel in der Laufaufforderung. Schlag eingeben.
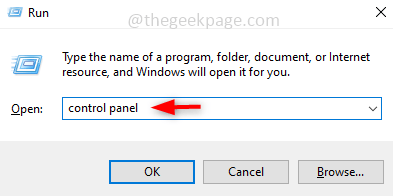
Schritt 5: Wählen Sie bei der Schaltfläche Ansicht die Schaltfläche Große Icons
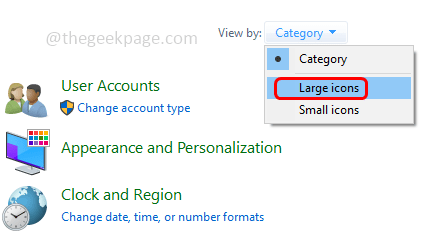
Schritt 6: Klicken Sie auf Gerät und Drucker.
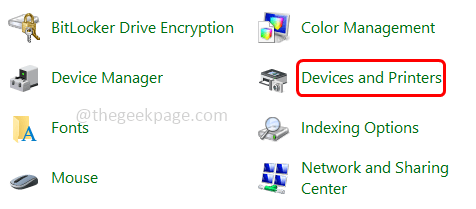
Schritt 7: Klicken Sie mit der rechten Maustaste auf Ihren Drucker und klicken Sie auf Gerät entfernen.
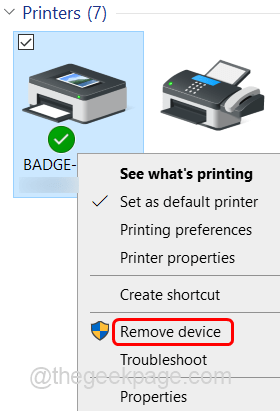
Schritt 8: Öffnen Sie die Auslaufaufforderung mithilfe Windows + r Schlüsse zusammen und tippen printui.exe /s
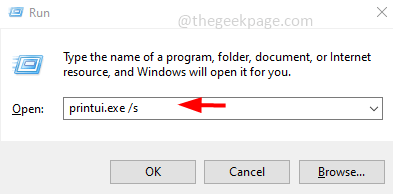
Schritt 9: Klicken Sie in dem angezeigten Fenster auf die Treiber Registerkarte und suchen Sie nach Ihrem Drucker, falls vorhanden wählen es und klicken Sie auf Entfernen.
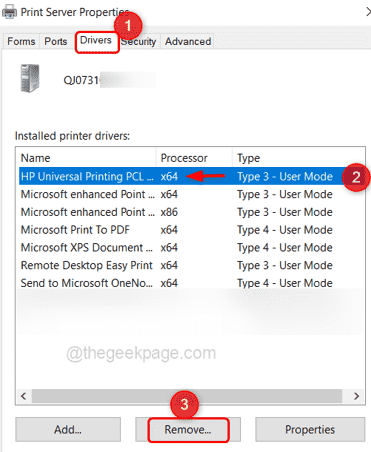
Schritt 10: Um die Änderungen zu speichern, klicken Sie auf Anwenden Und OK.
Schritt 11: Neu starten der Computer.
Schritt 12: Neu installieren Ihr Druckertreiber von der Website des Herstellers.
Beispiel - Ich möchte den HP Universal Print -Treiber PCL 6 herunterladen, also besuche ich die Website des Herstellers i i.E HP und klicken Sie auf Software, Treiber und Firmawares.
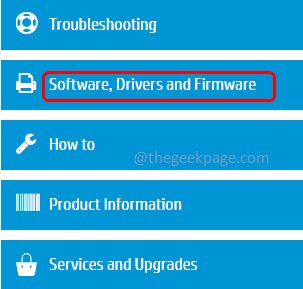
Es erscheint eine Liste verwandter Treiber und Optionen zum Herunterladen. Wählen Sie die aus, die am besten geeignet ist, und klicken Sie auf Download.
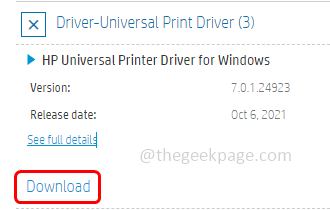
Wenn der Download abgeschlossen ist, doppelklicken Sie in dieser Datei und befolgen Sie die Anweisungen auf dem Bildschirm an Installieren Es.
Neu starten Ihr System und nutzen Sie einen Ausdruck, um zu überprüfen, ob das Problem gelöst ist.
Das ist es! Ich hoffe, dieser Artikel war hilfreich. Lassen Sie uns in den folgenden Kommentaren wissen, welche der oben genannten Methoden Ihr Problem gelöst haben. Danke!!
- « So aktivieren Sie die Hintergrundbeleuchtung für die Tastatur unter Windows 10/11
- So entfernen Sie Kommas aus Zahlenwerten und Textwerten in Excel »

