Apps / Spiele nicht aus Microsoft Store in Windows 11 [behoben] installieren
![Apps / Spiele nicht aus Microsoft Store in Windows 11 [behoben] installieren](https://ilinuxgeek.com/storage/img/images/cannot-install-apps-games-from-microsoft-store-in-windows-11-[fixed].png)
- 2133
- 513
- Hr. Moritz Bozsik
Microsoft Store ist nach den Windows 11 -Updates zu einem aufregenden Ort geworden. In letzter Zeit haben einige Windows 11 -Benutzer ein Problem gemeldet, bei dem sie keine Apps oder Spiele aus Microsoft Store installieren können. Dies kann ein Fall eines beschädigten Store -Cache sein, der eine neue App -Installation/ -update für die bereits vorhandenen Apps verbietet. Wenn Sie sich in der gleichen Situation befunden haben, mach dir keine Sorgen. Nach diesen einfachen Lösungen können Sie das Problem sehr schnell beheben.
Inhaltsverzeichnis
- Reparieren 1 - Reparieren oder zurücksetzen Sie das Geschäft zurück
- Fix 2 - Store deinstallieren und neu installieren
- Fix 3 -Restart einige Dienste
- Fix 4 - Melden Sie sich ab und melden Sie sich aus dem Laden an
- Beheben Sie 5 - Setzen Sie den Microsoft Store -Cache zurück
- Beheben Sie 6 - Ändern Sie die Datums- und Uhreinstellungen
- Fix 7 - Installieren Sie bereits Besitz Apps
- Fix 8 - Verwenden Sie den Store Apps Fehlerbehebung
- Fix 9 - Register Store erneut registrieren
- Zusätzliche Tipps -
Reparieren 1 - Reparieren oder zurücksetzen Sie das Geschäft zurück
Sie sollten die Store -App reparieren oder zurücksetzen.
1. Öffnen Sie die Einstellungs -App. Sie können die Windows -Taste+i drücken, um das zu öffnen.
2. Sobald die Einstellungs -App geöffnet ist, klicken Sie auf die “Apps" auf der linken Seite.
3. Danach klicken Sie auf “Apps & Funktionen“.
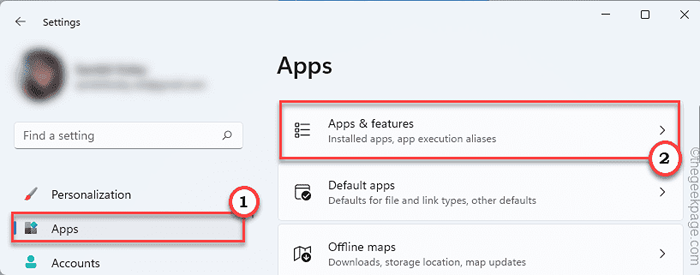
4. Scrollen Sie einfach durch die rechte Seite, um das zu findenMicrosoft Store”App.
5. Klicken Sie nun auf die drei horizontalen Punkte und klicken Sie dann auf “Erweiterte Optionen“.
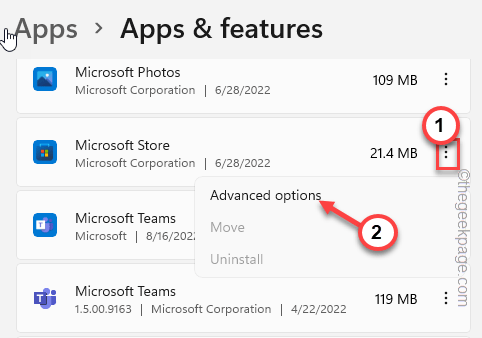
6. Sie können die App reparieren. Um das zu tun, tippen ““Reparatur“.
Warten Sie, bis Windows die App für Sie repariert. Sie werden sehen, dass eine Zecke neben der Option "Reparatur" erschienen ist.
Öffnen Sie den Laden und versuchen Sie, eine gewünschte App zu installieren.
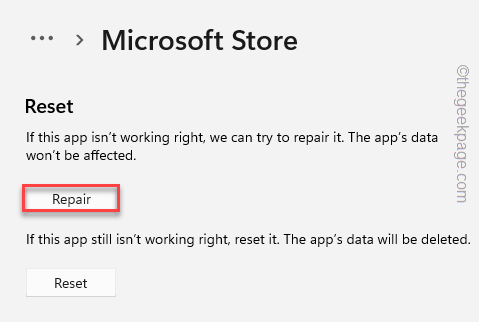
Wenn Sie immer noch keine Apps installieren oder die bereits installierten aktualisieren können, kehren Sie zur Seite der Einstellungen zurück und befolgen Sie diese Schritte -
8. Jetzt tippen ““Zurücksetzen”Um die App zurückzusetzen.
9. Sie werden eine weitere Eingabeaufforderung sehen. Klick auf das "Zurücksetzen”Option erneut, um die App zurückzusetzen.
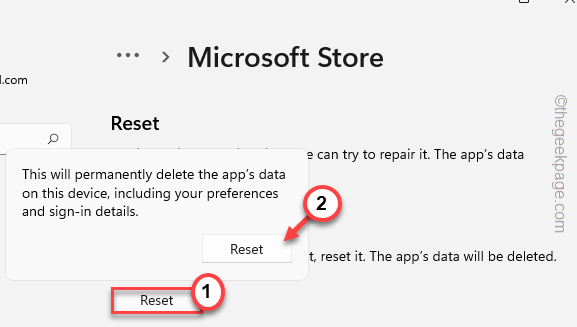
Sobald Sie es zurückgesetzt haben, öffnen Sie den Store und Sie sollten die Apps genau wie zuvor installieren können.
Fix 2 - Store deinstallieren und neu installieren
Sie können den Speicher von Ihrem Computer aus deinstallieren, das System neu starten und neu neu starten.
1. Schlagen Sie zunächst die Key gewinnen+R Schlüssel zusammen.
2. Geben Sie dies dann ein und drücken Sie die Strg+Shift+Eingabetaste Schlüssel zusammen.
Power Shell
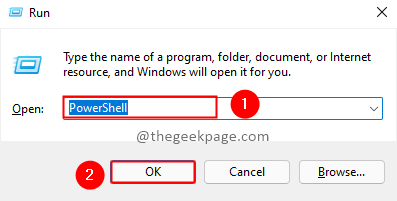
3. Um die Store -App zu deinstallieren, fügen Sie diesen Code ein und klicken Sie auf Eingeben.
Get-AppXPackage WindowsStore | Entfernen-Appxpackage
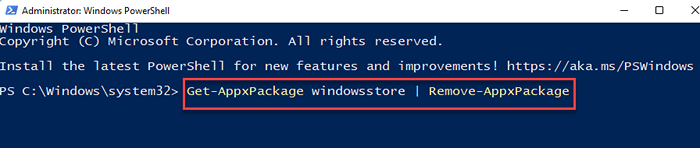
Sobald Sie das Geschäft deinstalliert haben, schließen Sie das Terminal und Neustart dein Computer.
4. Sobald Sie Ihr Gerät neu gestartet haben, drücken Sie die Key gewinnen und Typ “Power Shell”Im Suchfeld.
5. Dann rechtzeitig die “Windows PowerShell"Und tippen"Als Administrator ausführen”Im Kontextmenü.
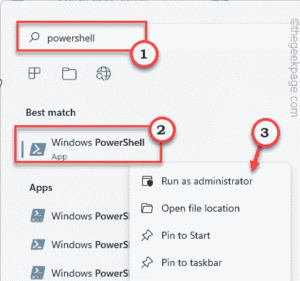
6. Nächste, Paste Dieser Befehl im Terminal und Treffer Eingeben Laden Sie den Laden neu.
Get -AppXPackage WindowsStore -Aluser | Foreach add -Appxpackage -DisableDevelopmentMode -register "$ ($ _.InstallleLocation) \ AppXManifest.xml "

Warten Sie, bis PowerShell das Geschäft neu installiert.
Schließen Sie die PowerShell -Terminalseite danach.
Sobald es neu installiert ist, öffnen Sie den Laden. Versuchen Sie dann, eine zufällige App zu installieren. Test, wenn dies funktioniert.
Fix 3 -Restart einige Dienste
Versuchen Sie, einige wesentliche Dienste neu zu starten, die mit Microsoft Store verbunden sind.
1. Sie finden diese Dienste auf der Diensteseite. Um das zu öffnen, drücken Sie die Gewinnen Sie Schlüssel+r Schlüssel zusammen.
2. Im Laufkasten, Typ Dieses Wort und Hit Eingeben.
Dienstleistungen.MSC
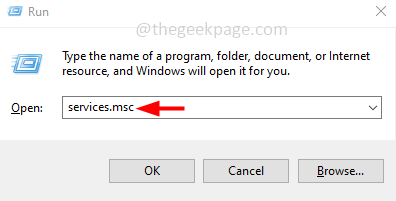
3. Sobald Sie auf der Dienstleistungsseite gelandet sind, suchen Sie nach dem “Hintergrundinformationsübertragungsdienst“.
4. Sobald Sie das gefunden haben, können Sie den Dienst rechts erhalten und klicken Sie klicken “Eigenschaften“.
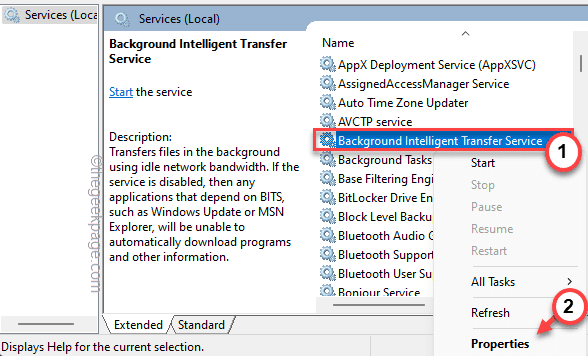
5. Wenn Sie zur Seite der Haupteigenschaften kommen, klicken Sie auf die Dropdown neben 'Starttyp:' und setzen Sie sie auf “Automatisch“.
6. Dieser Service sollte bereits ausgeführt werden. Wenn das nicht der Fall ist, tippen Sie auf “Start”Um den Service zu starten.
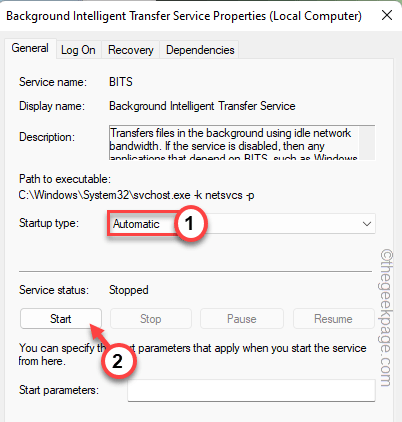
7. Sie müssen diese Änderung speichern. Klicken "Anwenden" Und "OK“.
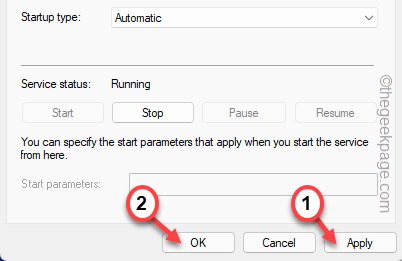
8. Wenn Sie zur Seite der Dienste zurückkehren, suchen Sie nach dem “Microsoft Store Installation"Service, tippen Sie nach rechts und klicken Sie auf"Eigenschaften“.
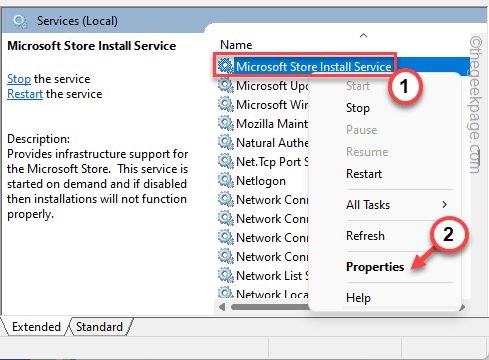
9. Genau wie bei den vorherigen Diensten tippen Sie “Start”Um den Service zu starten.
10. Klicken Sie nun auf die kleine Dropdown-Liste und wählen Sie die “Automatisch" Dropdown-Liste.
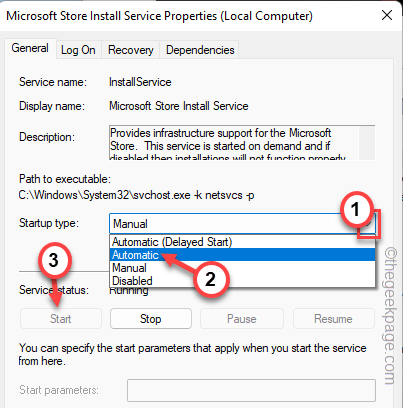
11. Danach klicken Sie auf “Anwenden" Und "OK“.
12. Befolgen Sie schließlich die gleichen Schritte, automatisieren Sie die “Windows UpdateService und starten Sie es.
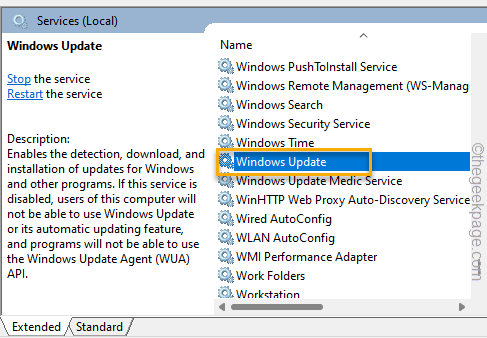
Sobald Sie mit all diesen Diensten fertig sind, sind genaue Dienste. Testen Sie den Store, indem Sie eine App herunterladen.
Fix 4 - Melden Sie sich ab und melden Sie sich aus dem Laden an
Es gibt eine andere Problemumgehung, die Sie versuchen können. Melden Sie sich an und melden Sie sich an, um wieder aufzubewahren.
1. Öffnen Sie den Microsoft Store.
2. Sobald es geladen ist, klicken Sie in der oberen rechten Ecke auf Ihr Kontobild und tippen Sie auf “austragen“.
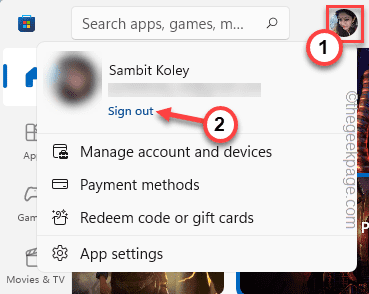
Sie werden innerhalb weniger Sekunden unterschrieben.
3. Sobald Sie aus Ihrem Konto angemeldet sind, tippen Sie auf das gleiche Kontosymbol und klicken Sie auf “anmelden“.
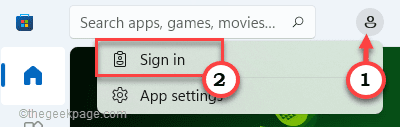
4. Auf dem Bildschirm wird ein separates Zeichen auf der Seite angezeigt. Da Sie sich zuvor bei Ihrem Microsoft -Konto angemeldet haben, wird es unter der Registerkarte "dieses Konto verwenden" angezeigt.
5. Wählen Sie dieses Konto aus und tippen Sie auf “WeitermachenWeiter gehen.
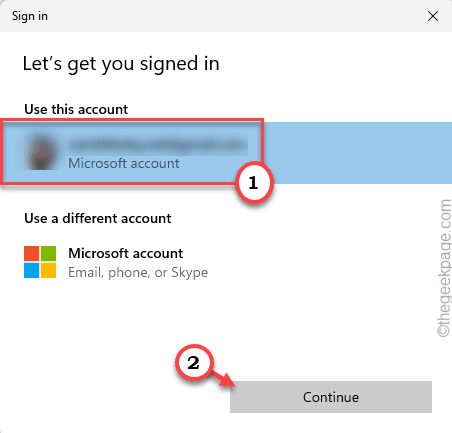
Sobald Sie angemeldet sind, versuchen Sie, eine Store -App auf Ihrem Gerät zu installieren. Test, wenn dies funktioniert.
Beheben Sie 5 - Setzen Sie den Microsoft Store -Cache zurück
Beschädigter Microsoft -Store -Cache kann jede neue App -Installation in Store auf Ihrem Windows -Gerät blockieren.
1. Drücken Sie zunächst die Key gewinnen. Wenn Sie sehen, dass das Startmenü angezeigt wurde, geben Sie ein “ein“wsreset”Im Suchfeld.
2. Später in den Suchergebnissen tippen Sie auf “wsreset”Um darauf zuzugreifen.
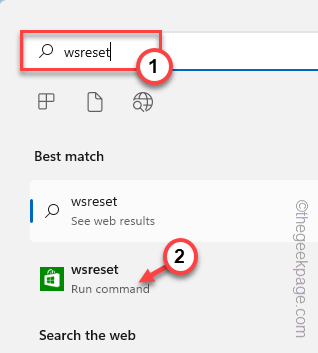
Dies handelt.
Es wird innerhalb weniger Sekunden geschehen. Öffnen Sie später die Store -Seite und versuchen Sie, eine neue App zu installieren.
Beheben Sie 6 - Ändern Sie die Datums- und Uhreinstellungen
Sie sollten auch sicherstellen, dass die Datums- und Zeiteinstellungen alle korrekt sind.
1. Sie können die Zeit- und Datumseinstellungen aus den separaten Datums- und Zeiteinstellungen bearbeiten.
2. Nur Kopieren Einfügen Dadurch auf Auslauf und klicken Sie auf “OK“.
Zeit Datum.cpl
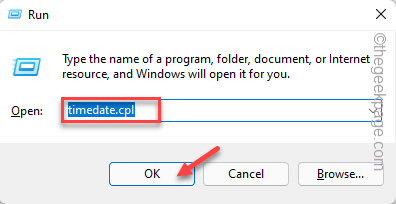
3. Sobald Sie auf der Datums- und Uhrzeitseite angezeigt werden, besuchen Sie die “Datum und TimE ”Tab.
4. Überprüfen Sie hier die Datums- und Uhreinstellungen. Wenn Sie Unstimmigkeiten finden, tippen Sie einfach “Datum und Uhrzeit ändern… “.
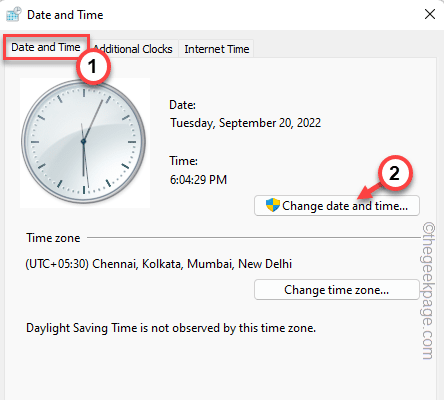
5. Wenn Sie zur nächsten Seite kommen, können Sie die Datums- und Zeiteinstellungen manuell umschalten.
6. Danach tippen ““OK”Um die Änderungen zu speichern.
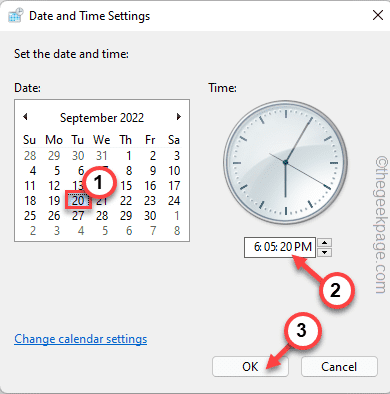
7. Gehen zum Finale “Internetzeit" Bereich.
8. Windows -System synchronisiert automatisch mit einem Zeitserver.
9. Anschließend klicken Sie auf “Einstellungen ändern… ”Um es anzupassen.
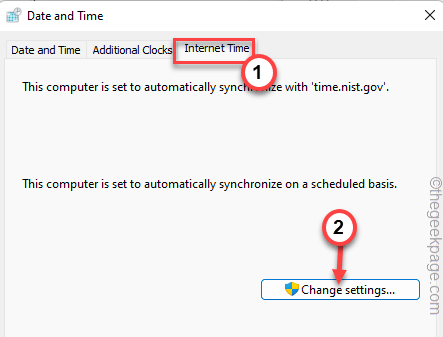
9. Die Seite "Internet -Zeiteinstellungen" wird geöffnet. Jetzt, überprüfen Die "Synchronisieren Sie mit einem Internet -Server" Kasten.
10. Um den Synchronisationsprozess abzuschließen, tippen Sie auf “Jetzt aktualisieren“.
11. Als nächstes tippen Sie “OK”Um die Änderungen zu speichern.
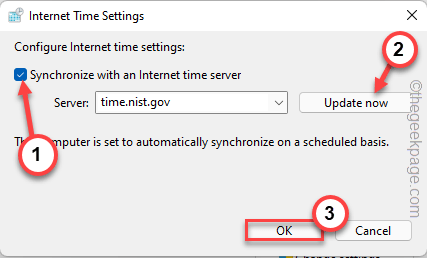
12. Endlich tippen “Anwenden" Und "OK“.
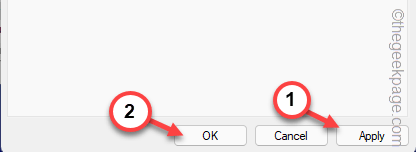
Danach, Neustart das System einmal. Dadurch werden die Datums- und Uhreinstellungen in Ihrem System zurückgesetzt. Test, wenn dies funktioniert.
Fix 7 - Installieren Sie bereits Besitz Apps
Versuchen Sie, Apps zu installieren/zu aktualisieren, die Sie bereits besitzen. Sie finden diese Apps im Abschnitt Libary.
1. Öffnen Sie das Geschäft, wenn Sie es noch nicht getan haben.
2. Sobald Sie die Store -Seite geöffnet haben, klicken Sie auf die “Bibliothek”Im linken Bereich.
3. Auf der Seite der Einstellungen finden Sie im rechten Bereich mehrere Apps im Bereich der rechten Hand.
4. Klicke auf "Aktualisieren”Damit eine zufällige App sie aktualisiert, um sie zu aktualisieren.
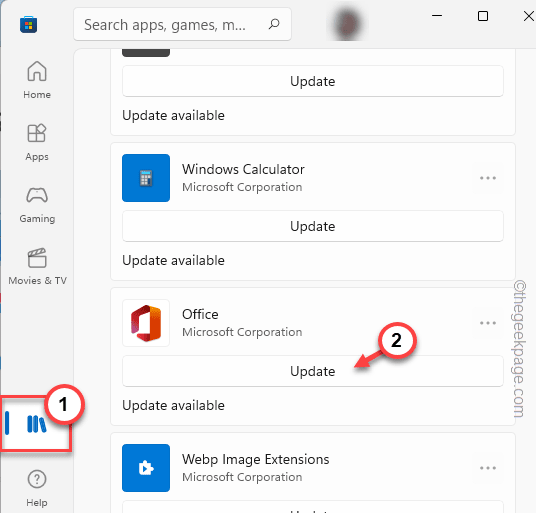
Darüber hinaus können Sie auch versuchen, alle gebrauchten Apps direkt zu installieren und sie zu testen.
Warten Sie einfach, bis der Store das Update heruntergeladen und installiert wird.
Fix 8 - Verwenden Sie den Store Apps Fehlerbehebung
Windows verfügt über eine dedizierte Store -Apps -Fehlerbehebung, mit der Sie das Problem beheben können.
1. Wenn Sie die rechts auf den Windows -Symbol Klicken Sie in Ihrer Taskleiste auf “Einstellungen“.
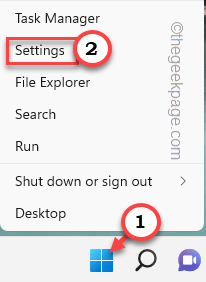
2. Gehen Sie auf der Seite "Einstellungen" zum "System" Einstellungen.
3. Klicken Sie nun auf “Fehlerbehebung”Aus dem rechten Menü.
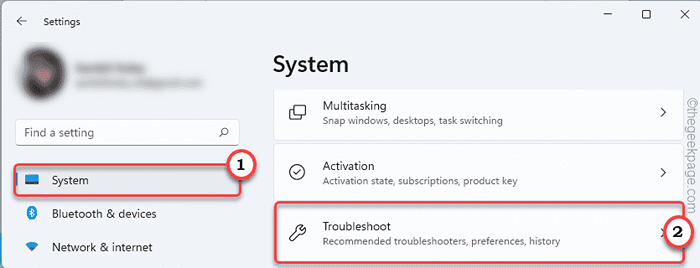
4. Für den nächsten Schritt klicken Sie auf “Andere FehlerbehebungUm weitere Optionen zur Fehlerbehebung zu erkunden.
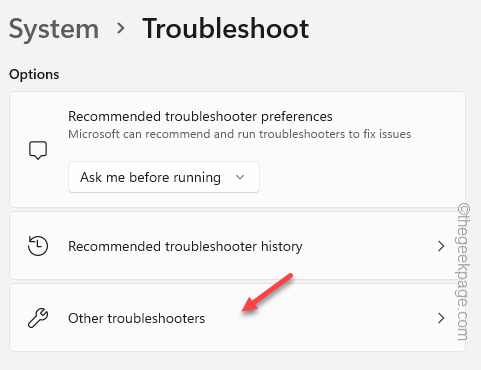
5. Scrollen Sie in dieser Liste der Fehlerbehebung nach unten, um das zu findenWindows Store -Apps“.
6. Dann tippen Sie “LaufenNeben der Fehlerbehebung, um es zu laufen.
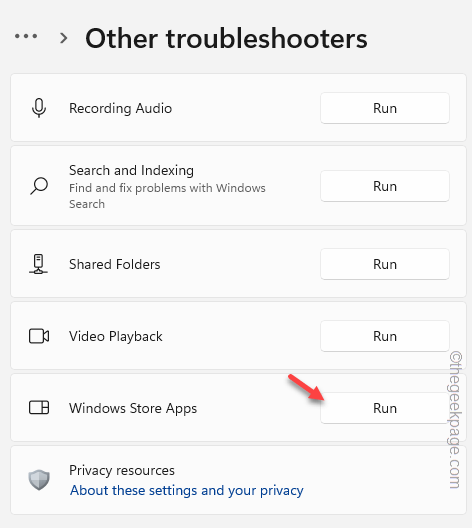
Befolgen Sie die Schritte, die auf Ihrem Bildschirm angezeigt werden, und lassen Sie Windows das Problem beheben.
Fix 9 - Register Store erneut registrieren
Sie können die Store-App nicht registrieren und erneut registrieren.
1. Klicken Sie in Ihrer Taskleiste auf das Windows -Symbol und beginnen Sie mit dem Schreiben “Power Shell“.
2. Jetzt bei den Suchergebnissen rechts auf dem “Windows PowerShell"Und klicken Sie auf"Als Administrator ausführen“.
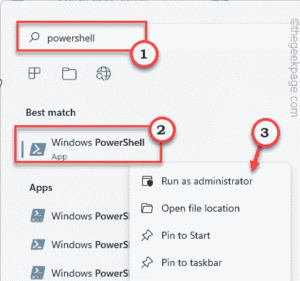
3. Sobald Sie die Powershell mit Verwaltungsrechten öffnen, Kopieren Einfügen Dieser Code dort und dann drücken Sie die Eingeben Taste aus Ihrer Tastatur.
Get -AppXPackage WindowsStore -Aluser | Foreach add -Appxpackage -DisableDevelopmentMode -register "$ ($ _.InstallleLocation) \ AppXManifest.xml "

Auf diese Weise haben Sie die App erneut registriert. Vergessen Sie nicht, Ihren Computer danach neu zu starten.
Zusätzliche Tipps -
Probieren Sie diese schnellen Tipps aus, wenn die vorherigen Ihr Problem nicht behoben haben.
1. Aktualisieren Sie den Computer auf den neuesten Build. Sie können es hier finden -
A. Öffnen Sie die Einstellungsseite.
B. Klicken Sie dann auf die “Windows Update“. Auf der rechten Seite tippen Sie aufAuf Updates prüfen“.
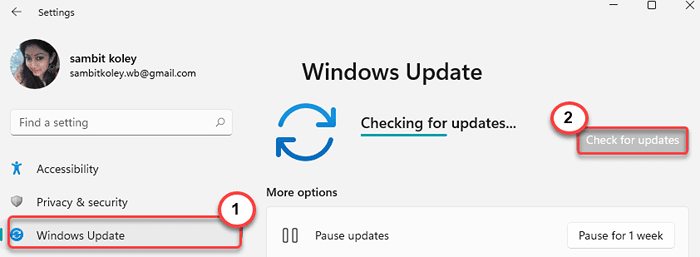
Warten Sie einfach, bis Windows die Updates installiert wird. Dann, Neustart dein Computer.
2. Versuchen Sie, ein anderes Verwaltungskonto zu verwenden, und verwenden Sie Store.
- « So installieren Sie FTDI -Treiber auf Windows PC
- Andere Benutzerkonto -Namen, die auf dem Windows 10 -Anmeldebildschirm nicht angezeigt werden »

