Die Programme in Windows 10/11 Fix kann nicht minimieren oder maximieren
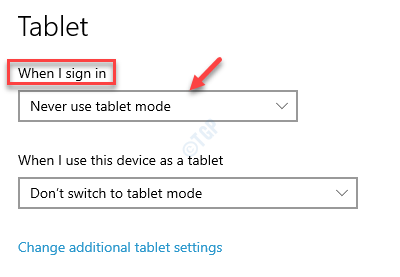
- 5017
- 824
- Tom Jakobs
Während Windows 10 für seine breite Palette nützlicher Funktionen bekannt ist, kann es manchmal auch Probleme erzeugen. Ein solches bekanntes Problem ist, wenn Sie die Down -Programme in Ihrem Windows 10 -PC nicht minimieren oder wiederherstellen können. Dies ist der Zeitpunkt, an dem die Tasten minimieren, wiederherstellen und schließen können, wenn die Taste für die Wiederherstellung (Doppelquadrate) oben rechts nicht funktioniert.
Wenn Sie also ein Programm öffnen, wird es automatisch im maximierten Modus geöffnet. Wenn der Fehler jedoch auftritt. Das Fenster des Programms steckt in diesem Vollbildmodus fest und Sie können es nicht auf das kleinere Fenster wiederherstellen.
Dieses Problem kann bei jeder App oder einem Programm in Windows 10 auftreten. Glücklicherweise kann es behoben werden. Mal sehen, wie:
Inhaltsverzeichnis
- Methode 1: Datei -Explorer neu starten
- Methode 2: Wählen Sie nur den PC -Bildschirm aus
- Methode 3 - Verwenden Sie ALT- und Speichertasten zusammen
- Methode 4: Fehlerbehebung, indem Sie die Verknüpfungsschlüssel ausprobieren
- Methode 5: Durch Ausschalten des Tablet -Modus
- Methode 6: Installieren Sie das Programm erneut
- Methode 7: SFC -Scan ausführen
- Methode 8: DISM ausführen
- Methode 9: Clean Stiefel durchführen
Methode 1: Datei -Explorer neu starten
1 - Task -Manager öffnen, indem Sie drücken Strg + Shift + ESC Tasten aus der Tastatur zusammen.
2 - Jetzt lokalisieren Windows Explorer von der Liste.
3 -Now, Rechtsklick und klicken Sie auf Neustart Explorer neu starten.
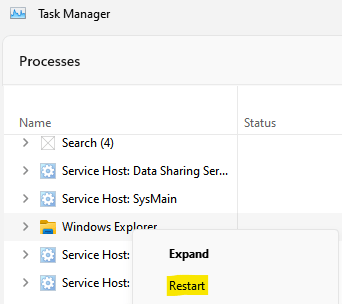
Versuchen Sie es jetzt erneut.
Methode 2: Wählen Sie nur den PC -Bildschirm aus
1 - Drücken Sie Windows Key und p Taste zusammen von der PC -Tastatur.
2 - Wählen Sie den PC -Bildschirm nur aus der Liste aus.
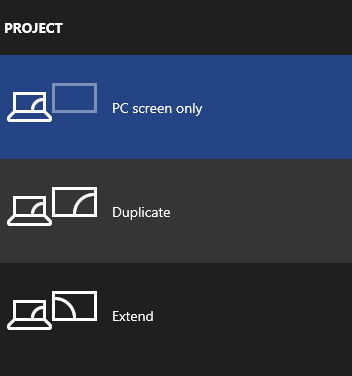
Methode 3 - Verwenden Sie ALT- und Speichertasten zusammen
Drücken Sie Alt- und Raumstärkeschlüssel zusammen, um das Kontextmenü mitzunehmen. Versuchen Sie, dieses Menü aus zu minimieren oder zu maximieren.
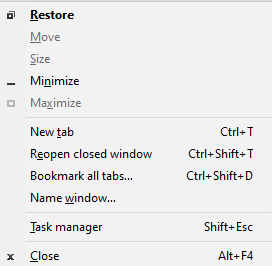
Methode 4: Fehlerbehebung, indem Sie die Verknüpfungsschlüssel ausprobieren
Manchmal drücken Sie die ALT + SpaceBar Die Abkürzungstaste kann Ihnen helfen, das Programmfenster auf die normale kleine Größe wiederherzustellen.
Alternativ können Sie auch versuchen, die zu verwenden Gewinnen Sie + Down Pfeil So minimieren Sie das Programmfenster oder drücken Sie die Gewinnen Sie + up up up Tasten zusammen auf Ihrer Tastatur, um das Programmfenster zu maximieren.
Um die Fenster aller Programme zu minimieren oder wiederherzustellen und auf den Desktop zu gehen, können Sie die drücken Win + d Verknüpfung Tasten auf Ihrer Tastatur, um alle Fenster zusammen zu minimieren oder wiederherzustellen und den Desktop zu erreichen.
Oder Sie können einfach die drücken Gewinn + m Tasten zusammen auf Ihrer Tastatur, um alle Programmfenster gleichzeitig zu minimieren. Um die Fenster zu maximieren, müssen Sie sie nun einzeln maximieren.
Eine andere Möglichkeit, alle Programmfenster zusammen zu minimieren oder wiederherzustellen, besteht darin, die zu drücken Desktop anzeigen Taste auf der extremen rechten Seite der Taskleiste. Dies führt Sie direkt zum Desktop.
Der einfachste Weg, ein Programmfenster zu minimieren, besteht jedoch darin, auf die Klicken auf die Minus (-) Symbol oben rechts im Programmfenster. Um das Fenster wiederherzustellen, können Sie stattdessen das Fenster manuell ändern.
Sie können auch mit der rechten Maustaste auf die Titelleiste des Programmfensters klicken und auswählen Wiederherstellen Um das Fenster wiederherzustellen, um das Fenster zu minimieren, wählen Sie aus Minimieren oder auswählen Maximieren Um es Vollbild zu machen. Alternativ können Sie den Cursor über die Titelleiste platzieren, mit der rechten Maustaste klicken und den Halten halten und die drücken N Schlüssel, um das Fenster zu minimieren.
Für einige Apps wie die Dateimanager, Möglicherweise sehen Sie ein Ordnersymbol auf der extremen oberen linken Seite des Fensters. Klicken Sie darauf und wählen Sie Minimieren oder Maximieren oder Wiederherstellen Um das Fenster zu minimieren, öffnen Sie im Vollbildmodus oder als kleines Fenster.
Sie können auch die Spitze gehen Taskleiste, Platzieren Sie den Cursor in die App oder das Programmsymbol und Sie werden die Vorschau auf die Miniaturansicht sehen. Wenn Sie den Cursor auf dem Symbol intakt halten, klicken Sie mit der rechten Maustaste auf das Miniaturbild und wählen Sie Wiederherstellen oder Maximieren Aus der Speisekarte.
Alternativ können Sie die linke drücken und halten Schicht Tasten Sie den Cursor auf das App-Symbol und klicken Sie mit der rechten Maustaste auf das Miniaturbild. Die linke loslassen Schicht Schlüssel und auswählen Minimieren oder Maximieren aus dem Menü oder drücken Sie die N Taste. Drücken Sie die M Schlüssel, um mehrere offene Instanzen dieser App zu minimieren.
Diese Verknüpfungsschlüssel sollten Ihnen helfen, das Programm Windows in Ihrem Windows 10 -PC zu minimieren oder wiederherzustellen.
Methode 5: Durch Ausschalten des Tablet -Modus
Jetzt, da Sie alle möglichen Verknüpfungsschlüsse ausprobiert haben, wie in gezeigt in Methode 1 Und wenn Sie das Programmfenster immer noch nicht unverwendet oder wiederherstellen können, scheint das Problem woanders zu sein. Viele Benutzer haben berichtet, dass es anscheinend das ist Tablet -Modus Funktion in Windows 10, die die meiste Zeit zum Problem führen. Das Problem tritt auf, wenn es automatisch in Ihrem System oder nach a aktiviert ist Windows Update. Dies ist der Zeitpunkt, an dem alle Programme und Apps in Ihrem Windows 10-By-Default im maximierten Modus geöffnet werden.
Daher deaktivieren Sie die Tablet -Modus ist hier die einzige Option, um das Programm Windows erneut zu unkonventionieren oder wiederherzustellen. Hier ist wie:
Durch Action Center
Schritt 1: Navigieren zum Taskleiste und klicken Sie rechts auf das Symbol für das Meldungsfeld.
Dies wird die öffnen Aktionszentrum Abschnitt.
*Notiz - Alternativ können Sie auch die drücken Win + a Tasten zusammen auf Ihrer Tastatur, um die zu öffnen Aktionszentrum
Schritt 2: Gehe zum Tablet -Modus Fliesen und klicken Sie darauf, um es auszuschalten.
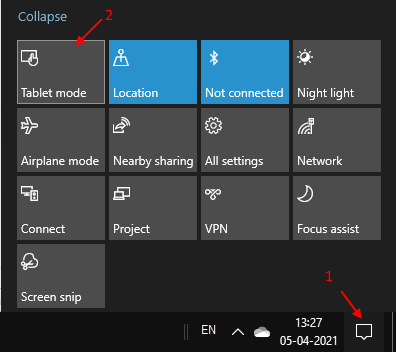
Dies wird die deaktivieren Tablet -Modus mit sofortiger Wirkung. Sie können jetzt versuchen, eine App oder ein Programmfenster normal wiederherzustellen oder zu minimieren.
Durch die Einstellungs -App
Einige Benutzer sehen jedoch möglicherweise nicht die Tablet -Modus im Aktionszentrum und in einem solchen Fall können Sie die ausschalten Tablet -Modus Verwendung der Einstellungen App. Befolgen Sie die folgenden Schritte:
Schritt 1: Gehe zum Start Menü und klicken Sie mit der rechten Maustaste darauf.
Wähle aus Einstellungen Option aus dem Menü zum Öffnen der Einstellungen App.
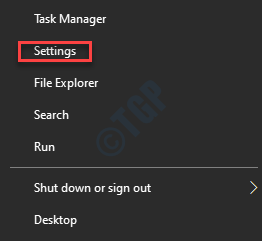
Schritt 2: Im Einstellungen Fenster, klicken Sie auf die System Möglichkeit.
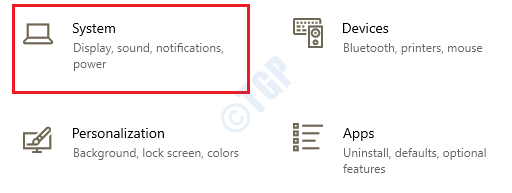
Schritt 3: Als nächstes in der System Fenster, klicken Sie auf die Tablette Option auf der linken Seite des Scheibe.
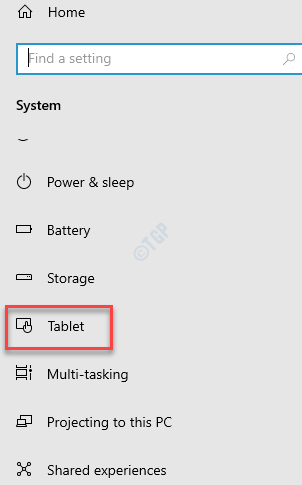
Schritt 4: Gehen Sie nun auf die rechte Seite des Fensters und unter dem Wenn ich mich anmelde Feld, auswählen Verwenden Sie niemals den Tablet -Modus Option aus der Dropdown.
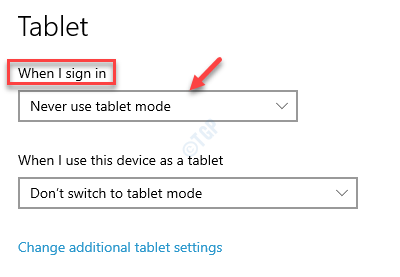
Schritt 5: Als nächstes gehen Sie zum Wenn ich dieses Gerät als Tablet benutze, wählen Wechseln Sie nicht in den Tablet -Modus Option aus der Dropdown.
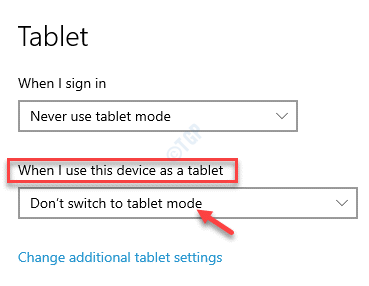
Schritt 6: Klicken Sie nun auf die Ändern Sie zusätzliche Tablet -Einstellungen Verknüpfung.
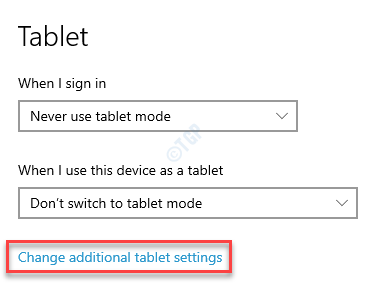
Schritt 7: Im nächsten Fenster unter dem Tablet -Modus Option, schieben Sie den Kippschalter nach links, um ihn auszuschalten.
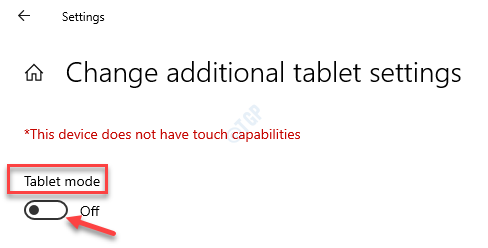
Beenden Sie nun die Einstellungs -App, starten Sie Ihren PC neu und versuchen. Es sollte jetzt normal funktionieren.
Methode 6: Installieren Sie das Programm erneut
Wenn Sie die App oder das Programmfenster, das Sie nicht zu unverwahrrichtigen oder wiederherstellen möchten. Sobald Sie die App erneut installieren, können Sie versuchen, das App-Fenster wiederherzustellen oder zu minimieren, und es sollte gut funktionieren.
Methode 7: SFC -Scan ausführen
Manchmal können einige Fehler aufgrund beschädigter Systemdateien auftreten, die die App oder das Programm beeinträchtigen können. Dies kann durch Ausführen einer Systemdateiprüfung mit der Eingabeaufforderung behoben werden. Befolgen Sie die folgenden Anweisungen, um die beschädigten Dateien zu reparieren:
Schritt 1: Drücken Sie die Win + r Verknüpfungsschlüsse auf Ihrer Tastatur, um die zu starten Führen Sie den Befehl aus Fenster.
Schritt 2: Im Führen Sie den Befehl aus Fenster, Typ CMD im Suchfeld und drücken Sie die Strg + Shift + Eingabetaste Tasten zusammen auf Ihrer Tastatur, um die Erhöhungen zu öffnen Eingabeaufforderung Fenster.
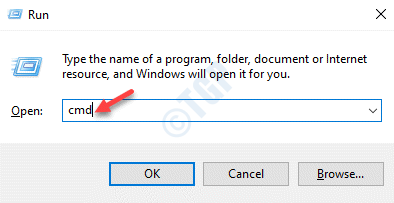
Schritt 3: Im Eingabeaufforderung (Administrator) Fenster, führen Sie den folgenden Befehl aus und klicken Sie auf Eingeben:
SFC /Scannow
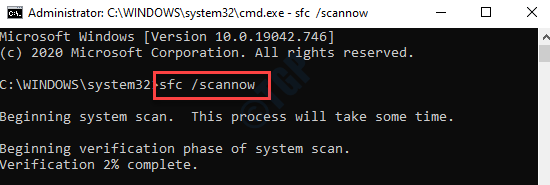
Der Vorgang dauert einige Zeit, um abzuschließen. Warten Sie also, bis es vorbei ist. Es werden beschädigte Systemdateien erfasst und falls gefunden, repariert sie vor Ort.
Starten Sie nun Ihren PC neu und Sie sollten jetzt in der Lage sein, die App oder das Programmfenster normal zu minimieren oder wiederherzustellen.
Methode 8: DISM ausführen
Schritt 1: Klicken Sie mit der rechten Maustaste auf Start und auswählen Laufen.
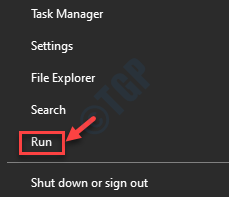
Schritt 2: Im Führen Sie den Befehl aus Fenster, das sich öffnet, schreiben CMD im Suchfeld und drücken Sie die Strg + Shift + Eingabetaste Hotkey, um die zu öffnen Eingabeaufforderung Fenster mit Administratorrechten.
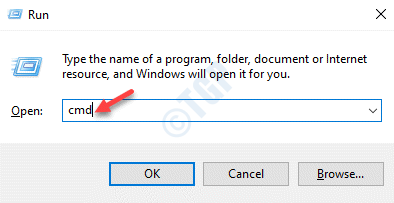
Schritt 3: Kopieren Sie den folgenden Befehl in die Eingabeaufforderung (Administrator) Fenster eins nach Anaother und drücken Sie Eingeben Nach jedem Befehl:
DISM /Online /Cleanup-Image /CheckHealth dism /Online /Cleanup-Image /ScanHealth Dism /Online /Cleanup-Image /Restorhealth
Sobald der Vorgang abgeschlossen ist, beenden Sie Eingabeaufforderung Fenster und starten Sie Ihren PC neu.
Versuchen Sie nun, das Programmfenster zu unmaximieren und wiederherzustellen, und es sollte gut funktionieren.
Methode 9: Clean Stiefel durchführen
Durch das Ausführen Ihres Systems im Clean -Boot -Status ist die Analyse und Behebung von erweiterten Problemen im Zusammenhang mit Windows zu analysieren und zu beheben. Wenn also keine der oben genannten Methoden funktioniert und Sie trotz der ausprobierten Methoden die App- oder Programmfenster nicht unmaximieren oder wiederherstellen können, können Sie versuchen, einen sauberen Start auszuführen, der Ihren Computer mit minimaler Anzahl von Treibern startet (nur spezifische ). Mal sehen, wie man einen sauberen Stiefel ausführt:
Schritt 1: Drücken Sie die Win + x Tasten zusammen auf Ihrer Tastatur und wählen Sie Laufen vom Menü zum Starten Führen Sie den Befehl aus.
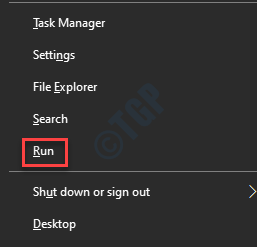
Schritt 2: Im Führen Sie den Befehl aus Suchfeld, tippen msconfig und drücke OK um die zu öffnen Systemkonfiguration Fenster.
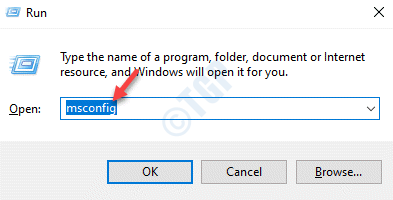
Schritt 3: Im Systemkonfiguration Fenster unter dem Allgemein Registerkarte "Wählen Sie das Optionsschalter neben Selektives Startup.
Stellen Sie sicher, dass die Lastsystemdienste und das Verwenden Sie die ursprüngliche Startkonfiguration Das Kontrollkästchen wird überprüft.
Stellen Sie außerdem sicher, dass die Systemstartelemente laden Optionen sind deaktiviert.
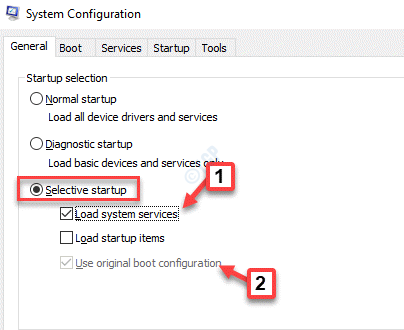
Schritt 4: Wählen Sie nun die aus Dienstleistungen Registerkarte und aktivieren Sie das Kontrollkästchen neben Verstecke alle Microsoft-Dienste Möglichkeit.
Als nächstes drücken Sie die Alle deaktivieren Taste.
Drücken Sie Anwenden und dann OK Um die Änderungen zu speichern und zu beenden.
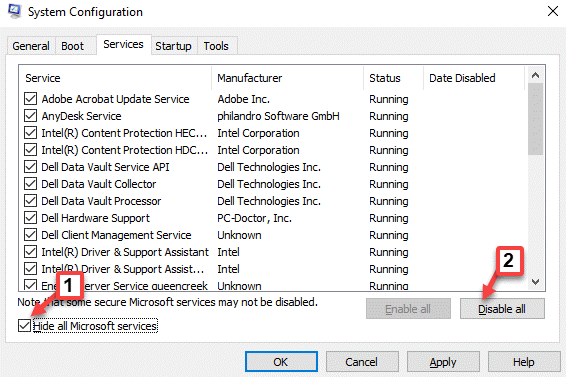
Starten Sie nun Ihren PC neu und Ihr System startet in Clean Boot -Status mit minimalen Treibern, die geladen wurden. Sie können nun überprüfen, ob Sie das Programmfenster unverwaltet oder wiederherstellen können oder wiederherstellen können.
*Notiz - Wenn der Fehler in der noch nicht behoben ist Sauberer Stiefel Staat, Sie können zur Systemkonfiguration Nützlichkeit (Folgen Sie Schritte 1 durch Schritt 3), aber stellen Sie sicher, dass Sie das Feld neben Lastsystemdienste Option und dann mit dem fortfahren Schritt 4 wie oben gezeigt.
Wenn Sie jetzt Ihren PC neu starten Sauberer Stiefel Geben Sie erneut an, Ihr Problem sollte behoben werden.
- « So beheben Sie ASMTXHCI.SYS BSOD -Fehler unter Windows 10
- Ich kann mich nicht zwischen den Zellen bewegen, indem sie in Excel Fix mit Auf- und Ab -Pfeiltasten verwenden »

