Ich kann mich nicht zwischen den Zellen bewegen, indem sie in Excel Fix mit Auf- und Ab -Pfeiltasten verwenden
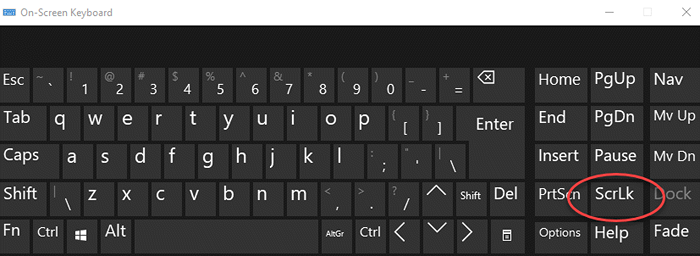
- 4330
- 392
- Marleen Weight
Wenn wir das Microsoft Excel -Programm verwenden, verschieben wir die Zellen normalerweise mit den Auf- und Ab -Pfeil -Tasten auf der Tastatur nach oben und unten. Die Tasten helfen Ihnen, sich um jede Richtung zu bewegen, indem Sie sich leicht von einer Zelle zur anderen wechseln, indem Sie die Taste nur einmal drücken.
Manchmal stellen Sie jedoch möglicherweise fest, dass die Pfeiltasten, anstatt die Zellen auf und ab zu bewegen. Dies verhindert, dass Sie sich zwischen den Zellen mit den Auf- und Ab -Pfeiltasten bewegen. Es kann Sie sogar zur nächsten Tabelle bringen und nicht in die nächste Zelle (nach oben oder unten) wechseln.
Glücklicherweise kann dieses Problem ziemlich leicht behoben werden. Manchmal kann der Fehler in nur einer einzigen Drücke der Taste behoben werden, und die Pfeiltasten sollten wie gewohnt funktionieren. Lassen Sie uns sehen, wie Sie das Problem beheben können, wenn Sie sich nicht zwischen den Zellen mit den Auf- und Ab -Pfeiltasten in MS Excel bewegen können.
Inhaltsverzeichnis
- Methode 1: Schalten Sie die Bildlaufsperre mit der Tastatur aus
- Methode 2: Schalten Sie die Scroll-Sperre mithilfe der Tastatur auf dem Bildschirm aus
- Methode 3: Schalten Sie die klebrigen Schlüssel ein
- Methode 4: Add-Ins deaktivieren
Methode 1: Schalten Sie die Bildlaufsperre mit der Tastatur aus
Einer der Hauptgründe für die Pfeile, die zwischen den Zellen in nicht funktionieren Frau Excel Ist das das Scrollschloss Ist eingeschaltet. Also, bis es eingeschaltet ist, funktionieren die Auf und Ab -Pfeile nicht wie gewohnt nicht wie gewohnt.
Die meisten Computer -Tastaturen haben eine Scrollschloss (Scrlk) Schlüssel für sie und wenn Sie sehen, dass das Licht für den Schlüssel eingeschaltet ist, bedeutet dies, dass das Scrollschloss Ist eingeschaltet. Drücken Sie nun die Taste einmal, um sie auszuschalten. Wenn Sie feststellen, dass das Licht der Taste ausgeschaltet ist, bedeutet dies, dass die Scrollschloss ist auch ausgeschaltet.
Versuchen Sie nun, die Auf- und Ab -Pfeiltasten in Ihrer Tabelle zu verwenden, und es sollte normal funktionieren.
Methode 2: Schalten Sie die Scroll-Sperre mithilfe der Tastatur auf dem Bildschirm aus
Viele moderne PCs und Laptops haben das nicht Scrollschloss (Scrllk) Schlüssel für ihre Tastaturen. Dies liegt daran. In solchen Situationen können Sie die Tastatur auf dem Bildschirm verwenden, die alle Tasten anbietet, einschließlich derjenigen, die nicht auf der physischen Tastatur vorhanden sind. Die Tastatur auf dem Bildschirm ist auch nützlich, wenn eine der Tasten der physischen Tastatur beschädigt ist oder wenn sie einfach aufhören zu arbeiten.
Lassen Sie uns sehen, wie die Tastatur auf dem Bildschirm verwendet wird, um die auszuschalten Scrollschloss Taste:
Schritt 1: Drücken Sie die Win + r Verknüpfungsschlüsse auf Ihrer Tastatur zum Öffnen Führen Sie den Befehl aus.
Schritt 2: Geben Sie im Suchfeld ein Osk.Exe und schlagen Eingeben So öffnen Sie die Tastatur auf dem Bildschirm.
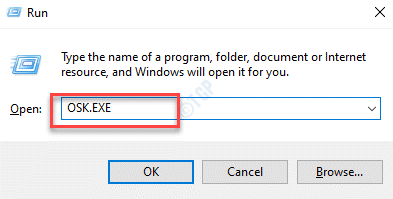
Schritt 3: Jetzt sollten Sie feststellen, dass die Scrlk Taste (Scrollschloss) ist blau gefärbt, was bedeutet, dass es aktiviert ist.
Klicken Sie auf die Tastatur auf dem Bildschirm, um sie auszuschalten, und die blaue Farbe sollte jetzt verschwunden sein.
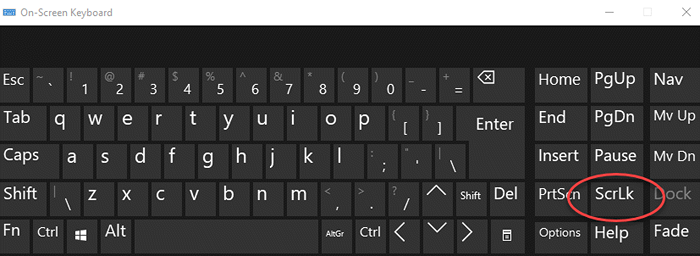
Gehen Sie nun zu Ihrem Excel -Blatt und versuchen Sie es mit den Pfeiltasten. Mit Hilfe der Pfeile sollten Sie in der Lage sein, die Zellen auf und ab zu bewegen.
Methode 3: Schalten Sie die klebrigen Schlüssel ein
Während die oben genannten Methoden ausreichen sollten, um die Auf- und Ab -Pfeil -Tasten zu beheben, die in MS Excel nicht funktionieren, können Sie versuchen, die Feature der klebrigen Schlüsseln in Ihrem System einzuschalten und zu prüfen, ob es hilft. Dies ist zwar nicht direkt mit dem MS Excel -Pfeil verbunden, das sich nicht zwischen dem Problem der Zellen bewegt, aber es ist möglicherweise einen Versuch wert, zu sehen, ob dies hilft.
Schritt 1: Gehe zu Start, Klicken Sie mit der rechten Maustaste darauf und wählen Sie Laufen Aus der Speisekarte.
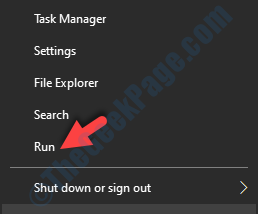
Schritt 2: Als die Führen Sie den Befehl aus Öffnet, tippen Sie das Bedienfeld im Suchfeld und klicken Sie auf Eingeben um die zu öffnen Schalttafel Fenster.
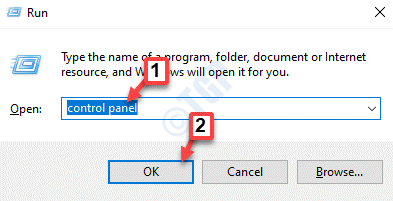
Schritt 3: Im Schalttafel Fenster, gehen Sie zum Gesehen von Abschnitt und auswählen Große Icons von der Dropdown daneben.
Anschließend klicken Sie auf Einfacher Zugangszentrum von der Liste.
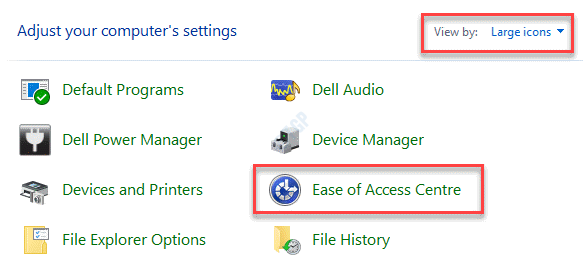
Schritt 4: Gehen Sie im nächsten Fenster zur rechten Seite und Erforschen Sie alle Einstellungen Abschnitt, klicken Sie auf Die Tastatur leichter zu verwenden Möglichkeit.
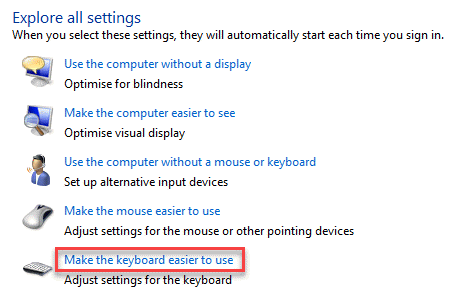
Schritt 5: Gehen Sie in der Tastatur, um die Option zu benutzen Schalten Sie klebrige Schlüssel ein.
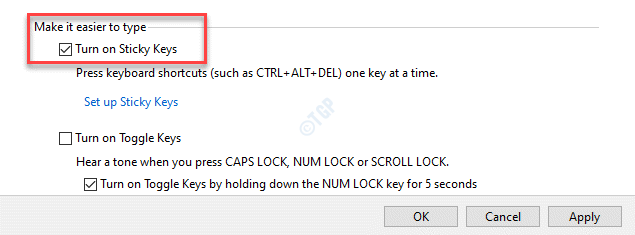
Dies hilft Ihnen dabei, die Tiefpunktschlüssel einzeln zu verwenden, anstatt sie alle gleichzeitig zu drücken. Zum Beispiel anstatt die zu drücken Strg + Alt + del Verknüpfungsschlüsse gleichzeitig können Sie gleichzeitig eine Taste drücken und die Sicherheitsoptionen öffnen weiterhin.
Versuchen Sie nun, die Pfeiltasten in Ihrer Tabelle zu verwenden, und die Schlüssel sollten normal funktionieren.
Methode 4: Add-Ins deaktivieren
Manchmal können die in der MS Excel installierten Add-Ins die App-Funktionen manchmal beeinträchtigen und so ein Problem mit den Pfeiltasten in der Tabelle verursachen. Daher müssen Sie installierte Add-Ons deaktivieren und prüfen, ob dies das Problem behebt.
Schritt 1: Offen Frau Excel und klicken Sie dann auf die Datei Registerkarte auf der extremen oberen linken Seite des Fensters.
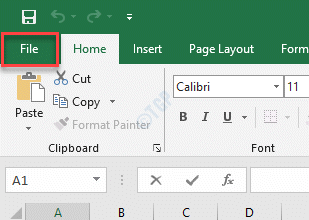
Schritt 2: Gehen Sie nun nach links nach unten, klicken Sie auf Mehr und dann auswählen Optionen.
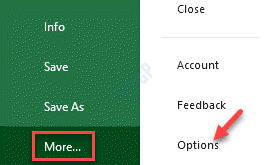
Schritt 3: Im Excel -Optionen Fenster, das sich öffnet, klicken Sie auf Add-Ins auf der linken Seite des Scheibe.
Gehen Sie nun zur rechten Seite des Fensters und gehen Sie nach unten.
Gehe zum Verwalten Feld und drücken Sie die Gehen Taste neben der Dropdown.
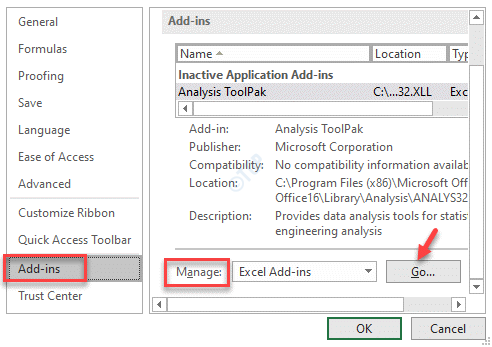
Schritt 4: Im Add-Ins Dialogfeld deaktivieren Sie alle Kästchen neben dem Add-Ins und drücke OK Änderungen zu speichern und zur Rückkehr an die Excel-Tabelle.
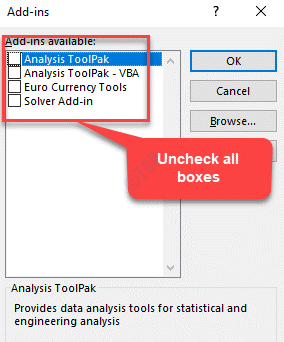
Jetzt sollten die Pfeiltasten funktionieren und Sie können sich wieder zwischen den Zellen bewegen.
- « Die Programme in Windows 10/11 Fix kann nicht minimieren oder maximieren
- Ihr DNS -Server ist möglicherweise nicht verfügbar in Windows 10 Fix »

