Windows Hello Pin kann nicht entfernen. Entfernen Sie die Taste ausgegraut [behoben]
![Windows Hello Pin kann nicht entfernen. Entfernen Sie die Taste ausgegraut [behoben]](https://ilinuxgeek.com/storage/img/images/cannot-remove-windows-hello-pin-remove-button-greyed-out-[fixed].png)
- 2334
- 64
- Marleen Weight
Windows Hello Pin ist eine der Anmeldeoptionen, die im Windows-System verfügbar sind. Es ist die gesicherte Anmeldeoption, die genau wie Fingerabdrücke, Textkennwörter, Gesichtserkennung usw. verfügbar ist. Aber einige Benutzer, die Hello Pin verwenden und sie jetzt entfernen möchten, stehen vor Problemen, um sie zu entfernen. Die Schaltfläche Entfernen ist für einige Windows -Benutzer ausgegraut. Wenn Sie einer von denen gehören, die Schwierigkeiten haben, es zu entfernen, wäre dieser Artikel für Sie hilfreich. In diesem Artikel haben wir verschiedene Methoden, um den Hallo -Pin auf Windows 10 -System zu deaktivieren oder zu entfernen.
Inhaltsverzeichnis
- Methode 1: Deaktivieren
- Methode 2: Verwenden Sie die Option "Ich habe meine PIN -Option vergessen"
- Methode 3: Verwenden des Gruppenrichtlinieneditors
- Methode 4: Verwenden des Registrierungseditors
Methode 1: Deaktivieren
Schritt 1: Öffnen Sie die Windows -Einstellungen mithilfe Windows + i Schlüssel zusammen
Schritt 2: Klicken Sie auf Konten
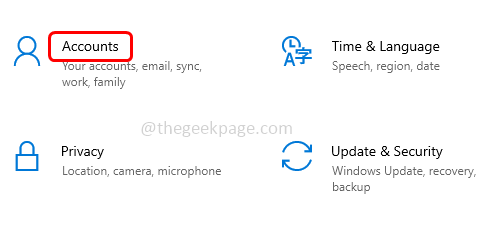
Schritt 3: Klicken Sie auf der linken Seite auf Anmeldeoptionen
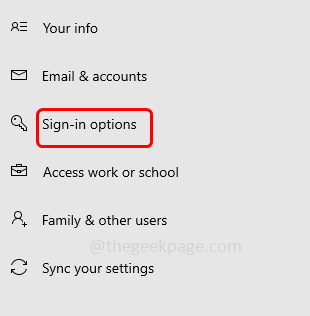
Schritt 4: Deaktivieren Sie auf der rechten Seite die Option “Für eine verbesserte Sicherheit erlauben Sie Windows Hello nur für Microsoft-Konten auf diesem Gerät (empfohlen)”Durch Klicken auf die Schaltleiste (blaue Farbe sollte nicht vorhanden sein).
Dadurch können Sie die Taste entfernen.
Methode 2: Verwenden Sie die Option "Ich habe meine PIN -Option vergessen"
Schritt 1: Öffnen Sie die Windows -Einstellungen mithilfe Windows + i Schlüssel zusammen
Schritt 2: Klicken Sie auf Konten
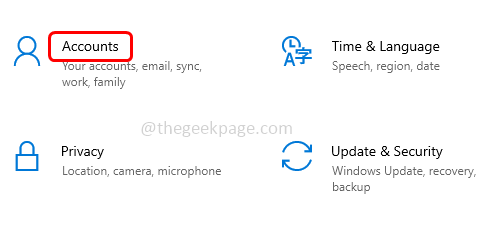
Schritt 3: Klicken Sie auf der linken Seite auf Anmeldeoptionen
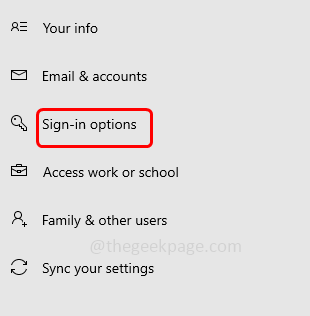
Schritt 4: Klicken Sie auf der rechten Seite auf Windows Hallo Pin
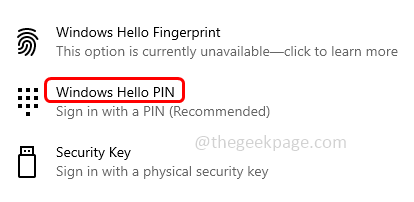
Schritt 5: Klicken Sie auf Ich habe meinen Stift vergessen Verknüpfung
Schritt 6: Eine Bestätigung zum Zurücksetzen des Kennworts, klicken Sie auf weitermachen
Schritt 7: Geben Sie Ihr Computerkennwort ein und klicken Sie auf OK, und dann werden Sie aufgefordert, eine neue PIN einzurichten
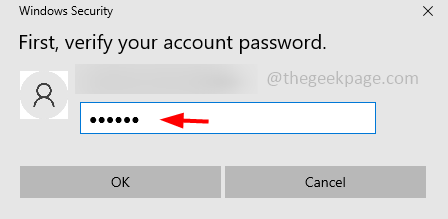
Schritt 8: Jetzt müssen Sie keine neue PIN einrichten. Klicken Sie einfach auf stornieren und das Fenster "Pin Reset" schließen. Auf diese Weise löscht es Ihre vorhandene Windows Hello Pin
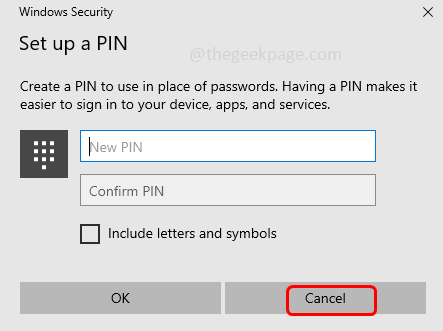
Schritt 9: Wenn Sie noch einmal auf Windows Hello Pin klicken, wird eine Schaltfläche hinzufügen. Dies bedeutet, dass das Passwort entfernt wird.
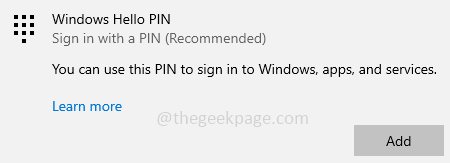
Methode 3: Verwenden des Gruppenrichtlinieneditors
Schritt 1: Öffnen Sie die Auslaufaufforderung mithilfe Windows + r Schlüssel zusammen
Schritt 2: Typ gpedit.MSC in der Auslaufaufforderung und klicken Sie auf die Eingabetaste. Dies wird den lokalen lokalen Redakteur der Gruppe eröffnen
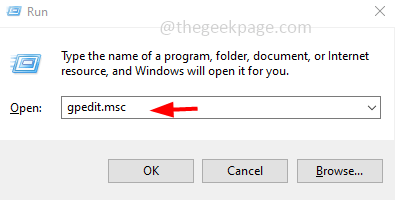
Schritt 3: Klicken Sie links auf den Pfeil neben Administrativ Vorlagen Um es zu erweitern
Schritt 4: Dann klicken Sie auf System Um es zu erweitern
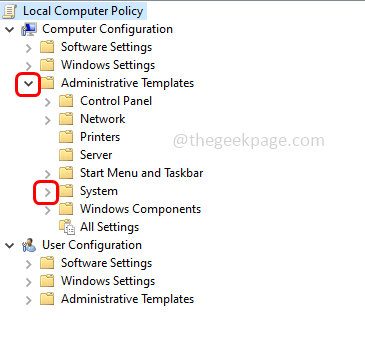
Schritt 5: Klicken Sie auf Einloggen. Und auf der rechten Seite, Doppelklick An Schalten Sie die Bequemlichkeitsnadel an, die sich anmelden
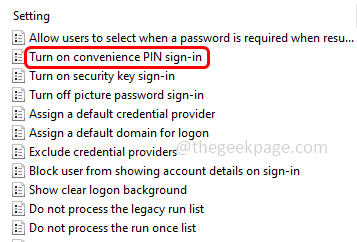
Schritt 6: Klicken Sie im geöffneten Fenster auf das Optionsfeld neben Behinderte oder Nicht konfiguriert
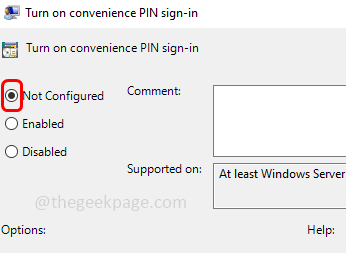
Methode 4: Verwenden des Registrierungseditors
Schritt 1: Öffnen Sie die Auslaufaufforderung mithilfe Windows + r Schlüssel zusammen
Schritt 2: Typ reflikt.exe in der Laufaufforderung und klicken Sie auf eingeben
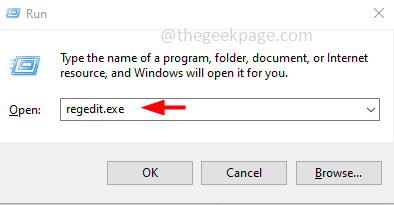
Schritt 3: Ein Benutzerkonto -Steuerfenster wird geöffnet. Klicken Sie auf Ja. Dadurch wird das Fenster des Registrierungseditors geöffnet
Schritt 4: Navigieren Sie zum folgenden Pfad im Registrierungsredakteur
Computer \ hkey_local_maachine \ Software \ Microsoft \ RictainsManager \ Standard \ Einstellungen \ erlaubtenIntinoptions
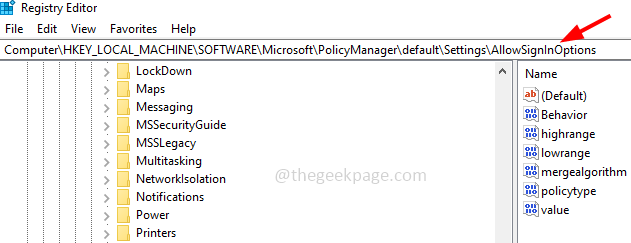
Schritt 5: Auf der rechten Seite, Doppelklick auf der Wert
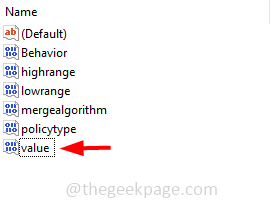
Schritt 6: Ändern Sie den Wert im Feld Wertdaten auf 0. Dadurch deaktiviert die Windows Hello Pin. Wenn Sie es wieder aktivieren möchten, sollte der Wert 1 sein.
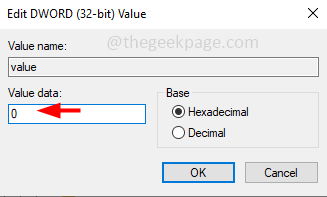
Das ist es! Ich hoffe, dieser Artikel ist hilfreich. Danke!!
- « Stellen Sie die Zeitzone automatisch in Windows 11 aus [gelöst]
- Safesearch nicht ausgeschaltet in Windows 11 [gelöst] »

