Die vorgestellten Apps in Microsoft Store finden Sie nicht unter Windows 10 Fix
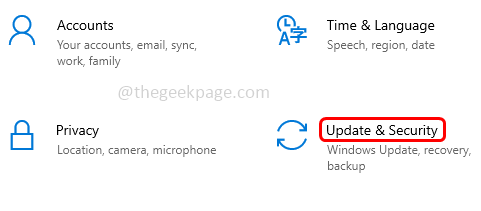
- 1924
- 442
- Hr. Moritz Bozsik
Verwenden Sie die Microsoft Store -App und können die vorgestellten Apps nicht sehen. Apps bedeuten die Apps, die die Benutzer wissen sollen?. Wenn Sie zu den Benutzern gehören, die die vorgestellten Apps von Microsoft kennenlernen möchten und sich mit Problemen befassen, befolgen Sie diesen Artikel. Lassen Sie uns die verschiedenen Methoden im Detail sehen.
Inhaltsverzeichnis
- Methode 1: Starten Sie das System neu
- Methode 2: Überprüfen Sie die Internetverbindung
- Methode 3: Überprüfen Sie nach Windows Update
- Methode 4: Setzen Sie die Microsoft Store -App zurück
- Methode 5: Verwenden Sie den Windows -Fehlerbehebungsmittel
- Methode 6: Ändern Sie den Standort
Methode 1: Starten Sie das System neu
Die meiste Zeit hilft nur ein Neustart, das Problem zu lösen. Wenn es sich um ein vorübergehendes Problem handelt, hilft ein Neustart bei. Nach dem Neustart prüfen Sie, ob Sie die vorgestellten Apps sehen können. Wenn es das Problem nicht gelöst hat, versuchen Sie es mit den nächsten Methoden.
Methode 2: Überprüfen Sie die Internetverbindung
Wenn Ihre Internetverbindung schwach ist, wird die Apps nicht geladen. Überprüfen Sie Ihre Internetverbindung und starten Sie das Modem neu, wenn Sie die vorgestellten Apps immer noch nicht sehen können, dann versuchen Sie, Ihre Verbindung zu wechseln. Stellen Sie eine Verbindung zu einem anderen Gerät mit einer starken Netzwerkkonnektivität her und überprüfen Sie die Apps.
Methode 3: Überprüfen Sie nach Windows Update
Es ist eine gute Praxis, Ihr System auf dem neuesten Stand zu halten. Überprüfen Sie, ob noch Updates vorhanden sind.
Schritt 1: Öffnen Windows -Einstellungen Verwendung Windows + i Schlüssel zusammen.
Schritt 2: Klicken Sie auf Update & Sicherheit
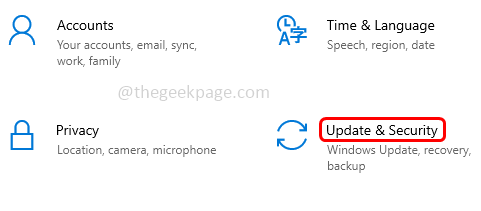
Schritt 3: Klicken Sie auf der rechten Seite auf Auf Updates prüfen Taste
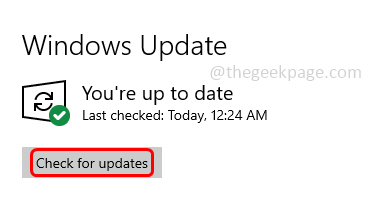
Schritt 4: Wenn Aktualisierungen automatisch aktualisiert werden, heißt es, dass Ihr System auf dem neuesten Stand ist.
Methode 4: Setzen Sie die Microsoft Store -App zurück
Schritt 1: Öffnen Sie die Fenster Einstellungen Verwendung Windows + i Schlüssel zusammen. Klicke auf Apps.
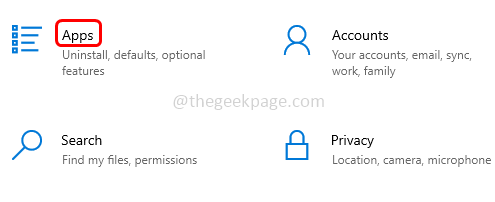
Schritt 2: rechts unter Apps & Funktionen im Suchentyp Microsoft Store.
Schritt 3: Wählen Microsoft Store und klicken Sie auf Erweiterte Optionen.
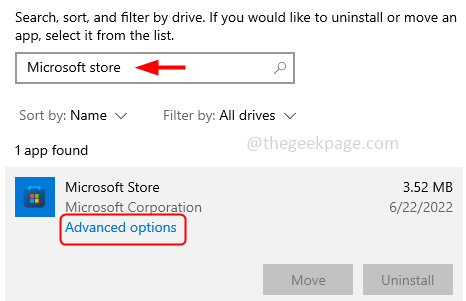
Schritt 4: Scrollen Sie nach unten und klicken Sie auf die Zurücksetzen Taste.
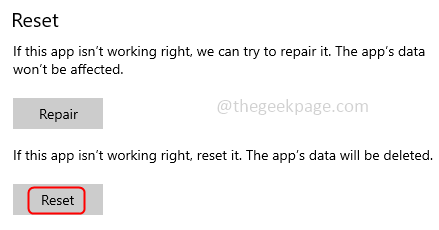
Schritt 5: Ein Popup wird angezeigt, dass dies die Daten der App dauerhaft löscht. Klicken Sie auf zurücksetzen
Schritt 6: Dadurch werden alle Cache gelöscht und auf den Standardzustand zurückgesetzt. Es sollte das Problem lösen
Methode 5: Verwenden Sie den Windows -Fehlerbehebungsmittel
Schritt 1: Fenster öffnen Einstellungen Verwendung Windows + i Schlüssel zusammen.
Schritt 2: Geben Sie in der Suchleiste ein speichern und klicken Sie auf Zeigen Sie alle Ergebnisse
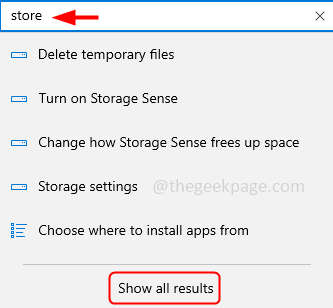
Schritt 3: In den Suchergebnissen klicken Sie auf 'Finden und beheben Probleme mit Windows Store -Apps''
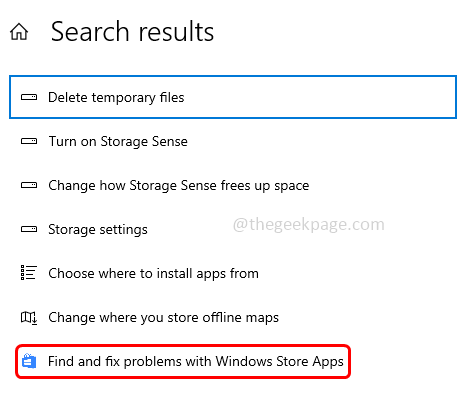
Schritt 4: Windows Store App -Fehlerbehebungsfenster wird geöffnet. Klicken Sie auf Nächste.
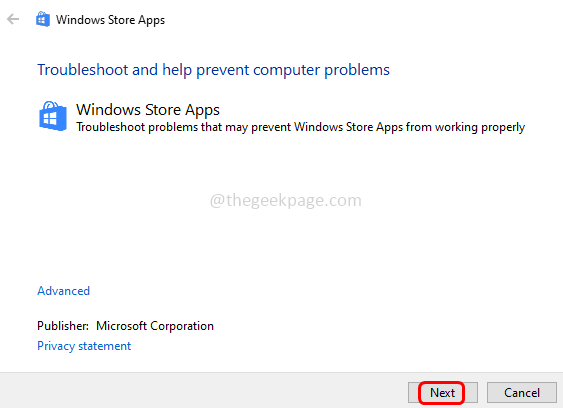
Schritt 5: Dies erfasst fest. Wenn Korrekturen anwenden und Anweisungen auf dem Bildschirm befolgen. Überprüfen Sie nun, ob Sie die vorgestellten Apps im Microsoft Store sehen können.
Methode 6: Ändern Sie den Standort
Schritt 1: Öffnen Sie die Fenster Einstellungen Verwendung Windows + i Schlüssel zusammen. Klicke auf Zeit & Sprache.
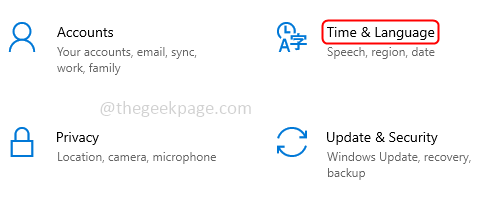
Schritt 2: Klicken Sie von links auf Region, Auf der rechten Seite unter Land oder Region klicken Sie auf die Dropdown-Liste und wählen Sie a Land Um die Region zu verändern, wähle ich hier die Vereinigten Staaten aus.
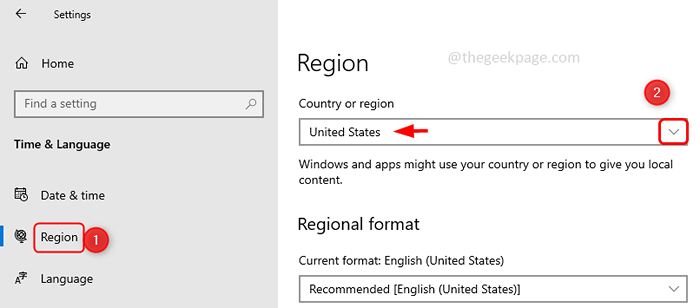
Schritt 3: Ändern Sie nun den Standardstandort der Microsoft Store -App, um dies zu öffnen Fenster Einstellungen und klicken Sie auf Privatsphäre
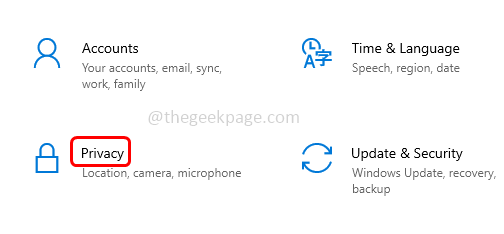
Schritt 4: Klicken Sie im linken Bereich auf Standort und auf der rechten Scrollen nach unten und klicken Sie auf die Setzen Sie Standard Schaltfläche unter dem Standardstandort
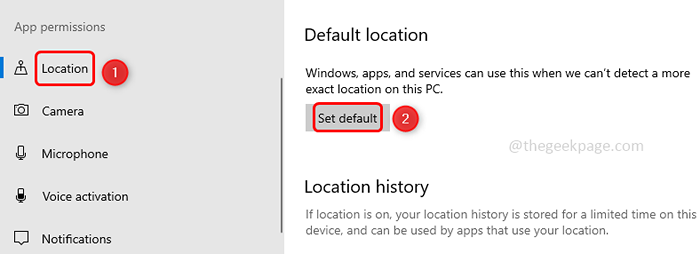
Schritt 5: Dies öffnet ein Kartenfenster. Auf der linken Seite befindet sich eine Suchleiste, die die Region/das Land als Standard festlegen und aus den Suchergebnissen auswählen kann.
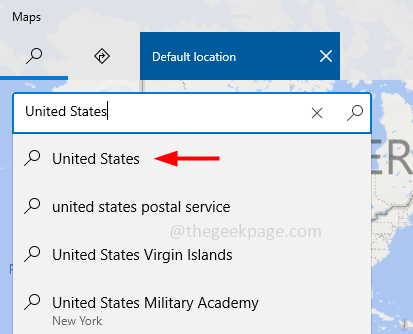
Schritt 6: Neu starten dein System. Jetzt verwendet Microsoft App den geänderten Speicherort als Standardeinstellung. Überprüfen Sie, ob das Problem gelöst ist und Sie die vorgestellten Apps in der Microsoft Store App sehen können.
Das ist es! Ich hoffe, dieser Artikel hat Ihnen geholfen. Danke!!
- « So speichern Sie den Befehlsfeld für das Ausführen nicht in Windows 10, den Verlauf nicht
- Fix - Die Anwendung bleibt im Problem der Taskleiste in Windows 11 minimiert »

