In Task Manager unter Windows 10 Fix kann keine Priorität festgelegt werden

- 4979
- 207
- Tamina Liebach
Wenn Sie ein begeisterter Spieler sind und versuchen, ein High-End-Spiel auf Ihrem regulären PC zu spielen, das keine passenden Spezifikationen hat, kann dies zu einem langsamen Spielerlebnis führen. Während Sie möglicherweise niedrige Bildraten für das Spiel haben, kann es in Zeiten, wenn das Spiel intensiv wird. In solchen Fällen können Sie die Priorität des Spiels mit dem Task -Manager auf hoher Wert setzen. Sie können die Priorität auch für einen anderen Prozess, falls erforderlich, über den Task -Manager hoch festlegen. Dies hilft Windows, einen großen Teil seiner Kapazität für das Spiel oder den Prozess zuzuweisen.
Der Task -Manager kann jedoch manchmal eine Fehlermeldung zurückgeben, in der der Zugriff verweigert wird, um zu verhindern, dass Sie die Priorität des Spiels oder des Prozesses ändern. Manchmal können Sie einfach nicht die Priorität ändern, und dieses Problem kann entweder mit einigen Prozessen oder allen auftreten. Normalerweise tritt das Problem auf, wenn der Fehler für alle Prozesse in Ihrem System und nicht nur für einen auftritt. Wenn der Fehler für einen Prozess auf verschiedenen Systemen auftritt, ist dies ein Problem mit dem Prozess.
Glücklicherweise gibt es einige Möglichkeiten, wie Sie das Problem beheben können. Mal sehen, wie:
Inhaltsverzeichnis
- Methode 1: Klicken Sie im Task -Manager auf die Registerkarte Details
- Methode 2: Priorität im Task -Manager im abgesicherten Modus festlegen
- Methode 3: Doppelprüfung, wenn Administratoren die volle Kontrolle haben
- Methode 4: Deaktivieren Sie das Benutzerkonto -Steuerung
Methode 1: Klicken Sie im Task -Manager auf die Registerkarte Details
Bevor Sie mit den folgenden Schritten fortfahren, stellen Sie sicher, dass Sie als Administrator oder auf dem Administratorkonto angemeldet sind. Fahren Sie nun mit den folgenden Schritten fort.
Schritt 1: Klicken Sie mit der rechten Maustaste auf Start und auswählen Laufen um die zu öffnen Führen Sie den Befehl aus Fenster.
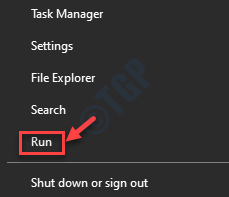
Schritt 2: Im Führen Sie den Befehl aus Suchfeld, tippen taskmgr und schlagen Eingeben um die zu öffnen Taskmanager Fenster.
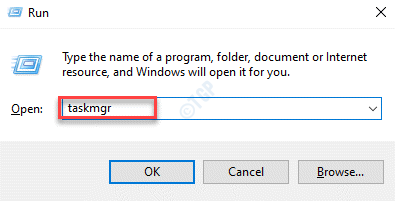
Schritt 3: Im Taskmanager Fenster unter dem Prozesse Registerkarte, klicken Sie auf Zeigen Sie Prozesse von allen Benutzern Schaltfläche oder wählen Sie die Einzelheiten Tab.
*Notiz - Einige Benutzer sehen möglicherweise nicht die Zeigen Sie Prozesse von allen Benutzern Optionen. In solchen Fällen können sie die auswählen Einzelheiten Registerkarte und folgen Sie dem Prozess.
Klicken Sie mit der rechten Maustaste auf den Prozess, für den Sie die Priorität ändern möchten, auswählen Priorität setzen und dann auswählen Hoch.

Das ist alles. Sie sollten in der Lage sein, die Priorität des Prozesses festzulegen Taskmanager Auf Ihrem Windows 10 -PC auf diese Weise.
Methode 2: Priorität im Task -Manager im abgesicherten Modus festlegen
Wenn Sie Ihren PC in den abgesicherten Modus booten. Hier erfahren Sie, wie Sie in den abgesicherten Modus starten:
Schritt 1: Drücken Sie die Win + r Tasten zusammen auf Ihrer Tastatur, um die zu öffnen Führen Sie den Befehl aus Fenster.
Schritt 2: Geben Sie im Suchfeld ein msconfig und drücke OK um die zu öffnen Systemkonfiguration Fenster.
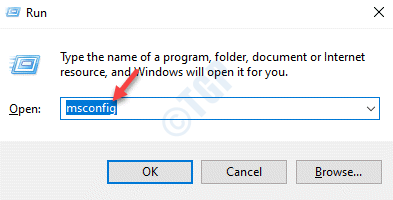
Schritt 3: Im Systemkonfiguration Fenster, wählen Sie die aus Stiefel Tab.
Jetzt geh zum Boot Optionen Abschnitt und aktivieren Sie das Kontrollkästchen neben Sicherheitsmodus.
Unter dem Sicherheitsmodus Option wählen Sie die Optionen gemäß Ihrer Wahl aus.
Zum Beispiel haben wir ausgewählt Minimal. Sie können alle anderen Optionen gemäß Ihren Anforderungen auswählen.
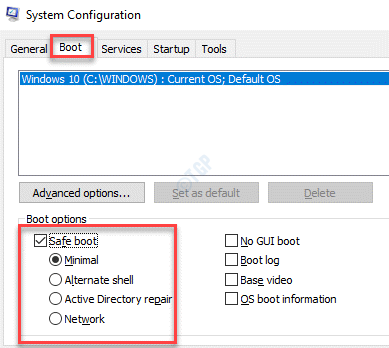
Ihr Windows 10 startet nun in den abgesicherten Modus. Sobald Sie sich in den abgesicherten Modus befinden, überprüfen Sie, ob Sie jetzt die Prioritätseinstellungen für das Spiel oder den Prozess ändern können.
Schritt 4: Klicken Sie mit der rechten Maustaste auf Taskleiste und auswählen Taskmanager Aus der Speisekarte.
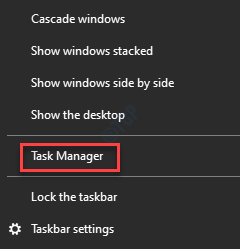
Schritt 5: Im Taskmanager Fenster, gehen Sie zum Einzelheiten Tab.
Klicken Sie nun mit der rechten Maustaste auf den Prozess, für den Sie die Priorität festlegen möchten, auswählen Priorität setzen und dann auswählen Hoch.

Methode 3: Doppelprüfung, wenn Administratoren die volle Kontrolle haben
Schritt 1: Klicken Sie mit der rechten Maustaste auf die Taskleiste und auswählen Taskmanager.
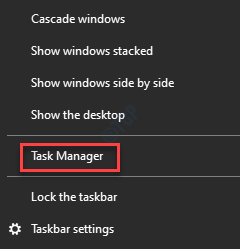
Schritt 2: Im Taskmanager Fenster, das sich öffnet, unter dem Prozesse Registerkarte "Wählen Sie den Vorgang aus, für den Sie die Priorität ändern möchten, klicken Sie mit der rechten Maustaste und wählen Sie Eigenschaften.
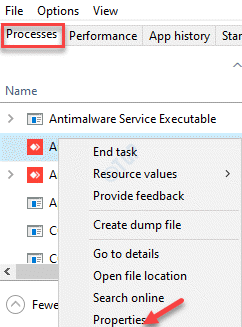
Schritt 3: Im Eigenschaften Fenster, wählen Sie die aus Sicherheit Tab.
Klicken Sie nun auf die Bearbeiten Taste.
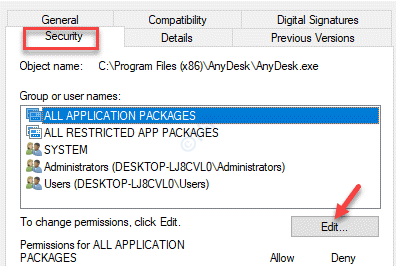
Schritt 4: Im nächsten Dialogfeld in der Gruppen- oder Benutzernamen Feld, auswählen Administratoren.
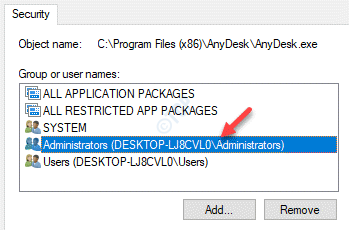
Schritt 5: Jetzt unter dem Berechtigungen für Administratoren Abschnitt, überprüfen Sie die Erlauben Box neben Volle Kontrolle.
Drücken Sie Anwenden und das OK Damit die Änderungen angewendet werden sollen.
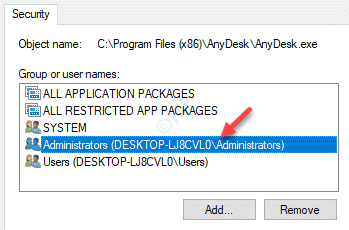
Drücken Sie OK im Eigenschaften Box, um die Änderungen zu speichern und beenden.
Jetzt geh zurück zu Taskmanager Fenster und versuchen Sie, die Priorität für den gewünschten Prozess zu ändern, und es sollte funktionieren.
Methode 4: Deaktivieren Sie das Benutzerkonto -Steuerung
Schritt 1: Drücken Sie die Win + r Tasten zusammen auf Ihrer Tastatur zum Starten Führen Sie den Befehl aus.
Schritt 2: Geben Sie im Suchfeld ein UserAccountControlSettings und drücke OK.
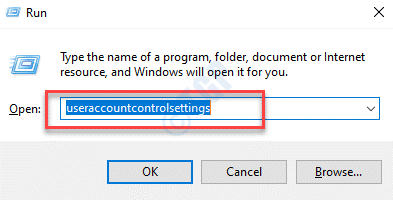
Schritt 3: Dies wird die öffnen Einstellungen für Benutzerkonto -Steuerung Fenster.
Gehen Sie nun zur linken Seite und bewegen Sie den Schieberegler nach unten und setzen Sie ihn auf Niemals benachrichtigen.
Drücken Sie OK Um die Änderungen zu bestätigen und zu beenden.
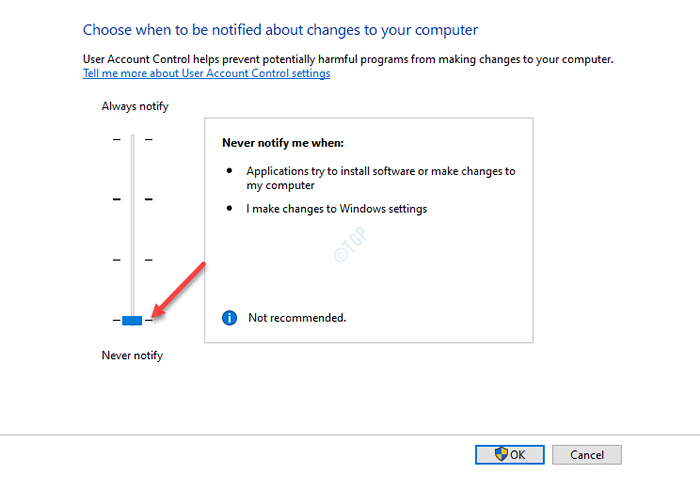
Jetzt geh zu Taskmanager und prüfen Sie, ob Sie die Prioritätseinstellungen des gewünschten Prozesses ändern können.
- « So beheben Sie den Sendefehlercode 1231 in Windows 10/11
- Fix FaceIt.sys, rzudd.Sys oder Acmevideo.SYS BSOD in Windows 10 »

