Anführungszeichen unter Windows 10/11 (Fix) können keine Anführungszeichen nicht eingeben
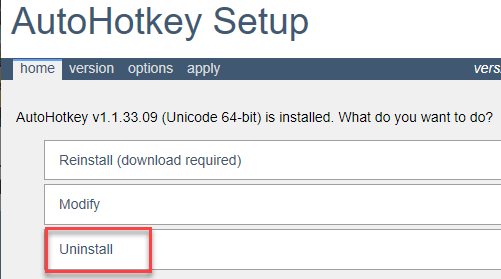
- 2082
- 445
- Ilja Köpernick
Können Sie die doppelten Anführungszeichen nicht einfach verwenden, indem Sie die drücken Schaltschlüssel + ' Schlüssel zusammen? Einige Benutzer haben erklärt, dass sie die doppelten Anführungszeichen nicht auf ihren Systemen eingeben können, ohne die Doppeldruck zu doppeldruckieren Schicht + [''] Tasten zweimal. Es gibt einige einfache Lösungen für dieses Problem. Befolgen Sie einfach diese Korrekturen, um das Problem zu beheben.
Problemumgehungen -
1. Trennen Sie die Tastatur von Ihrem Computer aus. Stecken Sie einen anderen Computer und versuchen Sie [zu tippen [“] Markierungen dort.
2. Neu starten das System einmal. Überprüfen Sie weiter.
Inhaltsverzeichnis
- Fix 1 - Entfernen Sie alle Tastaturlayouts mit Ausnahme von uns QWERTY
- Fix 2 - Entfernen Sie die US -Tastatur und installieren Sie sie erneut
- Fix 2 - Verwenden Sie die Tastatur auf dem Bildschirm
- Fix 3 - Erstellen und verwenden Sie ein neues lokales Konto
- Fix 4 - Deinstallieren Sie eine Hotkey -Anwendung
Fix 1 - Entfernen Sie alle Tastaturlayouts mit Ausnahme von uns QWERTY
Der Grund, warum Sie sich diesem Problem gegenübersehen, ist, dass Sie die US-amerikanische Tastatur verwenden.
1. Drücken Sie Windows -Schlüssel + i um die zu öffnen Einstellungen.
2. Klicken Sie dann auf die “Zeit & Sprache" Einstellungen.
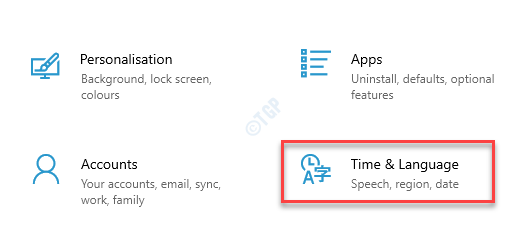
3. Klicken Sie einfach auf die “SpracheEinstellungen im linken Bereich.
4. Scrollen Sie zum Abschnitt "Sprache" und klicken Sie auf die “Englisch (USA)" Sprachpaket.
5. Dann klicken Sie auf “Optionen“.
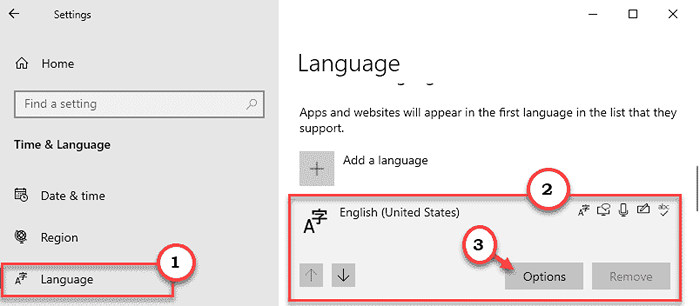
6. Wenn der USA (QWERTY) Tastaturlayout ist nicht verfügbar und fügen Sie es hinzu.
Um es hinzuzufügen, klicken Sie auf “Fügen Sie eine Tastatur hinzu“.
Wähle aus "USA (QWERTY)" Klaviatur.
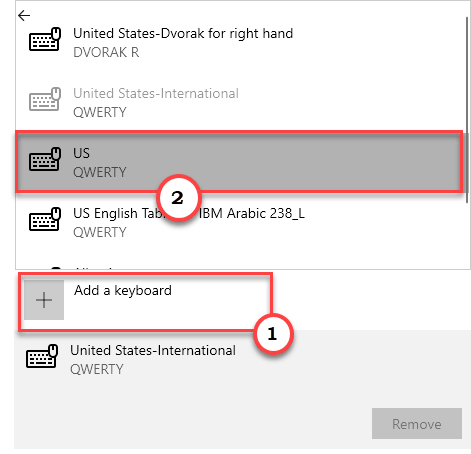
8. Danach besteht unsere nächste Aufgabe darin, alle anderen Tastaturlayouts außer zu entfernen, außer dass USA (QWERTY)
Zum Beispiel gab es in meinem PC ein weiteres Tastaturlayout, also klickte ich auf die “Vereinigte Staaten International" Klaviatur.
9. Dann klicken Sie auf “EntfernenUm die Tastatur von Ihrem Computer aus zu entfernen.
Entfernen Sie in ähnlicher Weise alle anderen Tastaturlayouts außer USA (QWERTY).
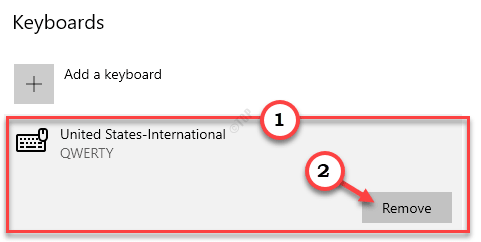
Schließen Sie die Einstellungen.
Versuchen Sie, die [“] Verwenden der Tastatur.
Fix 2 - Entfernen Sie die US -Tastatur und installieren Sie sie erneut
Sie müssen die US -Tastatur aus Ihrem Computer entfernen und sie weiter neu installieren.
1. Drücken Sie die Windows -Schlüssel+i Schlüssel zusammen.
2. Dann klicken Sie auf “Zeit & Sprache" Einstellungen.
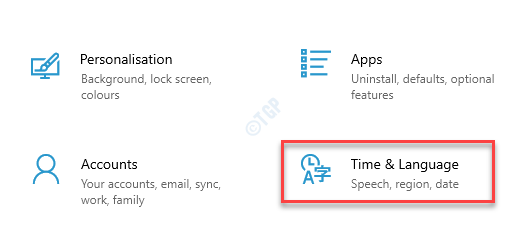
3. Klicken Sie auf der linken Seite einfach auf “Sprache" Einstellungen.
4. Gehen Sie nun auf der rechten Seite zum Abschnitt "Sprache", klicken Sie auf die “Englisch (USA)" Sprachpaket.
5. Dann klicken Sie auf “Optionen“.
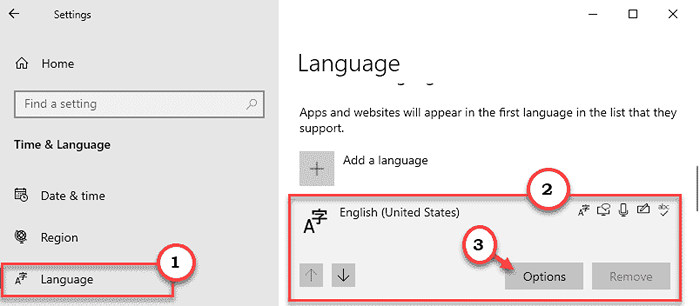
6. Scrollen Sie nach unten, um die Tastatureinstellungen zu finden. Dann klicken Sie auf “Fügen Sie eine Tastatur hinzu“.
7. Wählen Sie eine Tastatur aus dieser Liste aus, außer "US QWERTY" (wir haben das ausgewähltIRISH QWERTY" Klaviatur).
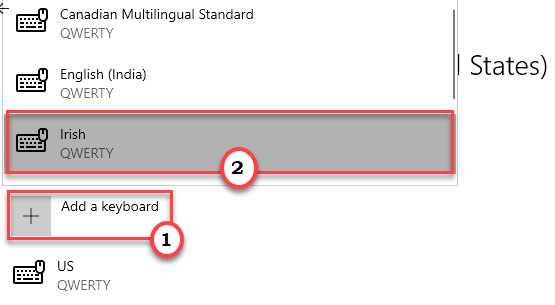
8. Klicken Sie dann auf die “US QWERTY" Klaviatur.
9. Danach klicken Sie auf “Entfernen”Um die Tastatureinstellungen zu entfernen.
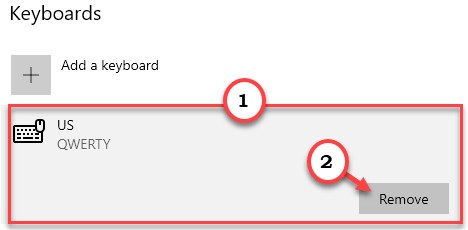
10. Sobald Sie die Tastatur entfernt haben, klicken Sie auf die “Fügen Sie eine Tastatur hinzu" einmal mehr.
11. Wählen Sie danach die "Vereinigte Staaten-International ”aus der Liste.
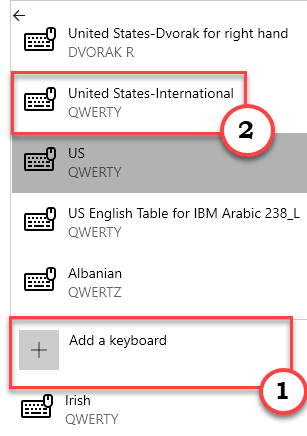
Schließen Sie das Einstellungsfenster. Öffnen Sie einen Notizblock und versuchen Sie zu tippen [“]. Überprüfen Sie, ob dies funktioniert.
Fix 2 - Verwenden Sie die Tastatur auf dem Bildschirm
Obwohl dies eine Problemumgehung für dieses Problem ist, ist es eine sehr nützliche.
1. Drücken Sie die Windows -Schlüssel mit dem 'R' Taste.
2. Dann eingeben “Osk"Und klicken Sie auf"OK“.
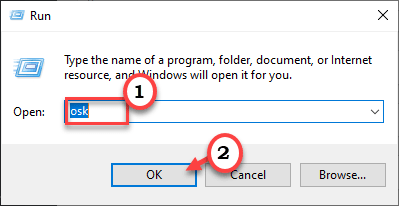
Die Tastatur auf dem Bildschirm wird geöffnet.
3. Klicken Sie auf der Tastatur auf dem Bildschirm auf die “Schicht" Taste.
4. Klicken Sie dann auf die [''] Taste auf derselben Tastatur auf dem Bildschirm, um die [“].
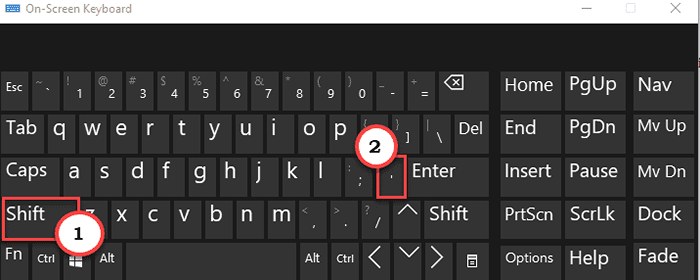
Dies ist nur eine vorübergehende Lösung für dieses Problem.
Fix 3 - Erstellen und verwenden Sie ein neues lokales Konto
Sie müssen ein neues lokales Konto erstellen, um von dort aus auf die Tastatur zugreifen zu können.
1. Drücken Sie die Windows -Schlüssel+q Schlüssel zusammen. Dann tippen Sie “CMD“.
2. Danach klicken Sie mit der rechten Maustaste auf die “Eingabeaufforderung“. Dann klicken Sie auf “Als Administrator ausführen“.
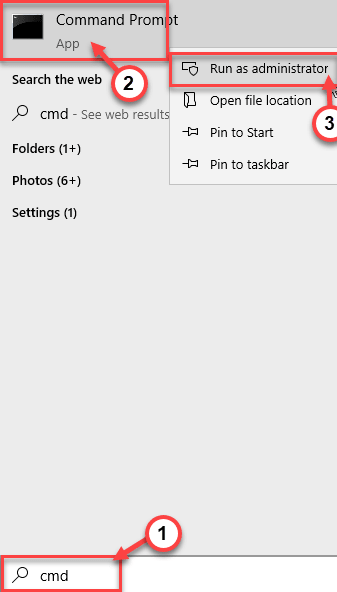
3. Jetzt müssen Sie gerade ein neues Administratorkonto erstellen, Kopieren Einfügen Dieser Befehl, und bearbeiten Sie ihn entsprechend. Dann drücken 'Eingeben'Um es auszuführen.
NET LOCALGROUP -Administratoren /Hinzufügen
[
NOTIZ-
Ersetzen "”Mit jedem Namen Ihrer Wahl.
Wenn der Benutzername ist - 'Sambit'. Der Befehl wird sein -
NET LOCALGROUP -Administratoren Sambit /Add
]

Schließen Sie das Eingabeaufforderungfenster. Melden Sie sich mit diesem neuen Konto bei Windows an. Versuchen Sie zu tippen [“] im Notizblock.
Fix 4 - Deinstallieren Sie eine Hotkey -Anwendung
Key Scripting -Tools wie Autohotkey, Sharpkeys können dieses Problem verursachen.
1. Sie müssen auf die zugreifen Laufen Fenster, Sie müssen die 'drücken'Windows -Schlüssel' und das "R“.
2. Dann schreibe "Appwiz.cpl"In diesem Laufterminal und dann auf" klicken "OK“.
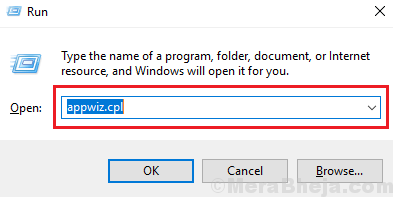
3. Wenn die Liste der installierten Software vor Ihnen angezeigt wird, suchen Sie nach einer Keymapping -Anwendung.
4. Dann, Rechtsklick auf der "Autohotkey"Und dann klicken Sie auf"Deinstallieren“.
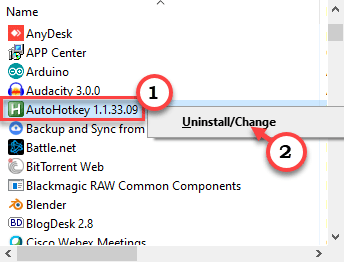
5. Anschließend klicken Sie auf “DeinstallierenUm die Anwendung erneut von Ihrem Computer zu deinstallieren.
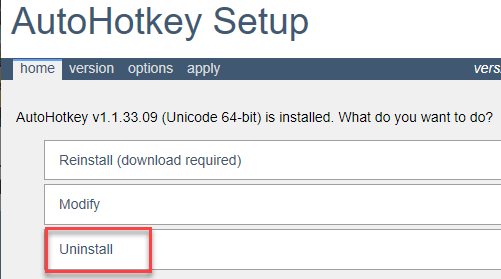
Dadurch werden das Schlüssel-Mapping-Tool deinstalliert. Vergiss es nicht Neustart Ihr Computer einmal.
Dies sollte Ihre doppelten Anführungsprobleme in Ihrem System beheben.
- « Temporäres Profilproblem, Dokumente und Bilder fehlen
- So beheben Sie Windows -Aktivierungsfehlercode 0xC004F074 »

