Die Xbox -Spielleiste kann in Windows 11 nicht deinstallieren [Fix]
![Die Xbox -Spielleiste kann in Windows 11 nicht deinstallieren [Fix]](https://ilinuxgeek.com/storage/img/images/cannot-uninstall-xbox-game-bar-in-windows-11-[fix].png)
- 4136
- 609
- Levke Harnapp
Xbox Game Bar ist ein Segen für alle Spieler, die den Bildschirm erfassen, aufnehmen und mit anderen Spielern chatten möchten, während sie ihre Lieblingsspiele spielen. Viele Benutzer haben berichtet, dass sie es irritieren, dass die Xbox -Spielleiste den Bildschirm konsequent erfasst, indem die Spieler ihre Spiele spielen.
Es verbraucht auch den größten Teil des Systems des Systems, um alle aufgezeichneten Spielclips zu speichern, die nicht alle für Benutzer erforderlich sind. Es ist tatsächlich langweilig für Benutzer, weiter zu überprüfen, welche der Clips sie benötigen und welche weggeworfen werden müssen. Das macht sie frustriert.
Was ärgerlicher ist, ist, wenn sie die Xbox -Spielleiste in ihrem System deinstallieren, können sie keine Deinstallationstaste sehen, um sie zu entfernen. Nachdem wir einige Informationen zu dieser Angelegenheit untersucht haben, haben wir eine Lösung zum Entfernen oder Deaktivieren der Xbox -Spielleiste in Windows 11 -System mit den unten aufgeführten Schritten in diesem Artikel gesammelt oder deaktiviert.
So deinstallieren Sie die Xbox -Spielleiste in Windows 11 mit dem PowerShell
Es wurde festgestellt, dass es keine direkte Methode zum Deinstallieren der Xbox -Spielleiste in jedem Windows -System gibt. Stattdessen können wir die Xbox -Spielleiste mit dem Befehlszeilen -Tool wie PowerShell entfernen, indem wir den Befehl ausführen, der sie deinstalliert.
Hier sind die Schritte zum Deinstallieren mit dem Befehl powershell.
Schritt 1: Erstens drücken Sie die Fenster Und ICH Schlüssel zusammen, um die zu öffnen Einstellungen App.
Schritt 2: In der Einstellungen App klicken Sie auf die Spiele Option im linken Feld.
Schritt 3: Wählen Sie dann die aus Xbox Game Bar Option auf der Spielenseite.
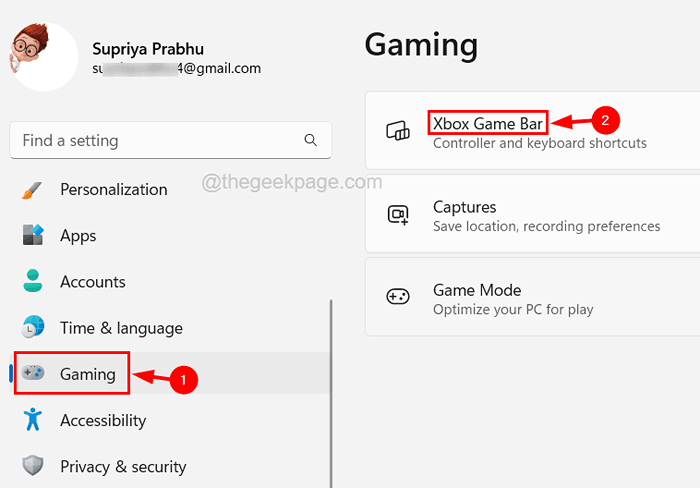
Schritt 4: Klicken Sie als nächstes auf die Öffnen Sie die Xbox -Spielleiste mit dieser Taste Schalttaste umschalten, um sie zu drehen Aus Wie im Bild unten gezeigt.
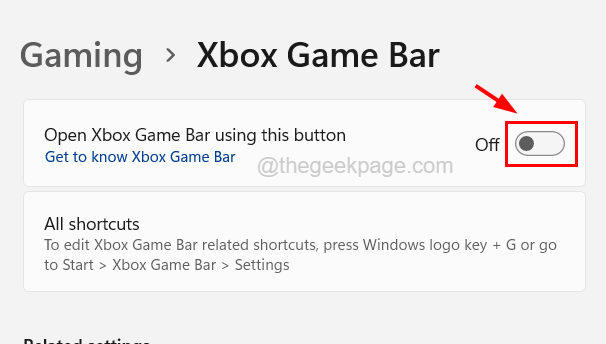
Schritt 5: Sobald es fertig ist, schließen Sie das Einstellungsfenster.
Schritt 6: Öffnen Sie nun die installierte Apps -Seite, indem Sie die drücken Fenster Schlüssel und Tippen Installierte Apps und dann die drücken Eingeben Taste.
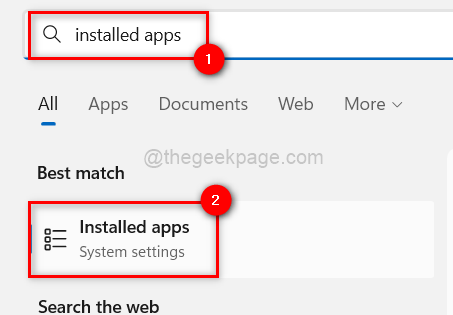
Schritt 7: Sobald die installierte Apps -Seite geöffnet ist, geben Sie ein Xbox Game Bar in der Suchleiste und klicken Sie auf die Drei-Punkt Menü der Xbox Game Bar Aus den Suchergebnissen, wie im folgenden Screenshot gezeigt.
Schritt 8: Wählen Sie die aus Erweiterte Optionen Aus der Menüliste.
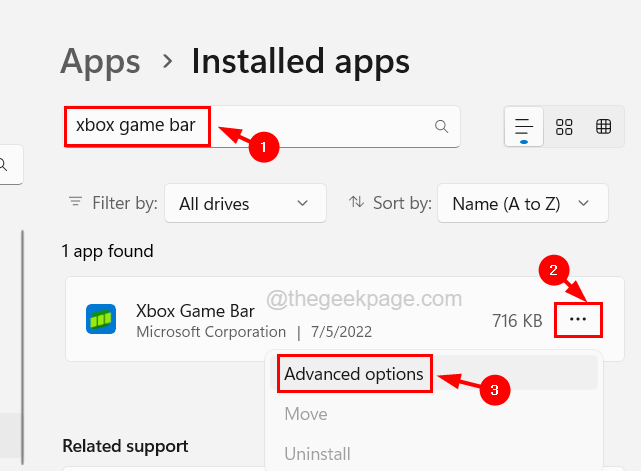
Schritt 9: Scrollen Sie auf der Seite Erweiterte Optionen nach unten und wählen Sie die aus Niemals Option aus dem Dropdown -Menü von Hintergrund -Apps Berechtigungen.
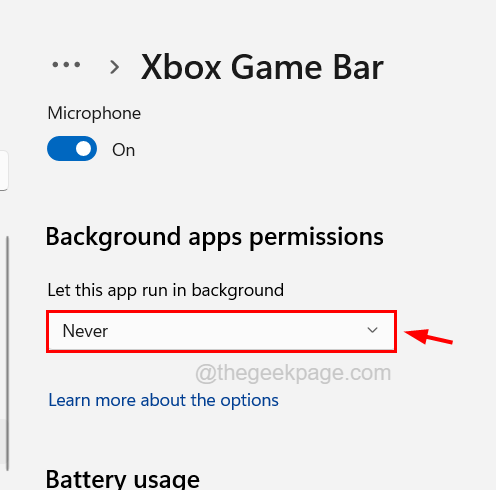
Schritt 10: Dann klicken Sie auf die Beenden Taste, die Sie unter dem finden können Beenden Abschnitt.
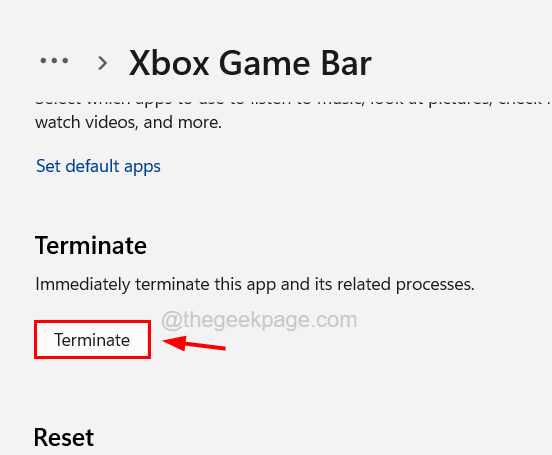
Schritt 11: Dadurch wird sichergestellt.
Schritt 12: Danach müssen Sie das PowerShell -Fenster öffnen.
Schritt 13: Drücken Sie dazu die Fenster Und R Schlüsse zusammen und tippen Power Shell in der Textbox der laufen Befehlsbox.
Schritt 14: Dann drücken Sie die Eingeben Schlüssel, der die öffnet Power Shell Fenster auf Ihrem System.
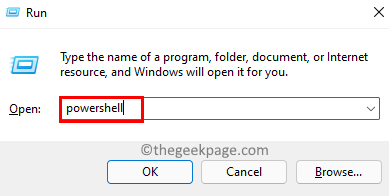
Schritt 15: Geben Sie nun die folgende Zeile im PowerShell -Fenster ein und drücken Sie die Eingeben Taste.
Get-Appxpackage Microsoft.XboxGamingOverlay | Entfernen-Appxpackage
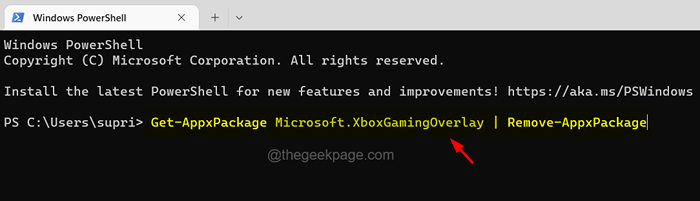
Schritt 16: Nach Ausführung dieses Befehls wird die Xbox -Spielleiste aus dem System entfernt.
Schritt 17: Schließen Sie das PowerShell -Fenster, sobald Sie fertig sind.
Schritt 18: Wenn Sie es wieder installieren müssen.
Ich hoffe, dieser Artikel war informativ! Bitte teilen Sie uns im Kommentarbereich unten mit.
- « Hulu arbeitet nicht an Chromproblemen [Lösung]
- CSGO stürzt ein Gefrierpunkt und das schwarze Bildschirmproblem in Windows 10/11 »

