In Windows 11 kann nicht auf irgendetwas klicken? 8 Korrekturen

- 3323
- 752
- Miriam Bauschke
Windows -Benutzer haben einen frustrierenden Fehler gemeldet, bei dem es unmöglich wird, auf irgendetwas zu klicken oder zu interagieren. Dieser Fehler scheint die Benutzer auf Windows 10 und Windows 11 zu beeinflussen und kann schwierig sein, damit umzugehen.
In diesem Tutorial erklären wir die acht besten Fixes, wenn Sie in Windows 11 auf nichts klicken können.
Inhaltsverzeichnis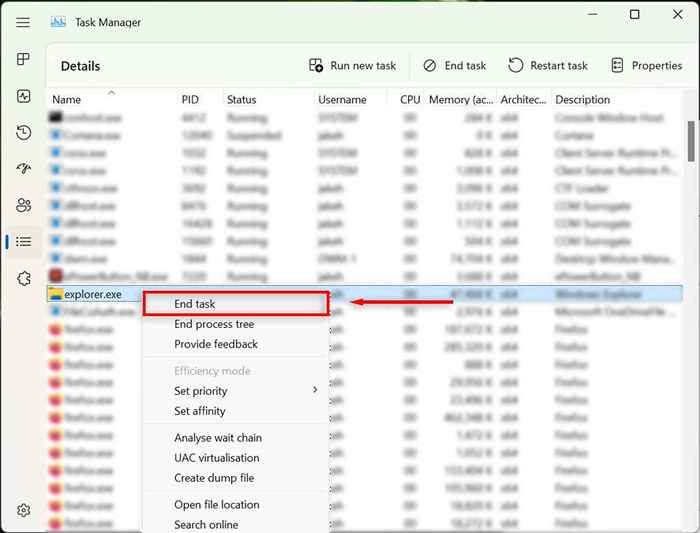
- Öffnen Sie die App noch einmal.
2. Überprüfen Sie Ihre Maus
Das erste, was Sie tun sollten, ist zu überprüfen, ob Sie die Verbindung der Maus nicht versehentlich zu Ihrem PC gelockert haben. Überprüfen Sie alle Kabel, um sicherzustellen, dass sie korrekt eingesteckt sind. Wenn dies der Fall ist, scannen Sie das Kabel schnell nach Beschädigung.

Wenn Sie eine Bluetooth -Maus verwenden, überprüfen Sie, dass die Batterien nicht an Ihnen gestorben sind, und stellen Sie sicher, dass sie mit Ihrem PC verbunden ist.
Die Maus selbst kann schuld sein. Um dies zu bestätigen, verbinden Sie eine andere Maus (wenn Sie eine herumliegen lassen). Wenn das funktioniert, ist die ursprüngliche Maus wahrscheinlich die Ursache des Fehlers.
3. Starten Sie Windows Explorer im Task -Manager neu
Der Entdecker.EXE -Prozess ist eine Kern -Windows -Datei, die für das Ausführen des größten Teils der Benutzeroberfläche (UI) unter Windows Computern verantwortlich ist. Wie bei allen Programmen kann es gelegentlich stören und die Benutzer in der Benutzeroberfläche nicht auf irgendetwas klicken können.
Um den Entdecker neu zu starten.Exe -Prozess:
- Drücken Sie Strg + Shift + ESC, um den Task -Manager zu öffnen.
- Verwenden Sie die Registerkartenschlüssel und die Pfeiltasten, um zur Registerkarte Details zu navigieren.
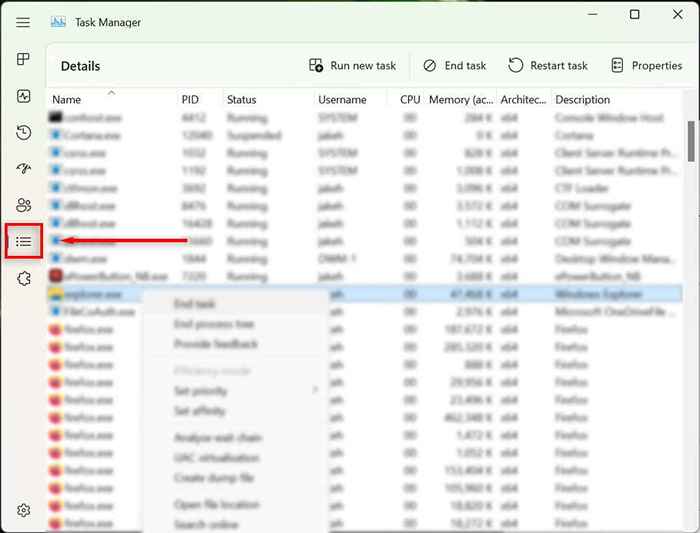
- Verwenden Sie hier den Down -Pfeil, um den Explorer zu finden und hervorzuheben.exe.
- Mit Explorer.exe hervorgehoben, drücken Sie Shift + F10, um das Kontextmenü zu öffnen.
- Verwenden Sie die Pfeile, um die Endaufgabe hervorzuheben und die Eingabetaste zu drücken.
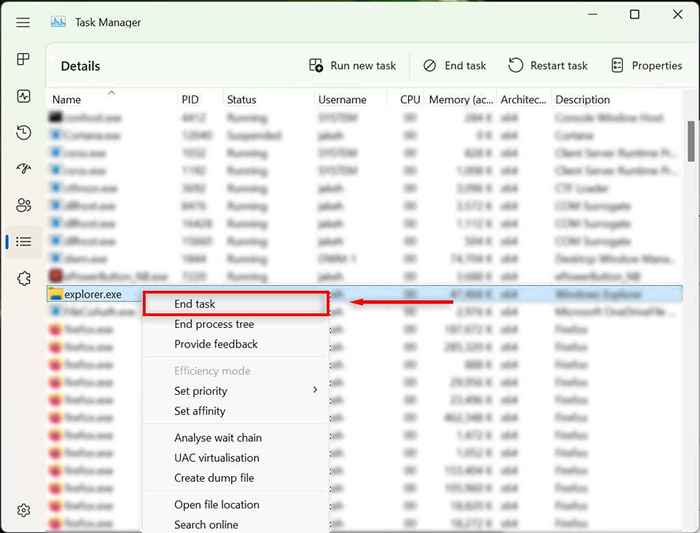
- Drücken Sie erneut die Eingabetaste, um zu bestätigen. Der Desktop wird schwarz und nur der Task -Manager ist weiterhin sichtbar. Das ist normal.
- Wenn Sie immer noch nicht auf etwas klicken können, verwenden Sie die Registerkarte, um eine neue Aufgabe auszuführen, und drücken Sie die Eingabetaste.
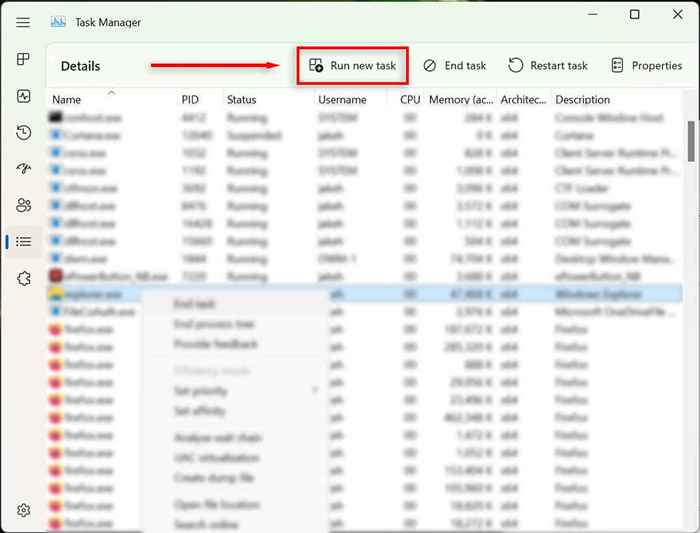
- Geben Sie „Explorer ein.exe ”und drücken Sie die Eingabetaste. Versuchen Sie nun, überall auf Ihrem Bildschirm zu klicken.
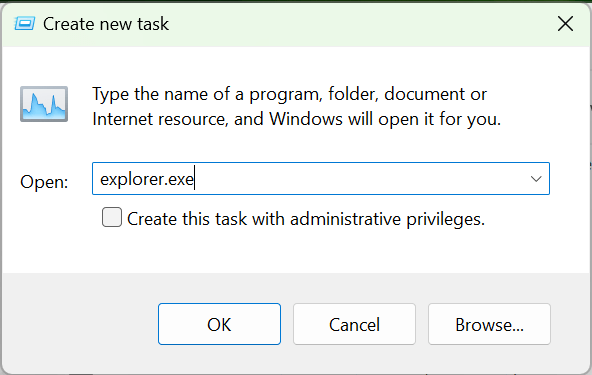
Wenn Sie Ihre Maustaste immer noch nicht verwenden können, wechseln Sie zum nächsten Schritt.
4. Starte deinen Computer neu
Das nächste, was Sie tun müssen, ist, Fenster neu zu starten. Wenn Sie Ihren PC neu starten.
Ohne die Verwendung Ihrer Maus müssen Sie eine alternative Methode verwenden, um Ihren PC neu zu starten:
- Drücken Sie die Windows -Taste + X, um das Stromnutzermenü zu öffnen.
- Verwenden Sie die Pfeiltasten auf Ihrer Tastatur, um zum Herunterfahren oder Abmelden zu navigieren.
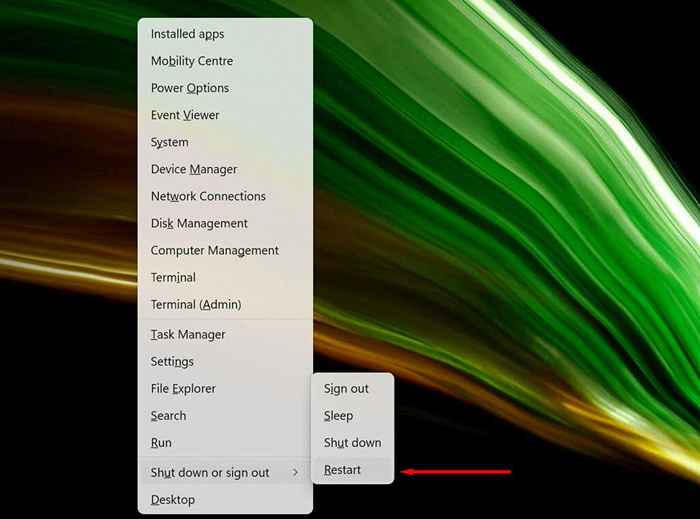
- Wählen Sie Neustart und drücken Sie die Eingabetaste.
5. Deinstallieren kürzlich installierte Apps
Wenn Sie kürzlich eine neue App im Zusammenhang mit Ihrer Maus installiert haben, verursacht sie möglicherweise den Fehler. Um dies zu überprüfen, können Sie versuchen, die neue Software wie folgt zu deinstallieren:
- Drücken Sie die Starttaste, um das Startmenü zu öffnen.
- Geben Sie „Programme hinzufügen oder entfernen“ ein und wählen Sie die obere Option aus.
- Verwenden Sie die Down -Pfeil -Taste, um die App zu finden und auszuwählen, die Sie kürzlich installiert haben.
- Drücken Sie Shift + F10, um das Kontextmenü zu öffnen. Verwenden Sie dann die Pfeiltasten, um das Deinstallieren zu markieren, und drücken Sie die Eingabetaste.
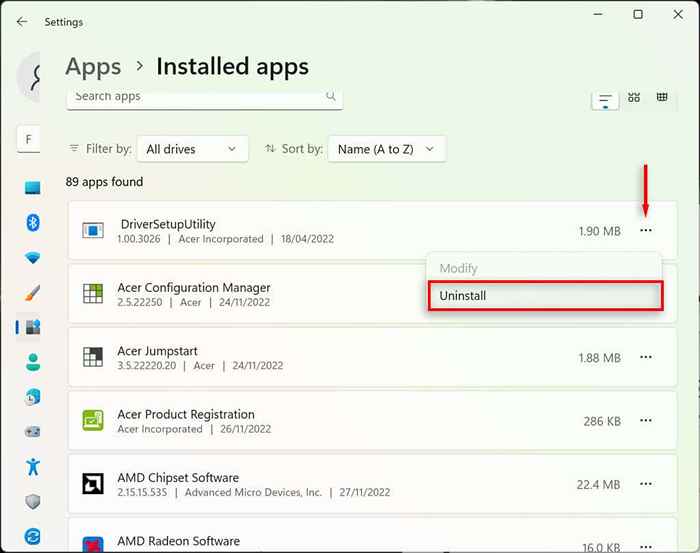
- Vervollständigen Sie den Assistenten, um das Programm zu deinstallieren. Überprüfen Sie dann, ob Ihre Maus wie gewohnt funktioniert. Möglicherweise müssen Sie zuerst Ihren PC neu starten.
- Wenn es immer noch nicht funktioniert, denken Sie daran, das Programm neu zu installieren, sobald Sie Ihre Maus noch einmal zum Laufen bringen.
6. Überprüfen Sie Ihre Gerätefahrer
Wenn Sie neue Geräte anschließen, installieren sie häufig Treiber, mit denen die Windows -Schnittstelle mit dem Gerät so ausgeführt wird, dass es so ausgeführt wird, wie es sollte. Gleiches gilt für den Hinweis auf Geräte wie Mäuse. Gelegentlich können neue Treiber unerwartete Fehler verursachen, oder alte Treiber können mit den neuesten Windows -Updates unvereinbar werden.
Um dies zu überprüfen:
- Drücken Sie Windows + S, um die Windows -Suche zu öffnen.
- Geben Sie in der Suchleiste "Geräte -Manager" ein und drücken Sie die Eingabetaste, um sie auszuwählen.
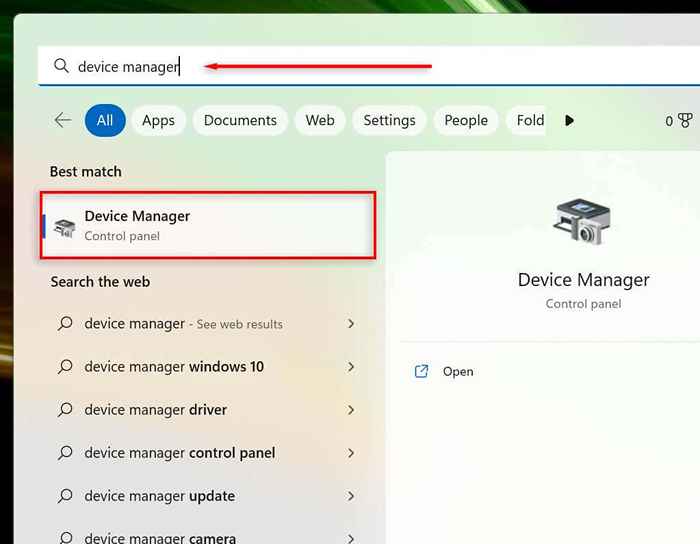
- Verwenden Sie die Pfeiltasten, um zu Mäusen und anderen Zeigegeräten zu navigieren. Drücken Sie die Eingabetaste, um das Menü zu erweitern (da Sie nicht doppelklicken können). Markieren Sie Ihre Maus und drücken Sie dann Shift + F10, um das Kontextmenü zum Auftauchen zu erhalten.
- Wählen Sie den Treiber Aktualisieren Sie aktualisieren und drücken Sie die Eingabetaste.
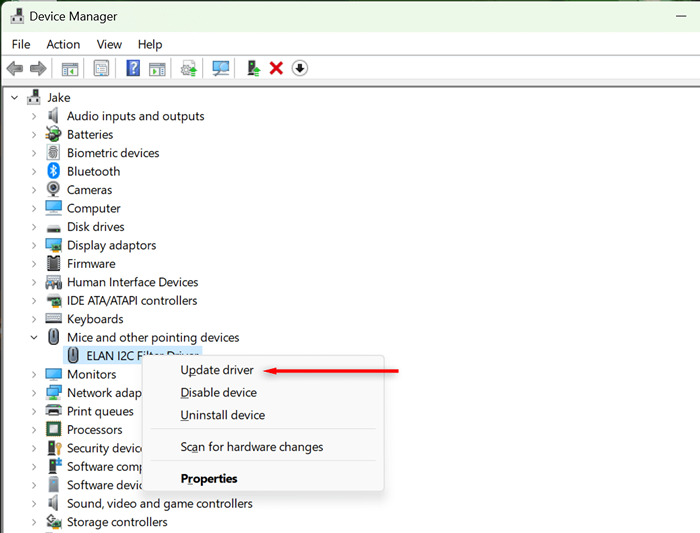
- Vervollständige den Assistenten.
7. Führen Sie den Geräte -Fehlerbehebung aus
Der Windows -Fehlerbehebung kann Ihnen helfen, Probleme mit Apps und Geräten zu finden, die sonst möglicherweise unbemerkt bleiben. Um diese Funktion zu verwenden:
- Drücken Sie Windows + S, um die Windows -Suche zu öffnen.
- Geben Sie "CMD" ein und wählen Sie die Option "Ausführen" als Administratorausführung. Dadurch wird die Eingabeaufforderung geöffnet (Admin).
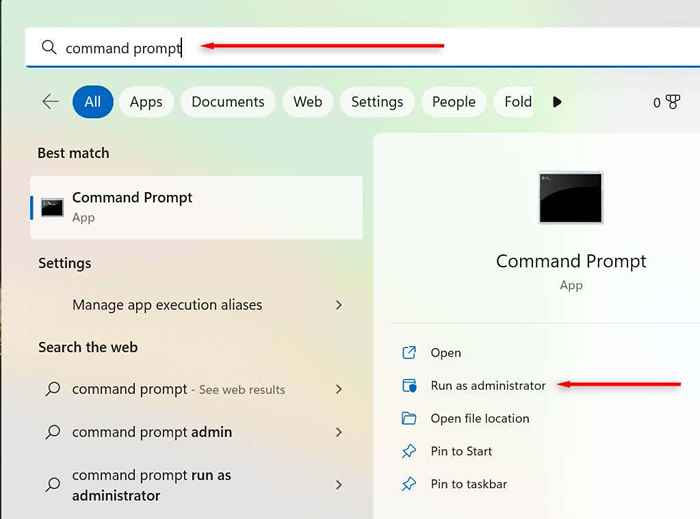
- Kopieren und fügen Sie den folgenden Befehl ein und drücken Sie dann die Eingabetaste:
msdt.exe -id -devicediagnostic
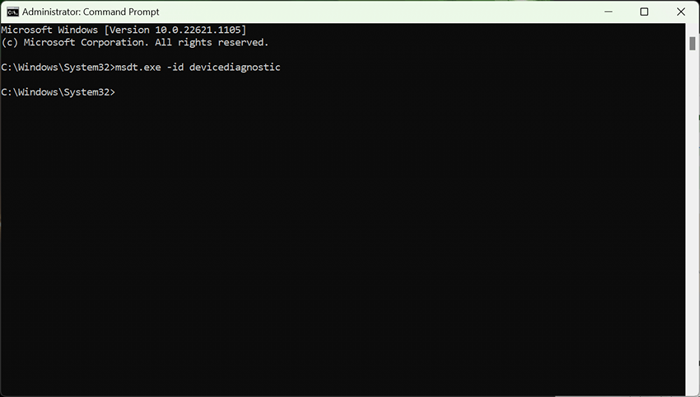
- Wählen Sie im Popup als nächstes aus und befolgen Sie die Anweisungen, um Ihr Gerät zu beheben.
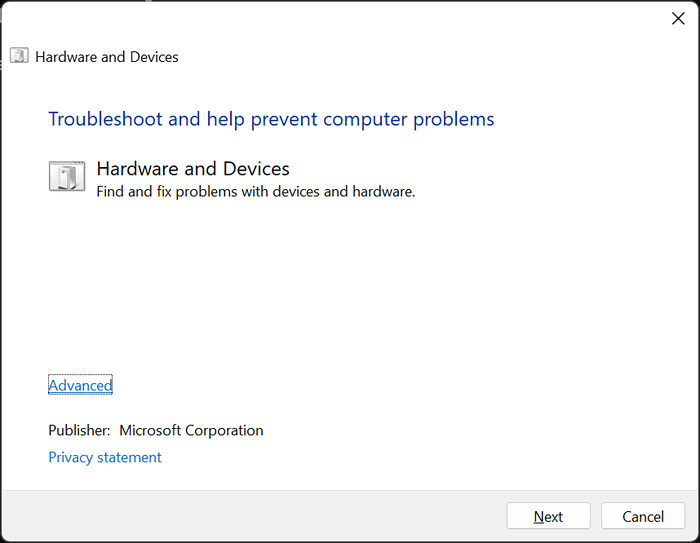
8. Führen Sie eine Systemwiederherstellung durch
Wenn nichts anderes funktioniert hat, ist es Zeit, die großen Waffen herauszuziehen. Eine Systemwiederherstellung bringt Ihren PC in seinen vorherigen Zustand zurück - hoffentlich in einen Zustand, der diesen Fehler nicht erlebt.
Um Systemwiederherstellung zu verwenden:
- Drücken Sie die Windows -Taste + R, um den Lauf zu öffnen.
- Geben Sie im Dialogfeld „RStrui“ im Dialogfeld Ausführen und drücken Sie die Eingabetaste.
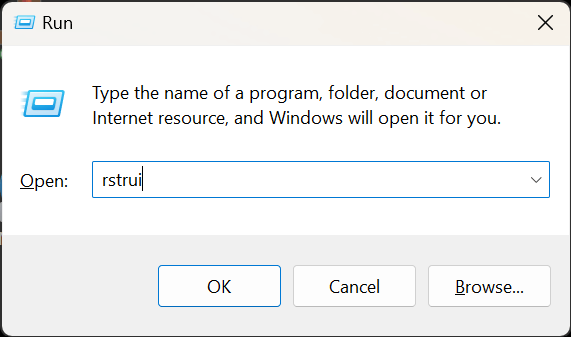
- Wählen Sie einen Wiederherstellungspunkt mit der Registerkarteschlüssel aus.
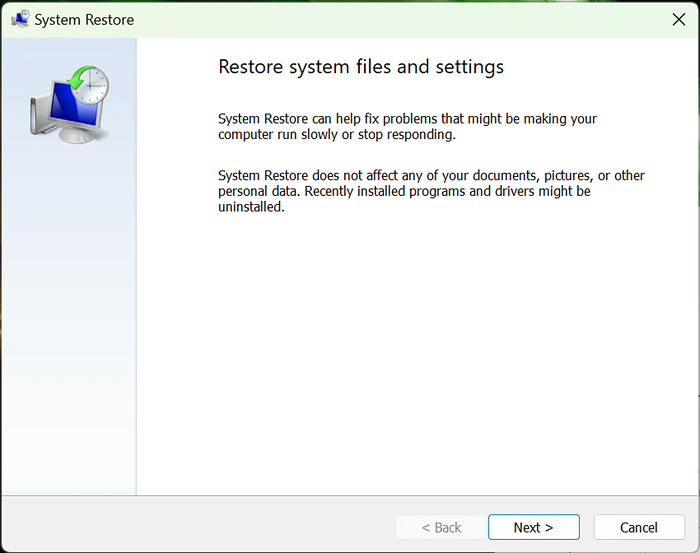
- Drücken Sie die Eingabetaste, um als nächstes auszuwählen und dann fertig zu werden.
- Befolgen Sie die Anweisungen auf dem Bildschirm, um den Wiederherstellungsprozess abzuschließen.
Zeigen und Klicken
Es ist eine der schlimmsten Fehler, die Sie erleben können, da es so schwer zu beheben ist. Glücklicherweise enthält das Windows -Betriebssystem Möglichkeiten zur Navigation durch die Benutzeroberfläche mit Ihrer Tastatur, damit das ärgerliche Problem behoben werden kann.
Hoffentlich hat dieser Artikel Ihnen geholfen.
- « So ändern Sie das Hintergrundbild Ihres Chromebooks (und wo Sie Spaß im Hintergrundbilder finden)
- 5 Beste Laptop -Kühlkissen für 2023 zu kaufen »

