Es kann keine Verbindung zur Dateifreigabe veraltetem SMB1 -Protokoll in Windows 10 hergestellt werden
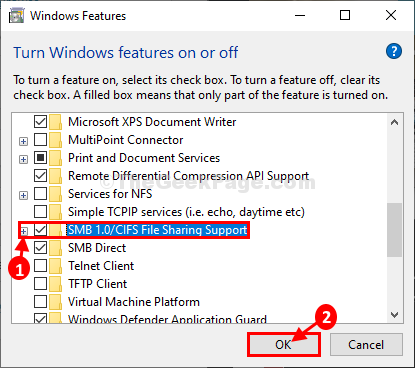
- 3593
- 207
- Janin Pletsch
Stehen Sie gegenüber?Kann keine Verbindung zur Dateifreigabe herstellen. Dieser Anteil erfordert veraltetes SMB1 -Protokoll'Nachricht, wenn Sie versuchen, auf eine Remotedateifreigabe zuzugreifen? Wenn dies der Fall ist, tritt das Problem auf, da der jeweilige Remote -Server, den Sie verbinden möchten, ein SMB1 -Protokoll verwendet, um zu teilen, was veraltet ist (Windows 10 -Standard ist so eingestellt, dass das SMB2 -Protokoll oder höher folgt). Das SMB1 -Protokoll, das jedoch in den Windows -Funktionen für Benutzer enthalten ist, für Benutzer, genau wie Sie, die bei Bedarf aktiviert werden können. Befolgen Sie diese Korrekturen und Sie können leicht eine Verbindung zum Remotedatei Share -Server herstellen.
Fix-1 aktivieren SMB1 von Windows-Funktionen-
In Windows-Funktionen Sie können diese Funktion aktivieren.
1. Klicken Sie auf das Suchfeld und geben Sie ein “ein“Fenster drehen“.
2. Dann klicken Sie auf “Schalte Windows Funktionen ein oder aus”Im erhöhten Suchergebnis.
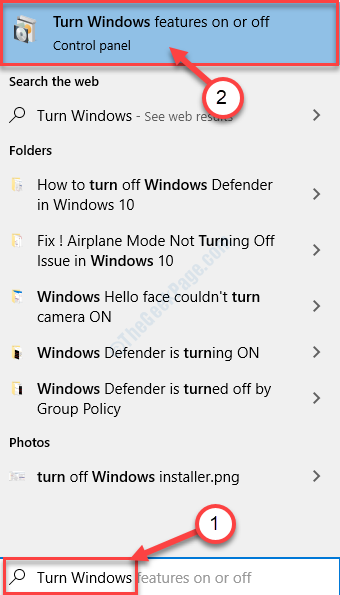
Windows-Funktionen Fenster wird geöffnet.
3. Im Windows -Funktions Fenster, scrollen Sie nach unten und klicken Sie einfach auf Plus -Symbol daneben SMB 1.0/CIFS -Dateifreigabeunterstützung erweitern . Jetzt prüfen SMB 1.0/CIFS -Client.
4. Klicke auf "OK“.
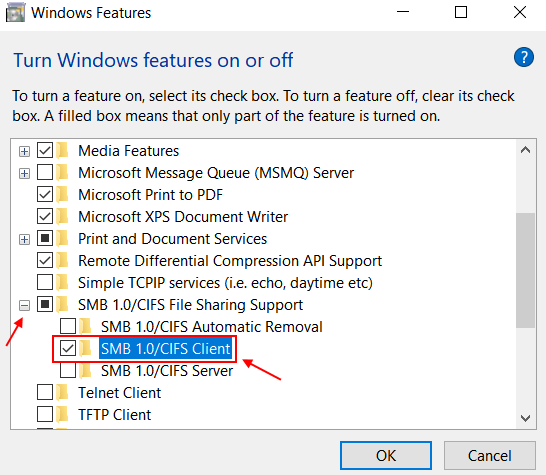
Warten Sie eine Weile, da Windows diese Funktion auf Ihrem Computer aktiviert.
4. Sie müssen auf “klicken“Jetzt neustarten“.
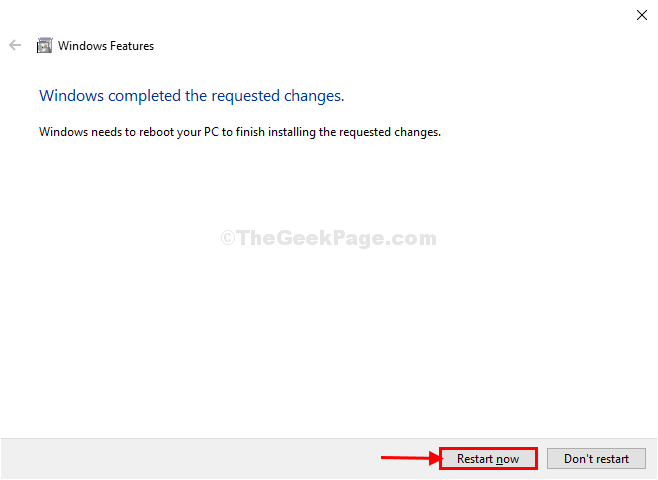
Versuchen Sie, Ihren Computer neu zu starten.
Ihr Problem sollte gelöst werden.
Fix-2 Aktivieren Sie das SMB1-Protokoll aus Windows-Funktionen-
Wenn Sie das SMB1 -Protokoll aktivieren Windows-Funktionen hat nicht für Sie geklappt, Sie können dasselbe leicht von der aktivieren Power Shell Fenster.
1. Drücken Sie Windows -Schlüssel+x und klicken Sie auf “Windows PowerShell (Admin)”Auf der erhöhten Versorgungsliste.
Power Shell Fenster mit administrativen Rechten wird sich öffnen.
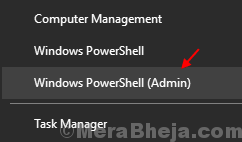
2. Um das SMB1 -Protokoll zu erhalten und es dann auf Ihrem Gerät zu aktivieren, Kopieren Einfügen Dieser Befehl und Hit Eingeben.
Get -WindowsOptionalFeature -online -Featurename SMB1Protocol
Aktivieren Sie die WindowsoptionalFeature -online -Featurename SMB1Protocol
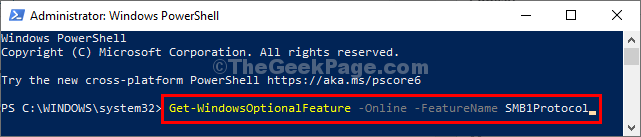
Warten Sie eine Weile, während Ihre Fenster aktiviert werden SMB1 Protokoll auf Ihrem Computer.
Sobald Sie die Befehle ausgeführt haben Power Shell Fenster, schließen Power Shell.
Neustart dein Computer.
Versuchen Sie nach dem Neustart Ihres Computers erneut eine Verbindung zum Server.
Ihr Problem sollte gelöst werden.
- « Schalten Sie die automatischen vollständigen Vorschläge im Datei -Explorer von Windows 10/11 aus
- Realtek HD Audio Manager fehlen unter Windows 10/11 »

