Die Registerkarte Verbesserung kann in Windows 10/11 keine Registerkarte finden ? Hier erfahren Sie, wie man repariert wird
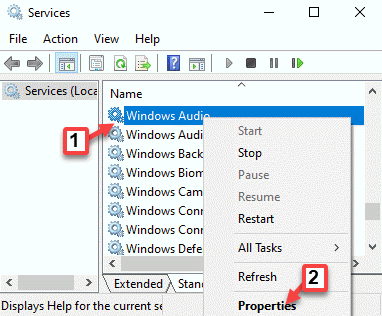
- 3119
- 27
- Phoebe Jeorga
Die Registerkarte Verbesserungen im Schall -Bedienfeld in Windows 10 ist eine sehr nützliche Funktion. Sie können das Volumen und andere Audio -Steuerelemente anpassen (Bass -Boost, virtuelle Korrekturen usw.). Manchmal finden Sie jedoch möglicherweise nicht die Registerkarte "Verbesserungen im Schallsteuerung". Dieser Fehler kann nach einem Windows -Update auftreten. Dies kann zu Problemen wie Mikrofonversagen, ohne Klang usw. führen. Glücklicherweise gibt es einige Möglichkeiten, die Ihnen dabei helfen können, das Problem zu beheben, wenn Sie die Registerkarte Verbesserung in Windows 10 nicht lieben können. Mal sehen, wie.
Inhaltsverzeichnis
- Methode 1: Deinstallieren und installieren Sie die Treiber erneut
- Methode 3: Überprüfen Sie Ihre Hardware
- Methode 4: Aktivieren Sie den Windows -Audio -Service
- Methode 5: Änderungen an Ihren Einstellungen für Soundkartenanbieter vornehmen
Methode 1: Deinstallieren und installieren Sie die Treiber erneut
Fall 1: Für diejenigen, die Realtek Audio -Treiber verwenden
Schritt 1: Klicken Sie mit der rechten Maustaste auf Start und auswählen Gerätemanager.
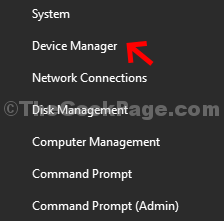
Schritt 2: Im Gerätemanager Fenster, gehen Sie zum Sound-, Video- und Spielcontroller und erweitern Sie den Abschnitt.
Klicken Sie nun mit der rechten Maustaste auf den Audiofahrer und klicken Sie auf Treiber aktualisieren.
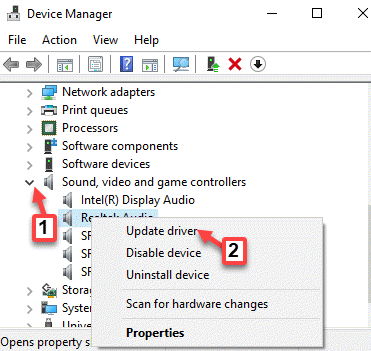
Schritt 3: Im Treiber aktualisieren Pop Up, wählen Sie Durchsuchen Sie meinen Computer nach Treibern.
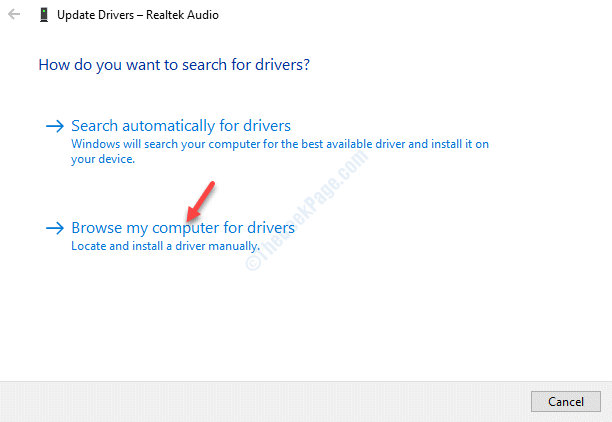
Schritt 4: Anschließend klicken Sie auf Lassen Sie mich aus einer Liste von Gerätetreiber auf meinem Computer auswählen.
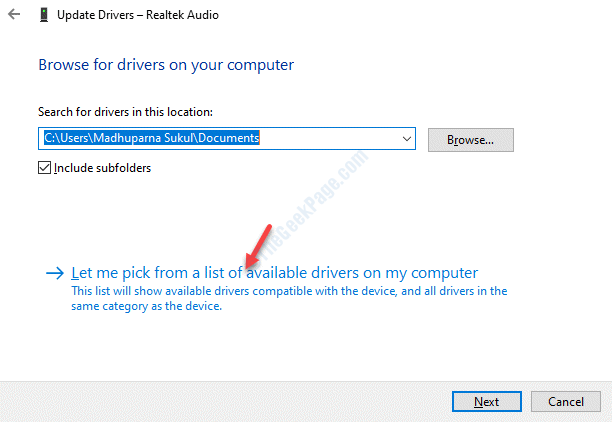
Schritt 5: Windows zeigt nun eine Liste von Treibern an, aus denen Sie auswählen können “Hochauflösendes Audio-Gerät" und drücke Nächste.
*Notiz - Aktivieren Sie das Kontrollkästchen neben Zeigen Sie kompatible Hardware um alle unterstützten Hardware in der Liste anzuzeigen.
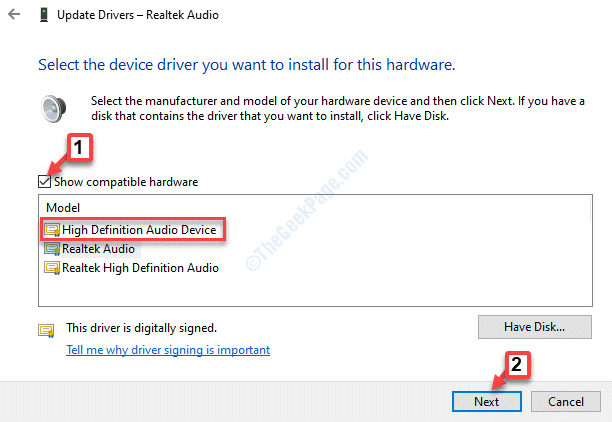
Schritt 6: Klicken Ja In der Eingabeaufforderung, die Aktion und ein Bestätigungsfenster zu bestätigen, wird angekündigt, dass der Vorgang abgeschlossen ist.
Sagen Ja Um neu zu starten und sobald Ihr PC neu gestartet wurde, sollten Sie jetzt das sehen Erweiterung Registerkarte im Schallschallbedienfeld.
Fall 2: Für diejenigen, die conexant smartaudio verwenden
Wenn Sie verwenden Conexant smartaudio Treiber, den Sie mit dem m deinstallieren müssen Schalttafel. Mal sehen, wie.
Schritt 1: Drücken Sie die Win + x Hotkey auf Ihrer Tastatur und wählen Sie Laufen von dem Führen Sie den Befehl aus.
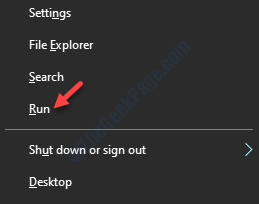
Schritt 2: Im Führen Sie den Befehl aus Suchfeld, tippen Appwiz.cpl und drücke OK um die zu öffnen Programme und Funktionen Fenster in der Schalttafel.
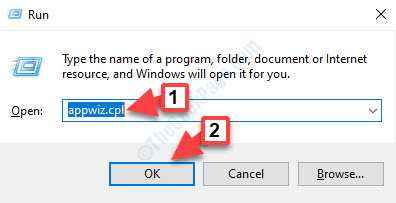
Schritt 3: Im Programme und Funktionen Fenster, gehen Sie zur rechten Seite des Scheibe. Unter dem Deinstallieren und ändern Sie ein Programm Abschnitt klicken Sie mit der rechten Maustaste auf die Conexant smartaudio Programm in der Liste und auswählen Deinstallieren.
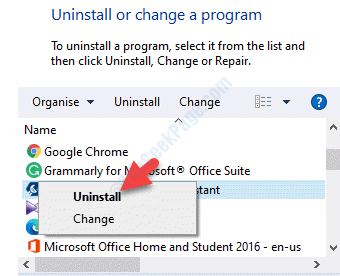
Befolgen Sie nun die Anweisungen, um die Deinstallation zu vervollständigen. Starten Sie Ihren PC neu und gehen.
Methode 3: Überprüfen Sie Ihre Hardware
Schritt 1: Drücken Sie Win + r Tasten zusammen auf Ihrer Tastatur, um die zu starten Führen Sie den Befehl aus.
Schritt 2: Im Führen Sie den Befehl aus Suchfeld, eingeben Schalttafel und drücke Eingeben.
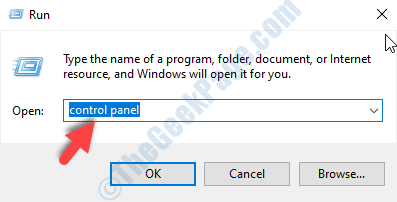
Schritt 3: Im Schalttafel Fenster, stellen Sie die ein Gesehen von Feld zu Kategorie.
Unter Hardware und Klang Klicken Sie in der Liste auf Gerät hinzufügen.
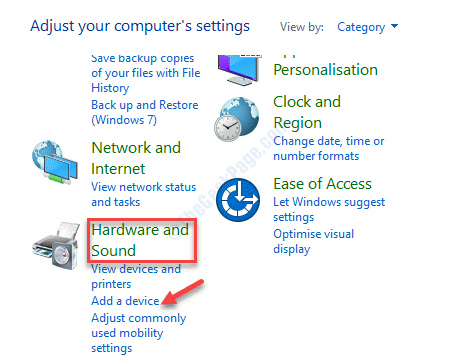
Schritt 4: Wählen Sie nun Ihr Audiogerät aus und drücken Sie Nächste.
Stromzyklus Ihren PC und jetzt, wenn Sie zum Sound-Bedienfeld gehen, sollten Sie die Registerkarte Verbesserung im Fenster der Soundeinstellungen sehen.
Methode 4: Aktivieren Sie den Windows -Audio -Service
Schritt 1: Drücken Sie die Win + r Tasten zusammen auf Ihrer Tastatur, um die zu öffnen Führen Sie den Befehl aus Fenster
Schritt 2: Im Führen Sie den Befehl aus, Typ Dienstleistungen.MSC und drücke OK um die zu öffnen Service Manager.
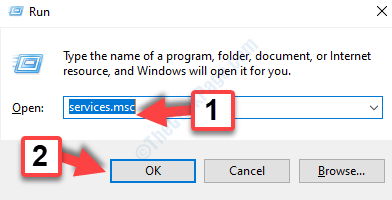
Schritt 3: Im Dienstleistungen Fenster, gehen Sie zur rechten Seite der Scheibe und darunter Namen, Suche Windows Audio Service.
Klicken Sie mit der rechten Maustaste darauf und wählen Sie Eigenschaften.
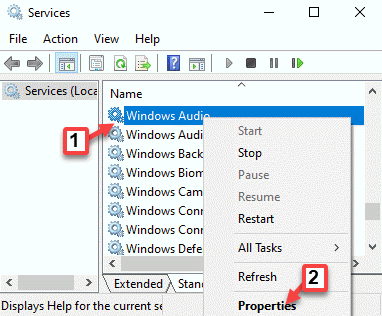
Schritt 4: Im Windows -Audioeigenschaften Dialogfeld unter dem Allgemein Registerkarte, gehen Sie zum Starttyp Abschnitt und auswählen Automatisch Aus der Dropdown.
Drücken Sie Anwenden und dann OK.
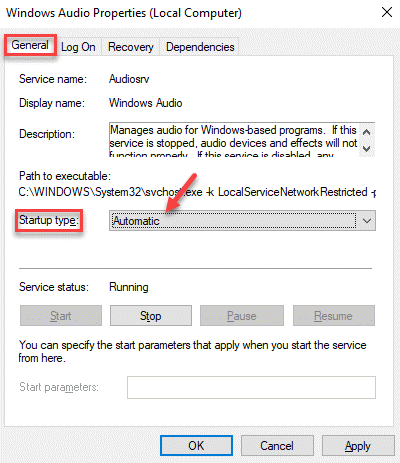
Beenden Sie das Dienstleistungsfenster und starten Sie Ihren PC neu. Sie sollten nun in der Lage sein, die Registerkarte Verbesserung im Fenster Soundeinstellungen zu sehen.
Methode 5: Änderungen an Ihren Einstellungen für Soundkartenanbieter vornehmen
Schritt 1: Klicken Sie mit der rechten Maustaste auf die Start Menü und auswählen Laufen um die zu öffnen Führen Sie den Befehl aus.
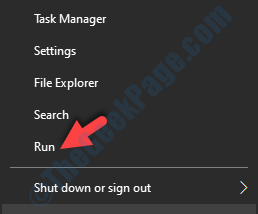
Schritt 2: Schreiben Kontrolle.exe im Führen Sie den Befehl aus Suchbox und klicken Eingeben.
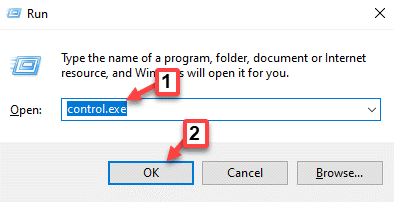
Schritt 3: Es öffnet die Schalttafel Fenster. Gehe zum Gesehen von Feld und setzen Sie es auf Kleine Icons.
Klicke auf Klang In der Liste.
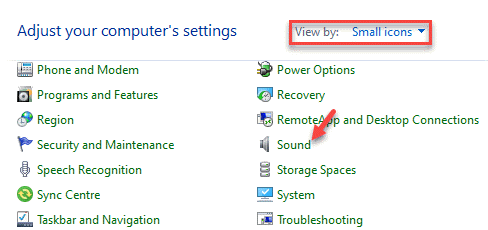
Schritt 4: Es wird die öffnen Toneinstellungen Fenster.
Gehe zum Aufzeichnung Registerkarte und auswählen Mikrofon.
Klicken Sie dann auf die Eigenschaften Taste unten.
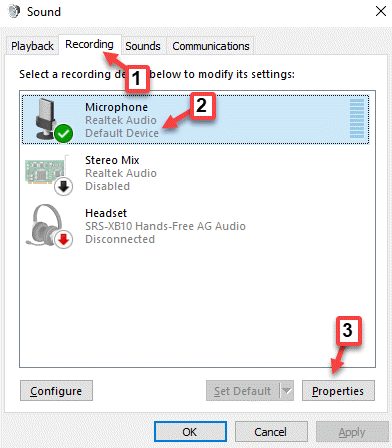
Schritt 5: Im Eigenschaften Dialogbox, gehen Sie in die Ebenen Registerkarte und passen Sie die Pegel entsprechend Ihrer Wahl an.
Schlag Anwenden und dann OK Um die Änderungen zu speichern und zu beenden.
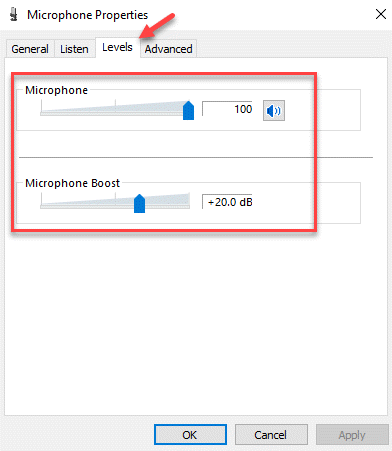
Gehen Sie nun zurück zum Aufnahmegerät und zum Aufnahmegerät Erweiterung Tab sollte zurück sein.
Alternativ können Sie auch die beschädigten und fehlenden Dateien mit einer zuverlässigen Software von Drittanbietern reparieren.
- « Fehler beim Laden des Hardware -Monitor -Treiberfehlers in Windows 10 Fix fehlgeschlagen
- So beheben Sie Fehler 5 Zugriffszugriff wird in Windows 10/11 abgelehnt »

