Outlook -Fenster in Windows 10 Fix kann nicht geöffnet werden
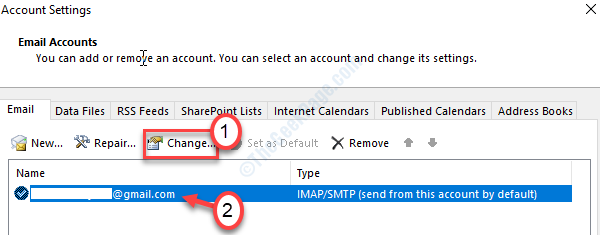
- 1926
- 180
- Marleen Weight
Versuchen Sie Probleme, auf Outlook auf Ihrem Computer zuzugreifen? Gibt es eine Nachricht, die angibt?Das Outlook -Fenster kann nicht geöffnet werden? Der Satz von Ordnern kann nicht geöffnet werden.„Jedes Mal, wenn Sie Outlook öffnen möchten, erscheinen? Befolgen Sie diese Anweisungen einfach, um das Problem schnell zu lösen.
Problemumgehungen-
1. Wenn dies das erste Mal ist, wenn Sie dieses Problem gegenüberstehen, Neustart dein Computer.
2. Deaktivieren Sie das Antiviren auf Ihrem Computer und versuchen Sie es erneut.
Inhaltsverzeichnis
- Beheben Sie 1 - Greifen Sie im abgesicherten Modus auf den Outlook zu
- Fix 2 - Setzen Sie die Änderungen im Navigationsbereich zurück
- Fix 3 - Stellen Sie die E -Mail fest, um Offline -Datensätze von 12 Monaten zu erhalten
- Fix 4 - Deaktivieren Sie die IPv6 -Verbindung
Beheben Sie 1 - Greifen Sie im abgesicherten Modus auf den Outlook zu
Dieses Problem kann aufgrund schlechter Plugins auf Ihrem Outlook auftreten. Das Starten von Outlook im abgesicherten Modus deaktiviert alle Plug-Ins.
1. Drücken Sie Windows -Schlüssel+r Zugriff auf das Laufterminal.
2. Um auf Outlook im abgesicherten Modus zuzugreifen, kopieren Sie diesen Code und klicken Sie auf “OK“.
Ausblick.exe/ sicher
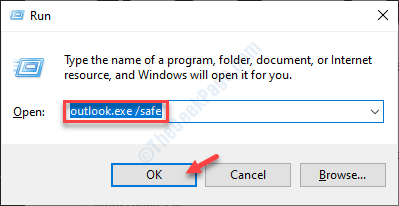
Wenn Outlook normal funktioniert, liegt das Problem bei einem der Plug-Ins Ihres Systems.
Deaktivieren Sie die Plug-Ins und Relaunch Outlook.
3. Wenn Outlook auf Ihrem Computer geöffnet wird, gehen Sie zum “Datei”Manu.
4. Dann klicken Sie auf “Optionen“.
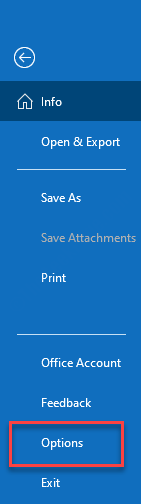
5. Klicken Sie auf dem Bildschirm Outlook-Optionen auf der linken Seite auf die “Add-Ins“.
6. Stellen Sie sicher, dass das "Management" auf “eingestellt ist“Com add-Ins“.
7. Klicke auf "Gehen… ”Um die Liste der in Outlook verfügbaren Add-Ins zu überprüfen.
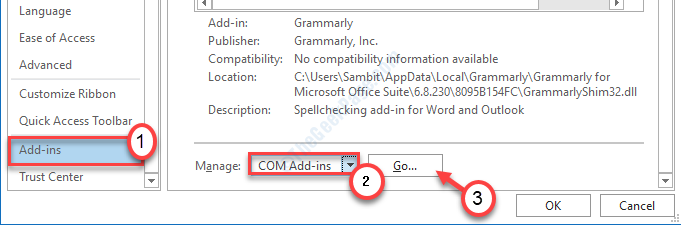
8. Was Sie als nächstes brauchen, ist Deaktivieren Alle Add-Ins, um sie zu deaktivieren.
9. Danach klicken Sie auf “OK“.
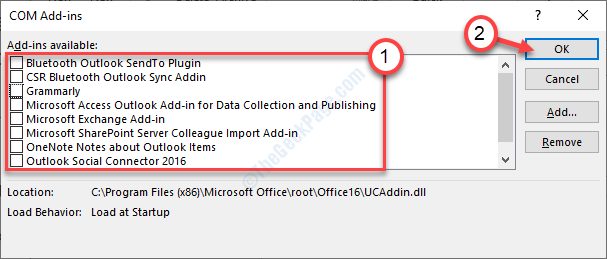
Sobald Sie dies getan haben, schließen Sie Outlook und starten Sie es normalerweise erneut.
Fix 2 - Setzen Sie die Änderungen im Navigationsbereich zurück
Manchmal können die Änderungen, die Sie im Navigationsbereich in Outlook vorgenommen haben, das Problem verursachen.
1. Sie müssen mit der rechten Maustaste auf das klicken Windows -Symbol. Anschließend klicken Sie auf die “Laufen" Fenster.
2. Geben Sie dann diesen Code ein und klicken Sie auf Eingeben.
Ausblick.exe \ resetnavpane
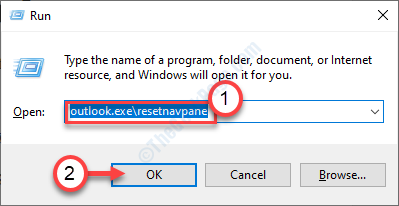
Dadurch wird das Navigationsbereich auf die Standardversion zurückgesetzt. Wenn dies das Problem nicht löst, entscheiden Sie sich für den nächsten.
Fix 3 - Stellen Sie die E -Mail fest, um Offline -Datensätze von 12 Monaten zu erhalten
Wenn Outlook nicht auf die Offline -Version Ihrer E -Mails eingestellt ist.
1. Kopieren Sie diese Zeile im Suchfeld.
Ausblick.exe /verwalten Profile
2. Dann drücken "Eingeben”Zu den E -Mail -Client -Einstellungen zugreifen.
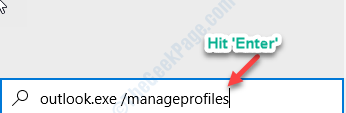
Warten Sie einfach eine Weile.
3. Dann klicken Sie auf “E-mail Konten.… ".
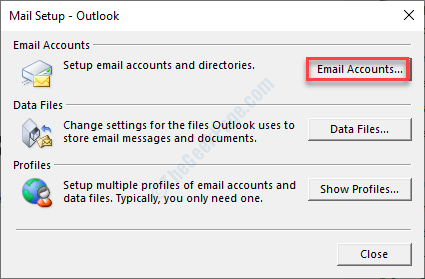
4. Wählen Sie Ihre E -Mail -ID aus.
5. Klicken Sie dann auf die “Ändern… “.
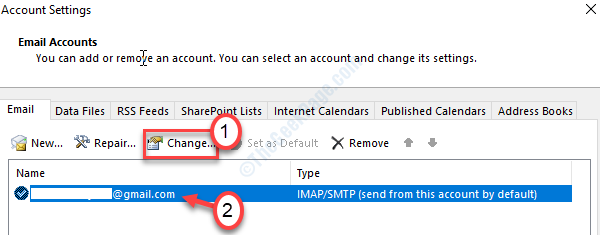
6. Als nächstes müssen Sie den Schieberegler an einstellen “12 Monate”Für 'Mail, um offline zu halten:'.
7. Klicke auf "Nächste”Um die Einstellungen zu speichern.
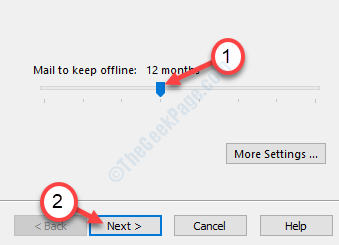
Dies sollte sicherstellen, dass Outlook während des Starts nicht nach den Online -Dateien sucht.
Fix 4 - Deaktivieren Sie die IPv6 -Verbindung
1. Drücken Sie Windows -Schlüssel+R.
2. Dann tippen Sie “ncpal.cpl“. Klicke auf "OK“.
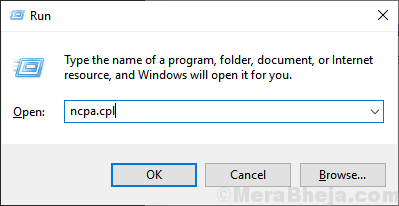
3. Wenn sich die Netzwerkverbindungen öffnen, klicken Sie mit der rechten Maustaste auf die Netzwerkverbindung.
4. Dann klicken Sie auf “Eigenschaften“.
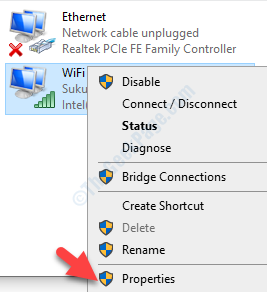
5. In der Liste der Elemente, Deaktivieren die Box neben der Option “Internet -Protokoll Version 6“.
6. Danach klicken Sie auf “OK“.
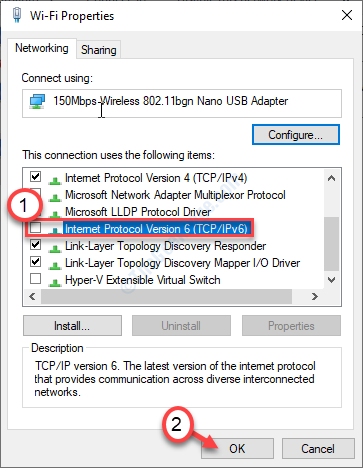
Versuchen Sie erneut, Outlook auf Ihrem Computer zu starten.
- « Hypervisor, der nicht in Windows 10 Fix ausgeführt wird
- Anzeigenanschluss kein Signal in Windows 10 Fix anzeigen »

