Das Volumen kann für den direkten Zugriff in Windows 10 nicht nicht geöffnet werden
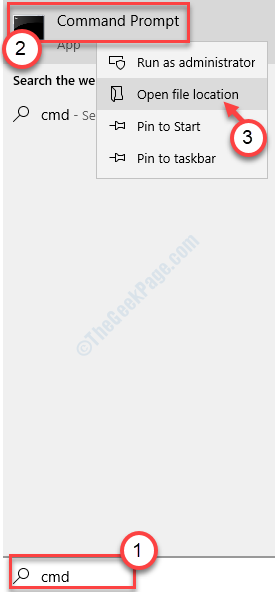
- 792
- 12
- Phoebe Jeorga
Manchmal scheint es, dass Sie nicht in der Lage sind, einen Check -Disk -Betrieb auf einem bestimmten Volumen (ein Teil Ihrer Festplatte) auf Ihrem Computer direkt auszuführen. Wenn Sie mit diesem Problem konfrontiert sind, befolgen Sie unsere Fixes, um das Problem auf Ihrem Computer zu lösen. Dieses Problem tritt normalerweise aufgrund von beschädigten Dateien auf dem jeweiligen Laufwerk auf.
Problemumgehungen-
1. Neu starten Ihr Gerät und versuchen Sie es erneut.
Inhaltsverzeichnis
- Fix 1 - Führen Sie einen CHKDSK -Scan aus
- Fix 2 - Startup von Antivirus -Diensten deaktivieren
- Fix 3 - Ausführen von CheckDisk im sauberen Stiefel ausführen
- Fix 4 - Format des Laufwerks
Fix 1 - Führen Sie einen CHKDSK -Scan aus
Ausführen einer Scheckscheibe von CMD auf Ihrem Computer sollte das Problem auf Ihrem Computer beheben.
1. Drücken Sie Windows -Schlüssel+s. Dann tippen Sie “CMD“.
2. Dann klicken Sie mit der rechten Maustaste auf die “Eingabeaufforderung"Und dann klicken Sie auf"Als Administrator ausführen”Um darauf zuzugreifen.
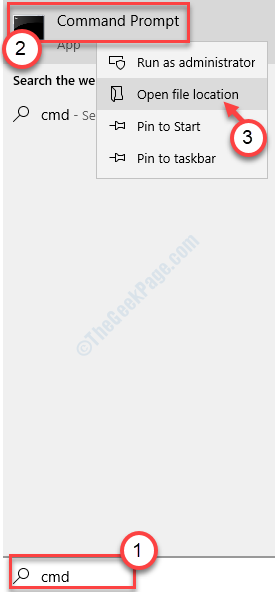
3. Wenn der CMD angezeigt wird, geben Sie den Code ein und ändern Sie den Code. Dann schlage Eingeben Um den Betrieb auszuführen.
CHKNTFS /X -Laufwerksbuchstaben
[NOTIZ-
Ändere das "Antriebsbrief”Im Befehl und platzieren Sie den Laufwerksbuchstaben des problematischen Laufwerks.
Beispiel: Wir stehen mit dem Problem mit dem H: Laufwerk auf unserem Computer aus diesem Problem. Der Befehl wird also so sein-
Chntfs /x H:
]
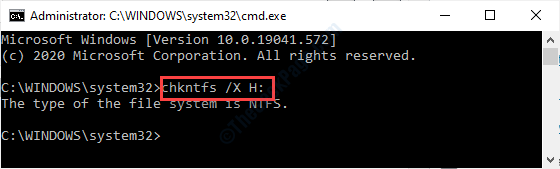
4. Nachdem Sie das Format des Laufwerks überprüft haben, kopieren Sie diesen Befehl und klicken Sie auf Eingeben So führen Sie einen Scheckdiskunikvorgang aus.
CHKDSK /F -Antriebsmittel
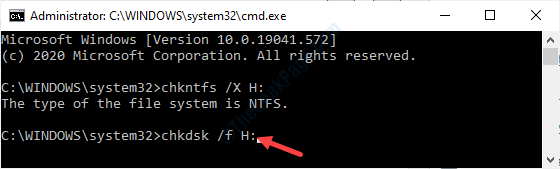
[NOTIZ- Das 'Antriebsmittel'ist der Laufwerksbrief des problematischen Laufwerks.]
Nach dem Ausführen dieses Vorgangs auf Ihrem Gerät überprüft Windows die Festplatte auf Fehler und löst das Problem.
Fix 2 - Startup von Antivirus -Diensten deaktivieren
Das Virus -Scanner -Tool auf Ihrem Computer kann dieses Problem verursachen.
1. Drücken Sie Windows -Schlüssel+r.
2. Schreiben "Dienstleistungen.MSc ”und dann schlage Eingeben.
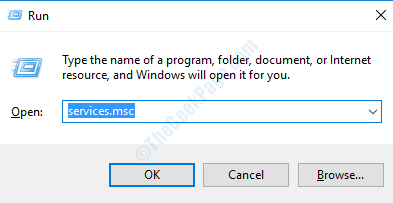
3. In der Liste der Dienste finden Sie die Liste der Dienste finden Sie in Bezug auf Ihr Antiviren.
4. Doppelklick auf diesem Dienst, um es zu ändern.
5. Wenn sich das Fenster Eigenschaften öffnet, klicken Sie auf die Dropdown.
6. Stellen Sie den Starttyp ein: zu “Behinderte“.
7. Um den Dienst zu stoppen, klicken Sie auf “Stoppen“.
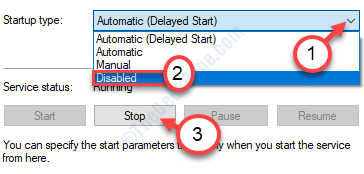
8. Schließlich klicken Sie auf “Anwenden" Und "OK”Um diese Änderung zu speichern.
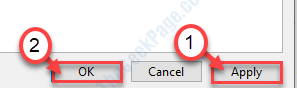
Neustart Ihr Gerät.
Überprüfen Sie, ob Sie die Festplatte überprüfen können oder nicht.
Fix 3 - Ausführen von CheckDisk im sauberen Stiefel ausführen
Reinigen Sie Ihr Gerät und führen Sie die Scheibe auf dem Laufwerk erneut aus.
Schritte zum Reinigen des PCs zum Reinigen-
1. Sie müssen nach dem suchenSystemkonfiguration“.
2. Danach müssen Sie auf die “klicken“Systemkonfiguration“.
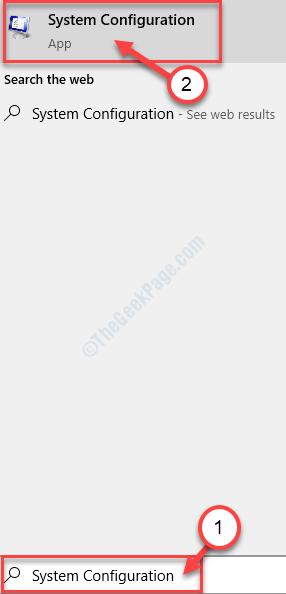
3. Dann müssen Sie auf die “klicken“Allgemein" Abschnitt.
4. Einfach danach klicken Sie auf die “Selektiv Start-up" Möglichkeit.
5. Nach diesem Schritt müssen Sie überprüfen die Schachtel neben dem "Lastsystemdienste.
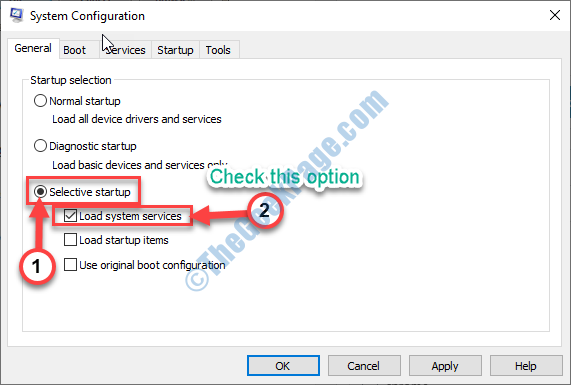
6. Dann gehen Sie zum "Dienstleistungen" Abschnitt.
7. Seitdem, klicke auf Die "Verstecke alle Microsoft-Dienste“.
8. Schließlich klicken Sie auf “Alle deaktivieren“.
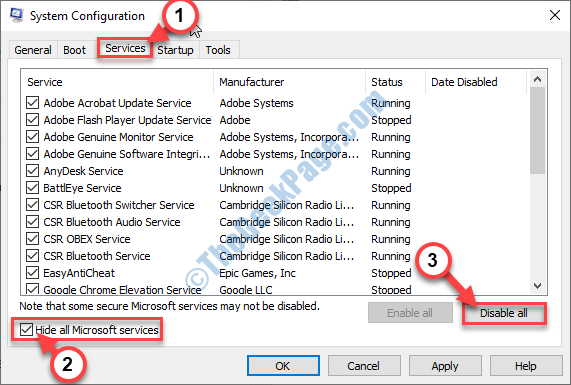
Alle Systeme von Drittanbietern werden deaktiviert.
8. Klicken Sie einfach auf “Anwenden" Und "OK”.
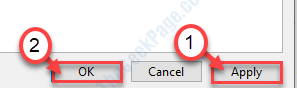
Jetzt Neustart Ihr Computer im sauberen Boot -Modus.
Nachdem Sie sich in Ihr Konto angemeldet haben.
Fix 4 - Format des Laufwerks
Wenn nichts funktioniert und das problematische Laufwerk nichts entscheidend ist, kann das Formatieren eine Option sein.
1. Drücken Sie Windows -Schlüssel+e.
2. Um alle Laufwerke auf Ihrem Computer zu sehen, klicken Sie auf “Dieser PC“.
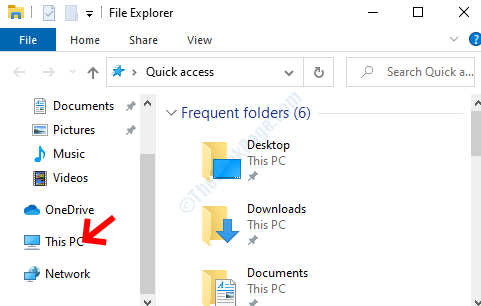
3. Klicken Sie dann mit der rechten Maustaste auf das problematische Laufwerk und klicken Sie dann auf “Format“.
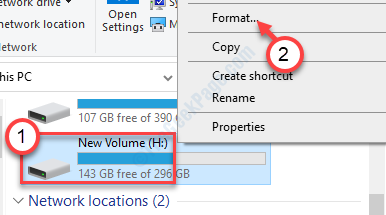
4. Klicken Sie einfach auf “Start”Um den Formatierungsprozess zu starten.
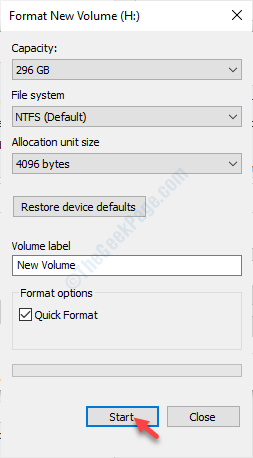
Nach dem Formatieren des Laufwerks können Sie das Laufwerk problemlos wieder nutzen.
- « Dieser Computer entspricht nicht dem Problem der Mindestanforderungen in Intel HD Grapics
- Eine App -Standardeinstellung wurde auf Windows 10 zurückgesetzt »

