Microsoft Excel kann nicht scrollen? 8 Möglichkeiten zur Behebung
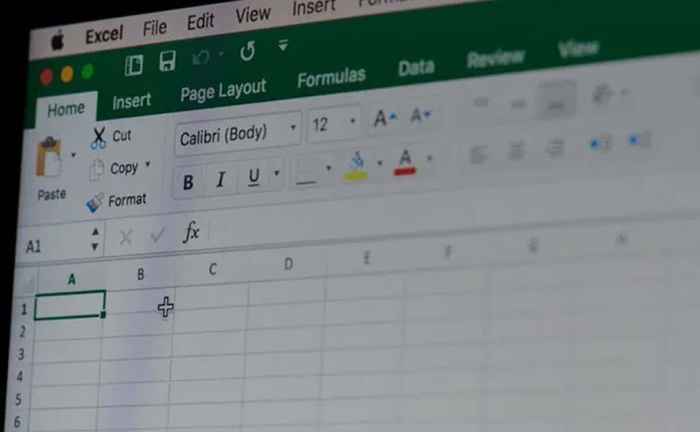
- 2550
- 490
- Levke Harnapp
Haben Sie Probleme beim Scrollen durch Excel -Tabellen mit Ihrer Maus-, Touchpad- oder Tastaturpfeiltasten? Beeinflusst das Problem alle oder spezifischen Blätter in Ihrer Arbeitsmappe? Fehlt die Bildlaufleiste in Ihren Arbeitsblättern??
Dieses Tutorial deckt mehrere Fehlerbehebungsbehebungen für scrollenbezogene Fehlfunktionen in Excel unter Windows- und Mac-Computern ab.
Inhaltsverzeichnis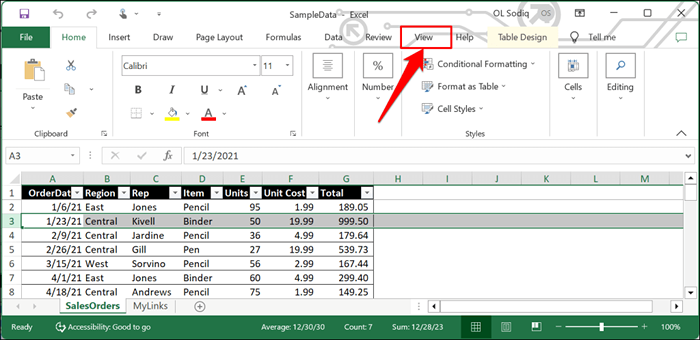
- Öffnen Sie das Dropdown-Menü „Freeze Pane“ und wählen Sie unfreie Scheiben aus.
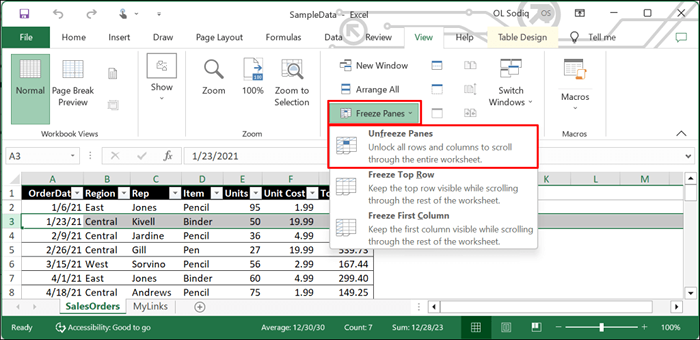
Scrollen Sie mit Ihrem Mausrad oder Touchpad die Tabelle nach unten und prüfen Sie, ob die Funktion „Entfrözung“ das Problem behoben hat.
Excel -Scheiben in MacOS entfernen
Öffnen Sie die Registerkarte "Ansicht" von Excel, wählen Sie das Dropdown-Menü Fenster und wählen.
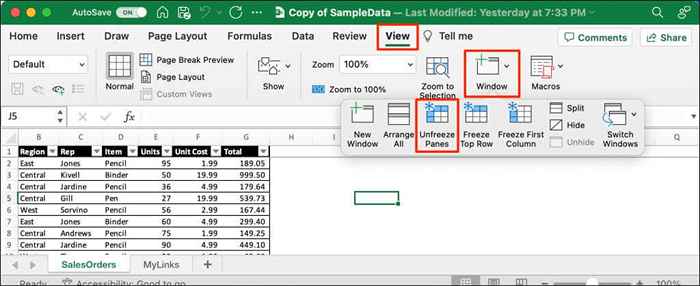
2. Wiederer auf die Bildlaufleiste
Tabellenkalkulationen in Excel haben normalerweise eine horizontale und vertikale Bildlaufleiste für die einfache Navigation. Wenn in Ihrer Tabelle die Bildlaufleisten fehlen, befolgen Sie die folgenden Schritte, um sie zu aktivieren. Wenn die Scrollstangen gefroren sind oder nicht funktionieren, kann das Wiedererleben das Problem beheben.
- Öffnen Sie die Registerkarte "Excels Datei".
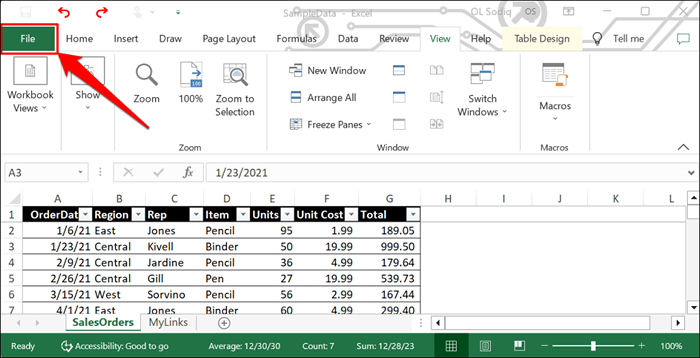
- Wählen Sie mehr in der Seitenleiste und wählen Sie Optionen.
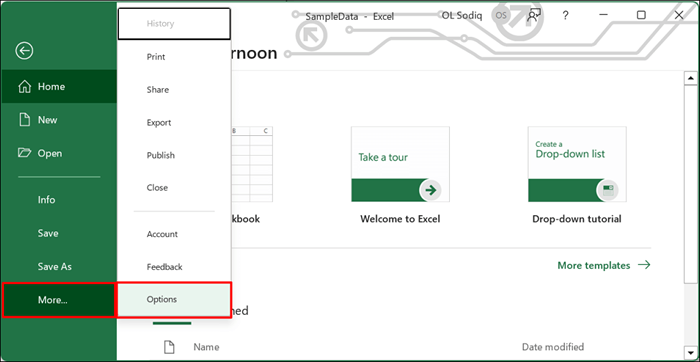
- Wählen Sie in der Seitenleiste erweitert und scrollen Sie zum Abschnitt "Anzeigenoptionen für diesen Arbeitsbuch". Wählen Sie die Kontrollkästchen neben der horizontalen Bildlaufleiste und die vertikale Bildlaufleiste anzeigen.
- Wählen Sie OK, um die Änderungen zu speichern und das Fenster „Excel -Optionen“ zu beenden.
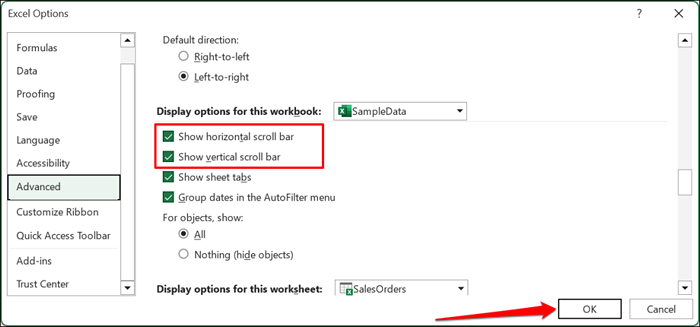
3. Scroll -Schloss deaktivieren
Das Einschalten des Bildlaufschlosses deaktiviert die Pfeiltasten Ihres Computers. Wenn Sie keine Excel -Blätter mit den Pfeiltasten scrollen können, deaktivieren Sie die Scroll -Schloss und versuchen Sie es erneut.
Deaktivieren Sie das integrierte Scroll-Schloss von Excel
- Klicken Sie mit der rechten Maustaste auf die Statusleiste am Ende Ihres Arbeitsblatts.
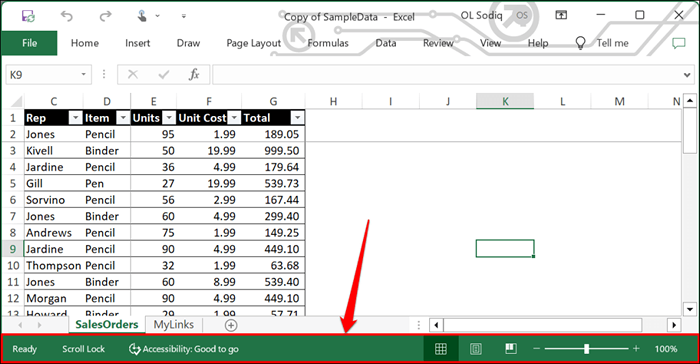
- Wenn neben der Scroll -Sperre ein Scheckmarkt vorhanden ist, wählen Sie sie aus, um die Funktion zu deaktivieren.
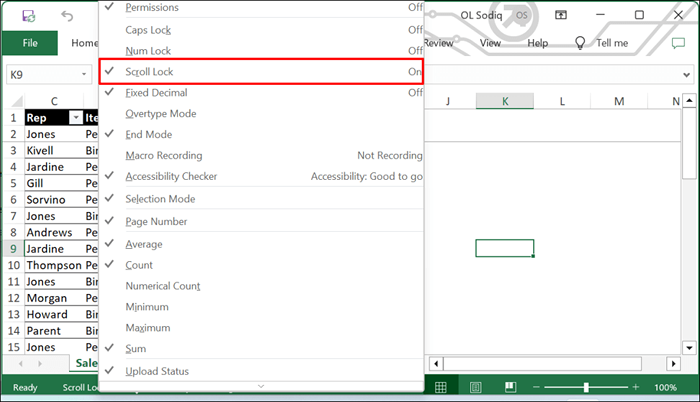
Deaktivieren Sie die Scroll -Sperre auf Ihrer Tastatur
Suchen Sie nach einer "Scroll -Sperre" (oder "SCRLK") Taste oder Anzeigelicht auf Ihrer Tastatur. Wenn die Taste oder die Anzeige beleuchtet ist, drücken Sie die Scroll -Sperrtaste, um die Funktion auszuschalten, und aktivieren Sie Ihre Pfeiltasten.

Deaktivieren Sie die Scroll-Sperre über die Tastatur auf dem Bildschirm
Sie können auch die Scroll-Sperre durch die On-Screen-Tastatur Ihres Computers deaktivieren.
Verwenden Sie die Windows-Taste + Strg + O-Tastaturverknüpfung, um die Windows-On-Screen-Tastatur einzuschalten.
Alternativ gehen Sie zu Einstellungen> Accessibility> Tastatur und wechseln Sie auf der Tastatur auf dem Bildschirm.
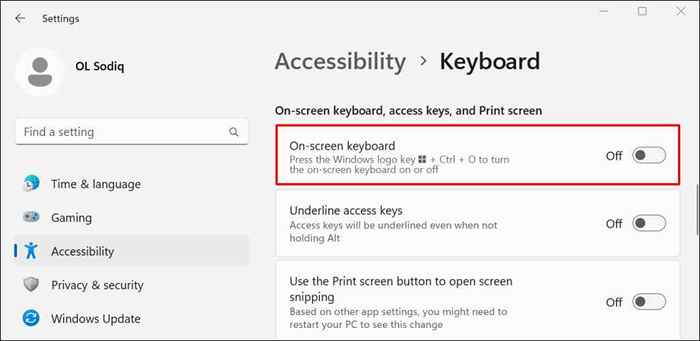
Gehen Sie in Windows 10 zu Einstellungen> Easy of Access> Tastatur und wechseln Sie die Tastatur auf dem Bildschirm verwenden.
Scroll -Sperre ist aktiv, wenn die Taste "sclk" einen blauen Hintergrund hat. Deaktivieren Sie die SCRLK -Taste, um das Scroll -Schloss auszuschalten. Sie sollten jetzt in der Lage sein, Ihre Excel -Tabelle mit den Pfeiltasten zu scrollen.
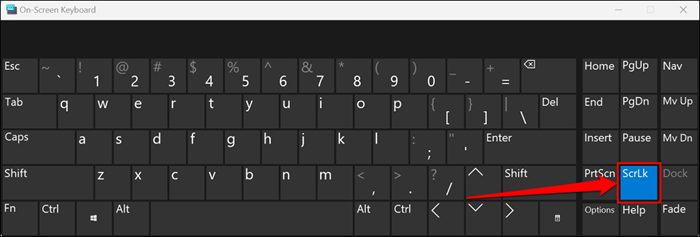
4. Reparieren Sie die Excel -Datei
Excel nicht korrekt schließen oder Ihren Computer ablegen, während Excel verwendet wird, kann Ihre Arbeitsmappe beschädigen. Wenn Sie nach dem Neustart von Excel oder Ihrem Computer kein Arbeitsblatt scrollen können, reparieren Sie die Excel -Datei und versuchen Sie es erneut.
Hinweis: Wir empfehlen, eine Sicherungskopie der Excel -Datei zu erstellen, bevor wir eine Reparatur durchführen.
- Öffnen Sie das Menü Microsoft Excel -Datei.
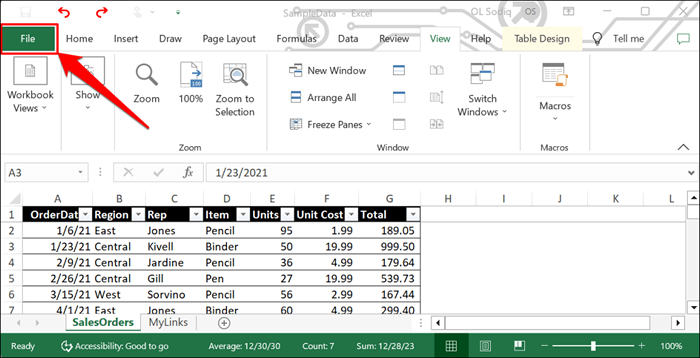
- Wählen Sie in der Kategorie "Andere Standorte" durchsuchen.
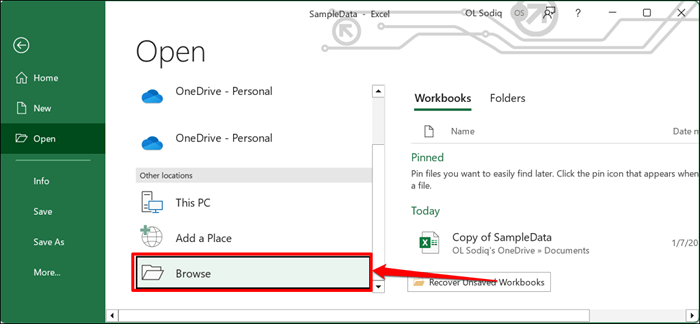
- Wählen Sie die Datei aus und wählen Sie das Symbol Down -Pfeil neben der Schaltfläche "Öffnen".
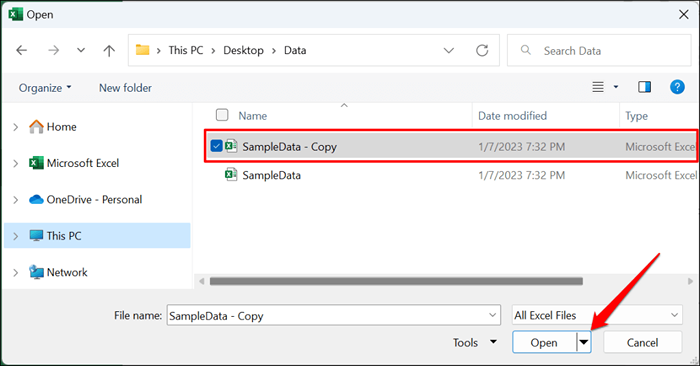
- Wählen Sie offen und reparieren.
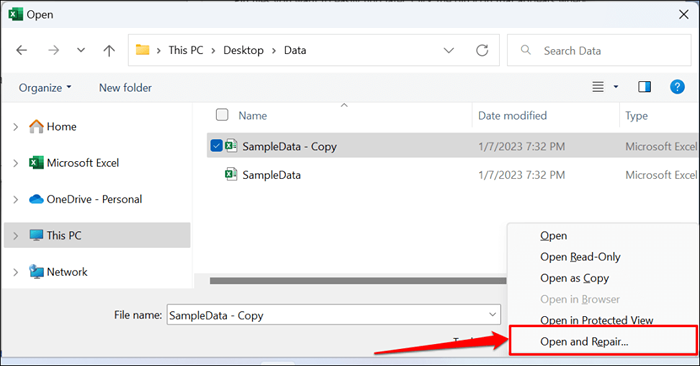
- Wählen Sie Reparaturen, um fortzufahren.
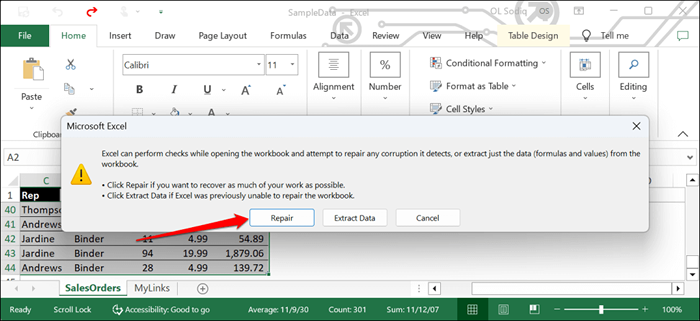
Warten Sie, bis Excel Validierungsprüfungen für potenzielle Korruption durchführt. Ein Dialogfeld, in dem das Ergebnis der Dateireparatur angezeigt wird, sollte nach Abschluss des Vorgangs angezeigt werden.
- Wählen Sie schließen und prüfen Sie, ob Sie jetzt die Blätter in der Excel -Arbeitsmappe scrollen können.
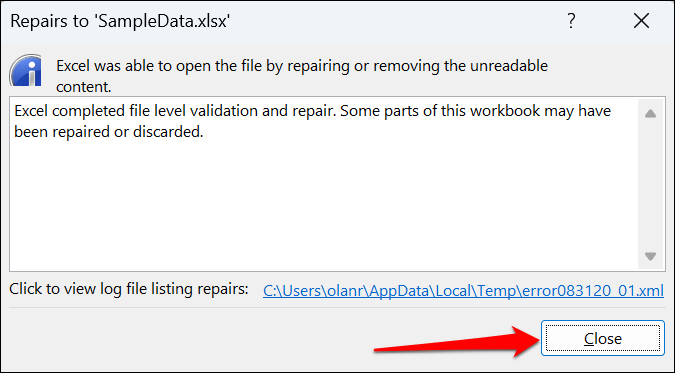
5. Öffnen Sie Excel im abgesicherten Modus
Verfälschende oder fehlerhafte Add-Ins können dazu führen, dass Microsoft Office-Anwendungen zu Fehlfunktionen führen. Öffnen Sie Excel im abgesicherten Modus, wenn Sie den Verdacht haben, dass ein schlechtes oder kürzlich installiertes Add-In für das Scrolling-Problem verantwortlich ist. Speichern Sie das Dokument, an dem Sie arbeiten, zwingen Sie Excel auf und öffnen Sie die App im abgesicherten Modus erneut.
HINWEIS: Microsoft Excel für macOS verfügt nicht über die Funktion des abgesicherten Modus nicht.
Öffnen Sie unter Windows -Computern den Task -Manager, wählen Sie Microsoft Excel und wählen Sie im oberen Menü die Aufgabe des Endes.
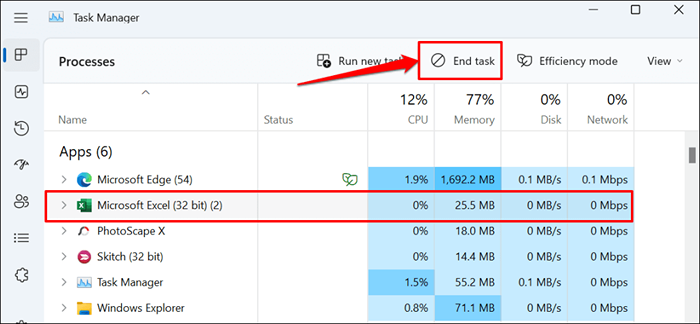
Halten Sie die Strg -Taste gedrückt und wählen Sie das Excel -App -Symbol aus. Halten Sie den Strg -Schlüssel weiter, während Excel -Stiefel. Wählen Sie auf dem Popup JA und fragen Sie, ob Sie Excel im abgesicherten Modus öffnen möchten.
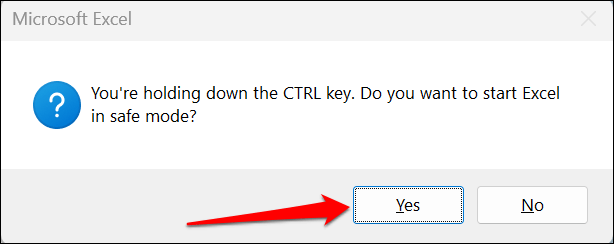
Sie können Excel auch im abgesicherten Modus über die Windows -Auslaufbox öffnen.
Drücken Sie die Windows -Taste + R, geben Sie im Dialogfeld Excel /Safe ein oder fügen Sie es ein.
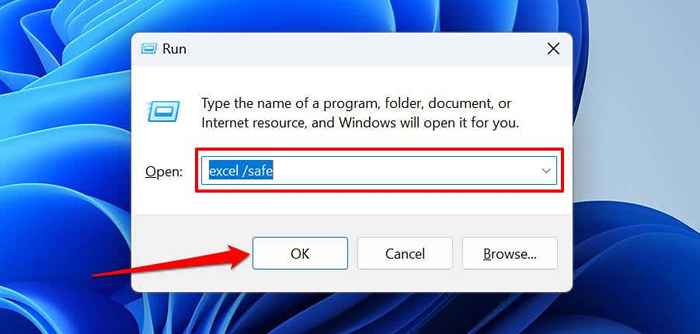
Wenn Sie Arbeitsblatt (en) im abgesicherten Modus scrollen können, deaktivieren Sie alle installierten Add-Ins und starten Sie Excel neu. Nachdem die Add-Ins nacheinander nachverfolgt und überprüft, welches Sie daran hindert, Arbeitsblätter in Excel zu scrollen.
So aktivieren und deaktivieren Sie Excel-Add-Ins
- Öffnen Sie Excel und wählen Sie die Datei auf der Registerkarte Felibbon aus.
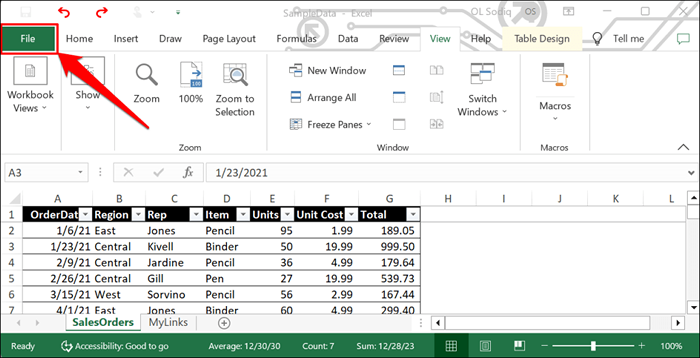
- Wählen Sie mehr in der Seitenleiste aus und wählen Sie Optionen aus.
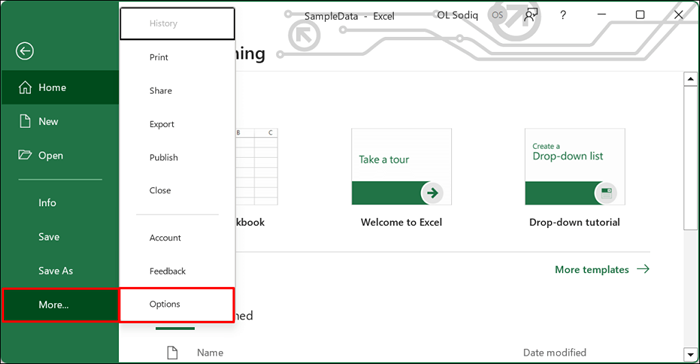
- Öffnen Sie die Registerkarte "Add-Ins", wählen Sie Excel-Add-Ins im Dropdown-Menü "Verwalten" und wählen Sie GO.
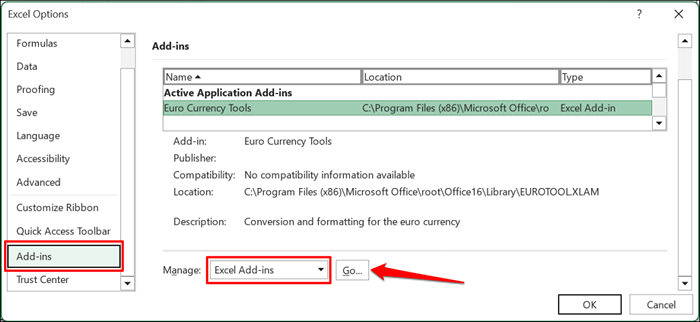
- Deaktivieren Sie das Add-In, das Sie deaktivieren möchten, und wählen Sie OK aus. Um ein Add-In zu aktivieren oder zu aktivieren, aktivieren Sie das Kontrollkästchen neben dem Add-In und wählen Sie OK aus.
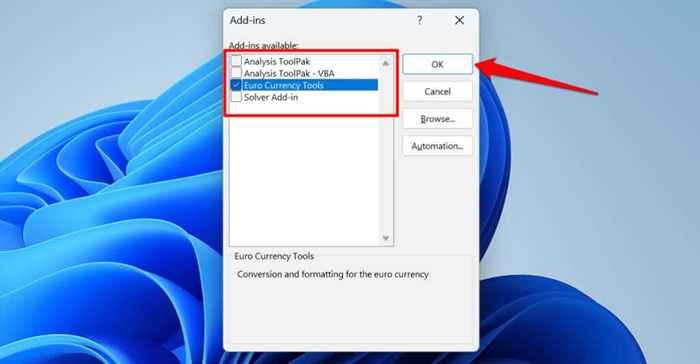
6. Deaktivieren Sie "Zoom auf Roll mit Intellimouse"
Bewegen des Rades auf einer physischen Maus, scrollt ein Excel -Arbeitsblatt vertikal. Excel mit einer Microsoft-Branded-Maus oder einem Intellimouse zoomiert stattdessen Ihr Arbeitsblatt.
Befolgen Sie die folgenden Schritte, um Excel daran zu hindern, Arbeitsblätter zu zoomen.
- Öffnen Sie das Dateimenü von Excel, wählen Sie mehr in der Seitenleiste und wählen Sie Optionen aus.
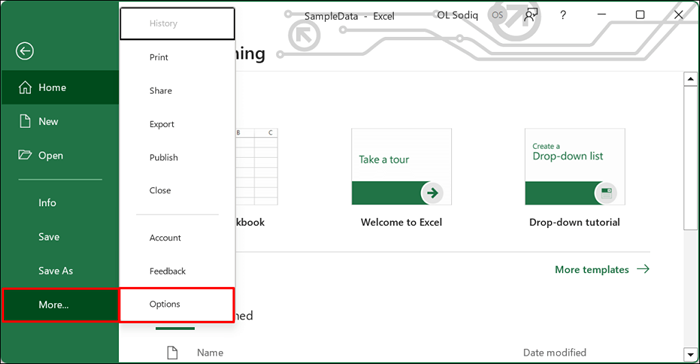
- Öffnen Sie die Registerkarte Erweitert, deaktivieren Sie den Zoom auf Roll mit Intellimouse und wählen Sie OK.
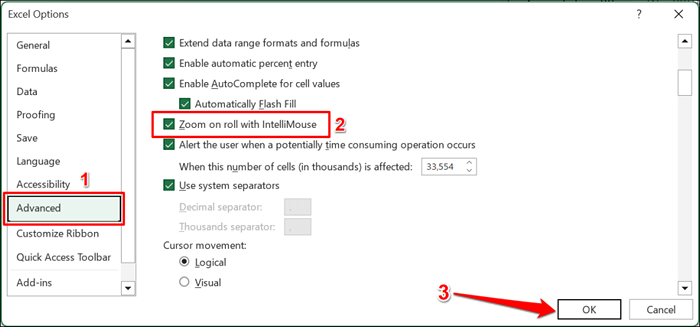
7. Reparieren Sie die Excel -Anwendung
Microsoft verfügt. Speichern Sie Ihre Dateien, schließen Sie Excel und führen Sie die folgenden Schritte aus, um das Büroreparaturwerkzeug auszuführen.
- Öffnen Sie das Bedienfeld und wählen Sie ein Programm in der Kategorie „Programme“ deinstallieren.
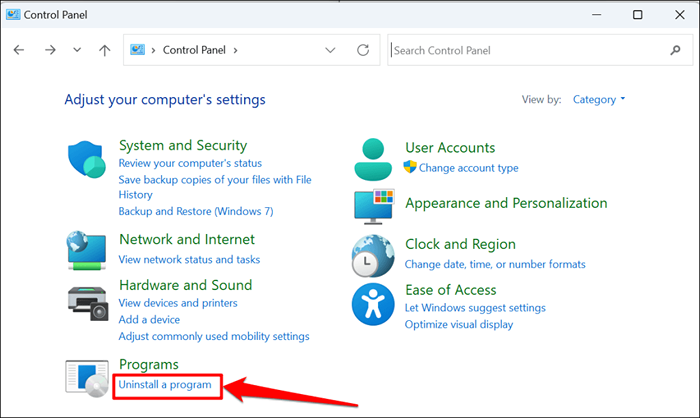
- Wählen Sie Microsoft Office oder Microsoft 365 aus und wählen Sie im oberen Menü ändern.
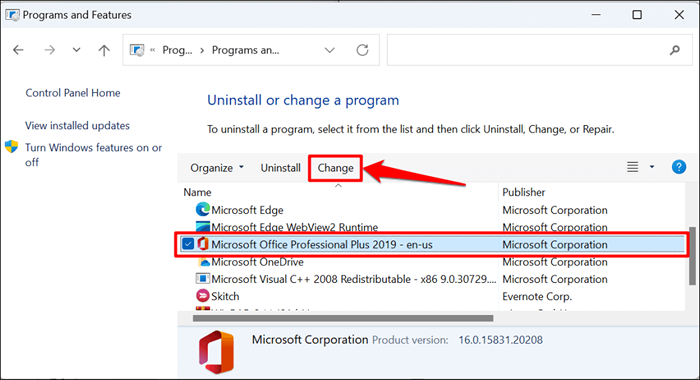
- Wählen Sie in der Eingabeaufforderung „Benutzerkontokontrolle Ja“ aus,.
- Wählen Sie schnelle Reparaturen und wählen Sie die Reparaturtaste.
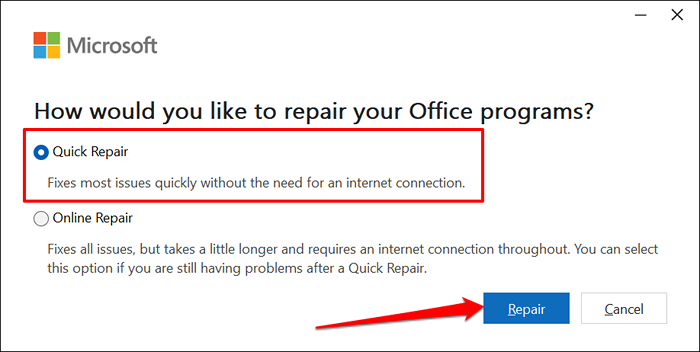
- Wählen Sie die Reparaturschaltfläche erneut aus, um den Reparaturbetrieb zu starten.
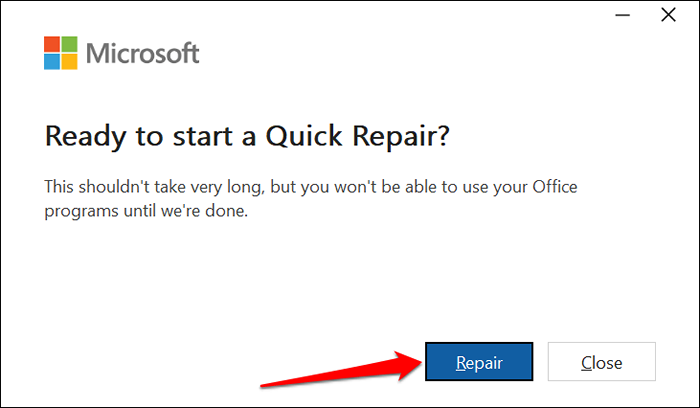
Eröffnen Sie Excel nach der Reparatur und überprüfen Sie, ob Ihre Arbeitsblätter jetzt scrollbar sind. Schließen Sie Ihren Computer mit dem Internet an und führen Sie eine Online -Reparatur durch (siehe Schritt 4), wenn Sie Ihre Excel -Arbeitsblätter trotzdem nicht scrollen können.
8. Aktualisieren Sie Microsoft Excel
Durch die Installation von Büro -Updates können Probleme mit Microsoft Excel und anderen Büroanwendungen behoben werden.
- Öffnen Sie das Dateimenü von Excel und wählen Sie das Konto in der Seitenleiste aus.
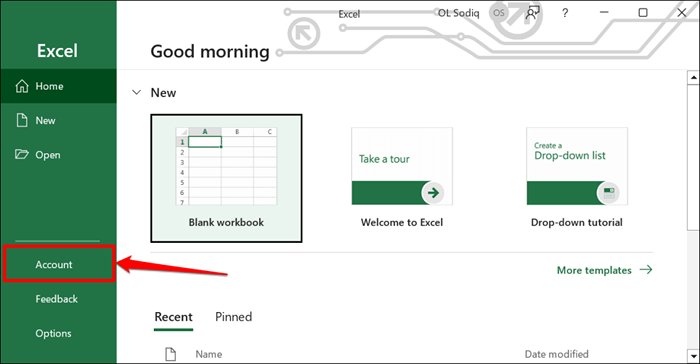
- Öffnen Sie das Dropdown-Menü der Aktualisierungsoptionen und wählen Sie jetzt aktualisieren.
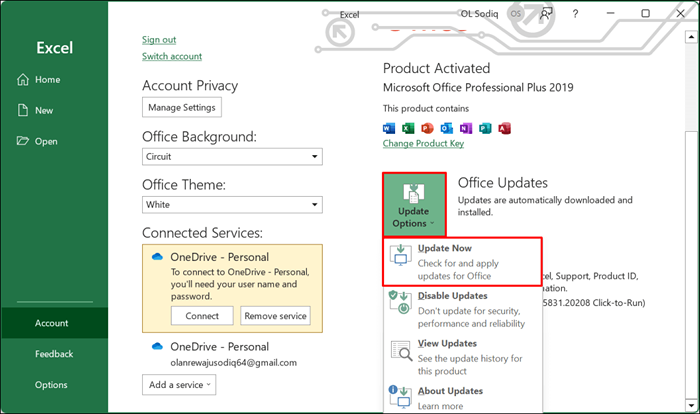
- Excel wird die neueste Version der App im Hintergrund herunterladen. Wählen Sie weiter, um die heruntergeladenen Updates zu installieren.
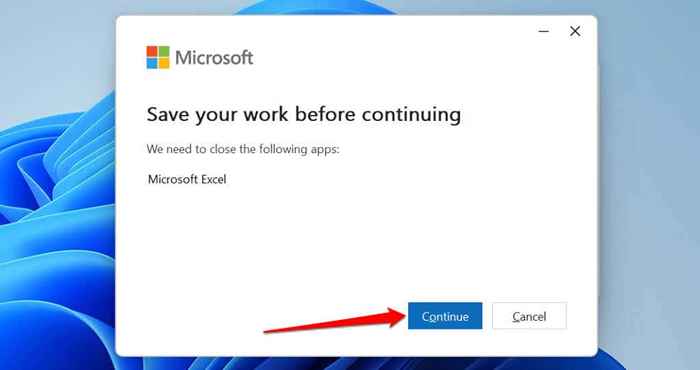
- Schließen Sie das Update -Fenster und eröffnen Sie Excel, wenn Sie eine Erfolgsnachricht erhalten.
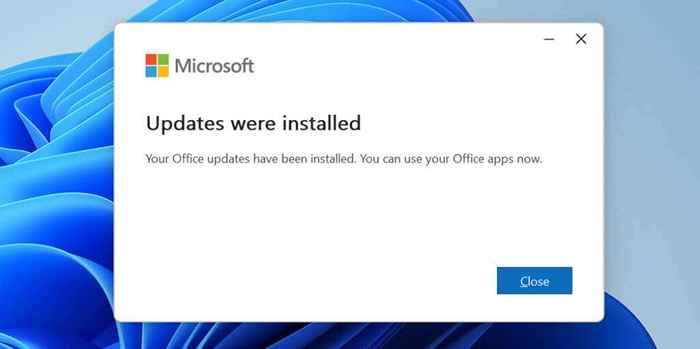
Wenn Sie ein MacBook verwenden, aktualisieren Sie Excel im App Store oder verwenden Sie das Microsoft Autoupdate -Tool.
Scrollen Sie durch Ihre Blätter
Starten Sie Ihren Computer neu, aktualisieren Sie sein Betriebssystem, installieren Sie Excel neu oder wenden Sie sich an den Support von Microsoft Office 365.
- « So finden Sie die Betriebszeit Ihres Computers in Windows 11
- Ist 8 GB RAM gut genug für einen Windows -PC? »

