Ich kann andere Computer in einem Netzwerk nicht sehen? Korrekturen für Windows, Mac und Linux
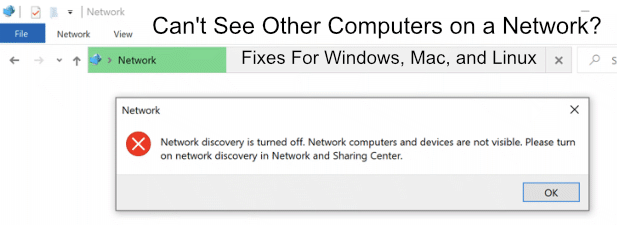
- 1685
- 338
- Hr. Moritz Bozsik
Wenn Sie versuchen, Dateien zwischen PCs in einem lokalen Netzwerk zu teilen, aber Sie können einfach keine Verbindung herstellen, kann dies auf ein Problem mit Ihrer Netzwerkkonfiguration hinweisen. Möglicherweise sind Sie mit Ihrem Netzwerk verbunden, aber der Zugriff auf andere PCs und Geräte in Ihrem Netzwerk kann blockiert werden.
Dies ist häufig auf falsche Einstellungen auf Ihrem Gerät oder auf einer kaputten Netzwerkverbindung zurückzuführen. Zum Glück ist es normalerweise ein einfacher Prozess, zu beheben, wenn Sie andere Computer in einem Netzwerk nicht sehen können. Windows, MacOS und Linux -PCs leiden von Zeit zu Zeit unter diesem Problem, aber hier sind einige schnelle Korrekturen, mit denen Sie das Problem beheben können.
Inhaltsverzeichnis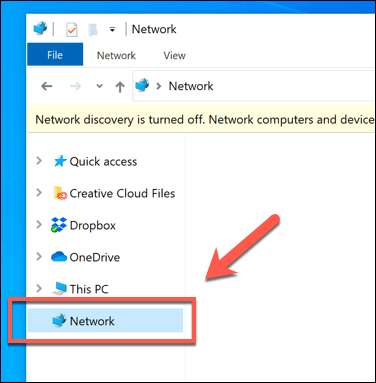
- Windows ist sofort aufmerksam, wenn die Netzwerkerkennung deaktiviert ist. Sie können sich auf den Weg machen Einstellungen> Netzwerk & Internet> Freizeigenoptionen> Einschalten der Netzwerkerkennung Um dies wieder zu erleben, bietet Windows jedoch hilfreich eine Abkürzung, um sie oben im Datei-Explorer-Fenster zu aktivieren. Drücken Sie die oben angezeigte gelbe Leiste.
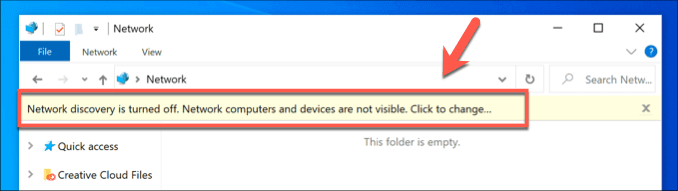
- Drücken Sie im Menü Optionen, die angezeigt werden, im Menü Schalten Sie die Netzwerk -Erkennung und Dateifreigabe ein.
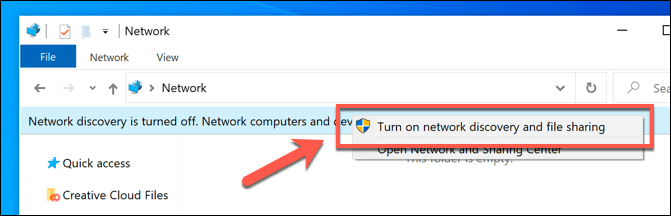
- Wenn Ihr Netzwerk derzeit als öffentliches Netzwerk festgelegt ist, wird Window. Dies ist normalerweise nicht ratsam, wenn Sie sich in Ihrem eigenen Netzwerk befinden, wählen Sie die aus Nein, machen Sie das Netzwerk, dass ich mit einem privaten Netzwerk verbunden bin Option stattdessen.
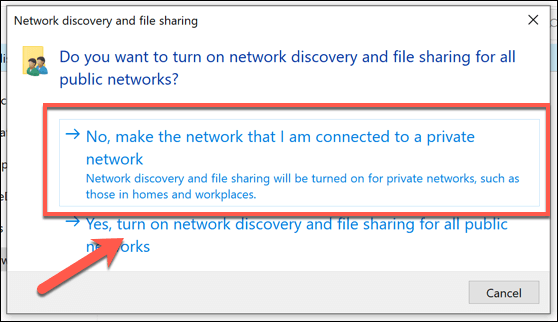
Sobald die Netzwerkerkennung aktiviert ist, sollten Sie in der Lage sein, andere Computer in der Netzwerke Registerkarte-aber nur, wenn diese Geräte auch die Netzwerk-Erkennung aktiviert haben. Sie können auch direkt auf Geräte zugreifen, indem Sie ihre IP -Adresse oder Hostname in der Adressleiste oben in der Dateimanager Fenster.
Konfigurieren Sie Ihre Firewall so, dass Datei- und Druckerfreigabe ermöglicht wird
Die Windows -Firewall ist so konzipiert, dass sie unnötigen Verkehr zu und von Ihrem PC blockiert. Wenn die Netzwerkerkennung aktiviert ist, aber Sie auch nicht andere Computer in einem Netzwerk sehen können, müssen Sie möglicherweise die Whitelist Datei- und Druckerfreigabe In Ihren Firewall -Regeln.
- Klicken Sie dazu mit der rechten Maustaste auf das Windows-Startmenü und drücken Sie Einstellungen. Drücken Sie im Windows -Einstellungsmenü Update & Sicherheit> Windows Security> Firewall & Netzwerkschutz.
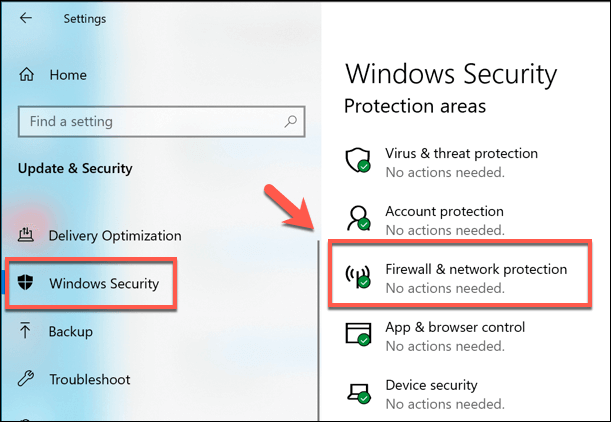
- Im Firewall & Netzwerkschutz Menü, klicken Sie auf die Erlauben Sie eine App durch Firewall Möglichkeit.
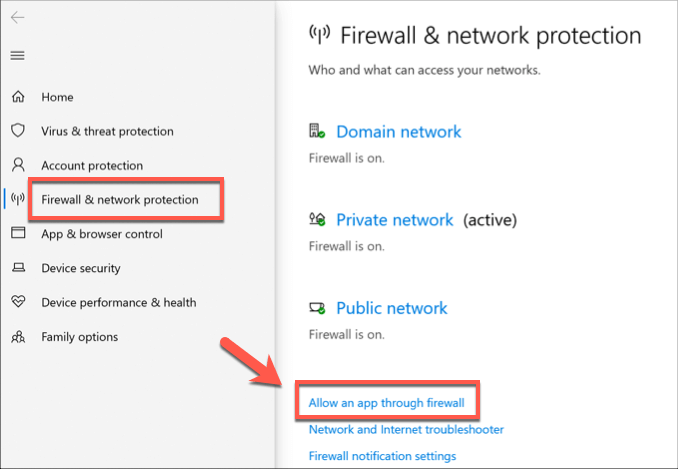
- Im Lassen Sie Apps über Windows Defender Firewall kommunizieren Fenster, drücken Sie Einstellungen ändern Zugang zulässt. Scrollen Sie durch die Liste, bis Sie das finden Füllen und Druckerfreigabe Und Datei- und Druckerfreigabe über SMBDirect Optionen und klicken Sie auf das Kontrollkästchen für jede Option unter dem Privatgelände Spalte, die dies durch die Firewall erlaubt.
Sie können auch die Kontrollkästchen unter dem aktivieren Öffentlich Spalte Wenn Sie öffentliche Netzwerke zugreifen möchten, wird dies jedoch nicht empfohlen. Drücken Sie OK Zu sparen, sobald Sie fertig sind.
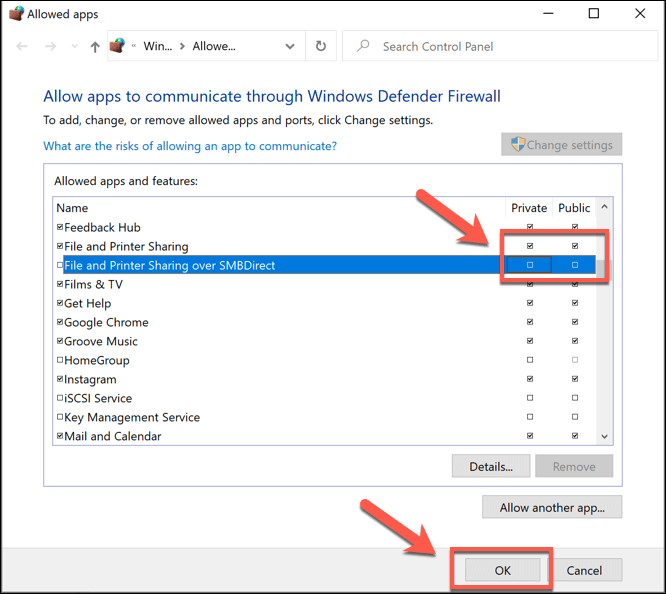
Sie müssen diesen Vorgang für andere Drittanbieter-Firewalls wiederholen, die Sie möglicherweise verwenden, einschließlich einer Netzwerk-Firewall (wenn Sie eine verwenden).
Aktivieren des Computerbrowser -Dienstes unter Windows 10
Es ist unwahrscheinlich Computerbrowser Der Systemdienst ist aktiviert und läuft auf Ihrem PC. Dies wird von Windows verwendet, um lokale PCs in Ihrem Netzwerk im Datei -Explorer aufzulisten.
- Drücken Sie zu Beginn die Windows -Schlüssel + r Auf Ihrer Tastatur. Im Laufen Dialogfeld, eingeben Dienstleistungen.MSC, dann drücken OK starten.
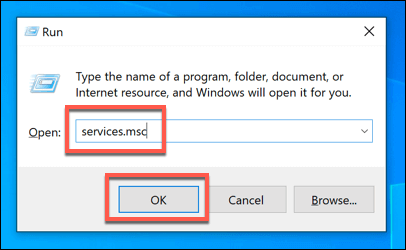
- Im Dienstleistungen Verwaltungskonsolenfenster, suchen Sie die Computerbrowser Service und betrachten Sie den aktuellen Status dafür unter dem Status Spalte. Wenn der Status derzeit ist Gestoppt oder Behinderte, Sie müssen IT-Rechts-Klick wieder aufnehmen und die drücken Eigenschaften Möglichkeit.
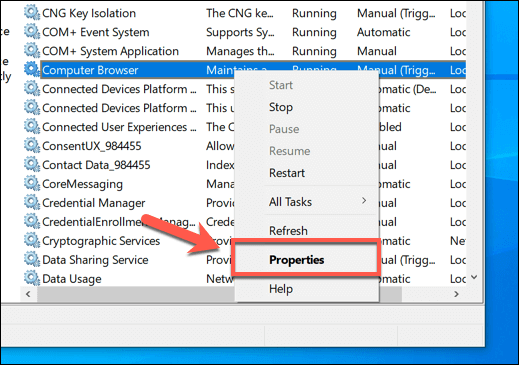
- Drücke den Start Taste, um es in der zu aktivieren Computerbrowsereigenschaften Fenster, dann auswählen Automatisch unter dem Starttyp Dropdown-Menü, um sicherzustellen, dass es in Zukunft automatisch beginnt. Drücken Sie OK speichern.
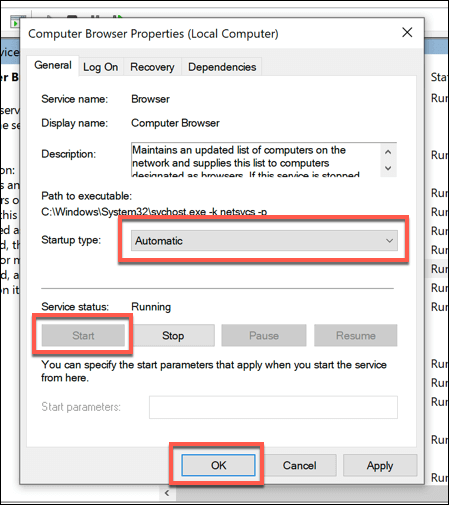
Überprüfen Sie Ihre lokale Netzwerkkonfiguration
Wenn Sie noch andere Computer in einem Netzwerk nicht sehen können, müssen Sie sich noch einmal überprüfen, wenn Ihr PC korrekt mit Ihrem lokalen Netzwerk verbunden ist. Führen Sie eine physische Überprüfung Ihrer Routerkabel durch, wenn Sie sich in einem kabelgebundenen Netzwerk befinden. Wenn Sie sich in einem drahtlosen Netzwerk befinden, stellen Sie sicher, dass Ihre Verbindung zum drahtlosen Zugriffspunkt aktiv und stabil ist.
Eine Möglichkeit, dies zu überprüfen, besteht darin, die zu verwenden Klingeln Befehl aus einer PowerShell- oder Befehlszeile. Auf diese Weise können Sie feststellen, ob Ihr PC korrekt mit Ihrem Netzwerk verbunden ist und andere lokale Netzwerkgeräte erkennen kann. Dazu müssen Sie jedoch die lokale IP oder den Hostnamen für einen anderen lokalen PC kennenlernen.
- Benutzen Klingeln, Klicken Sie mit der rechten Maustaste auf das Windows-Startmenü und drücken Sie Windows PowerShell oder Windows PowerShell (Admin). Vom PowerShell -Terminal, Typ Klingeln X.X.X.X oder Ping Hostname, ersetzen X.X.X.X Und Hostname entweder mit einer lokalen IP -Adresse oder einem PC -Hostnamen.
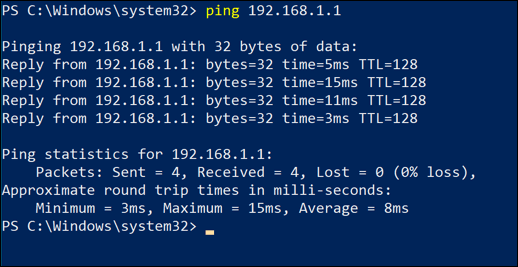
Wenn der Klingeln Der Befehl antwortet mit einer Antwort, dann sollte ein Problem mit Netzwerkverbindung nicht verhindern, dass Sie andere Computer in Ihrem Netzwerk sehen. Dies würde wahrscheinlich an anderer Stelle auf ein Problem mit Software- oder Netzwerkkonfiguration vorschlagen.
- Sie können Ihre Netzwerkkonfiguration auf Probleme in Ihren Windows-Einstellungen testen, die auf das Startmenü klicken und drücken Einstellungen Zu darauf zugreifen. Von dort drücken Sie Update & Sicherheit> Fehlerbehebung> Netzwerkadapter und klicken Sie Führen Sie den Fehlerbehebung durch.
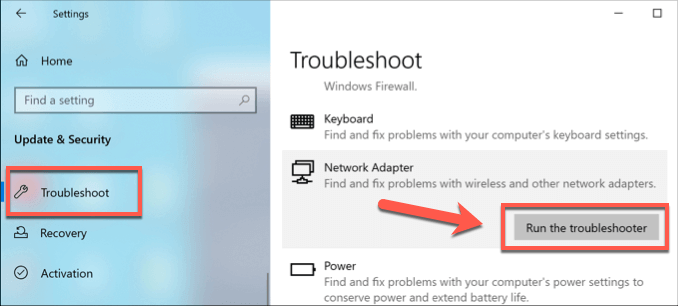
Wenn Windows Probleme mit Ihrer Netzwerkkonfiguration erkennt, wird automatisch versucht, diese zu beheben. Dies kann beispielsweise feststellen, dass für Ihr Netzwerkgerät eine statische IP-Adresse verwendet wird. Wenn dies falsch eingerichtet ist, können Sie nicht mit anderen Geräten auf Ihrem Netzwerk interagieren.
- Um dies zu ändern, klicken Sie mit der rechten Maustaste auf die Startmenü-Taste und drücken Sie Einstellungen. Drücken Sie im Windows -Einstellungsmenü Netzwerk & Internet> Status> Adapteroptionen ändern.
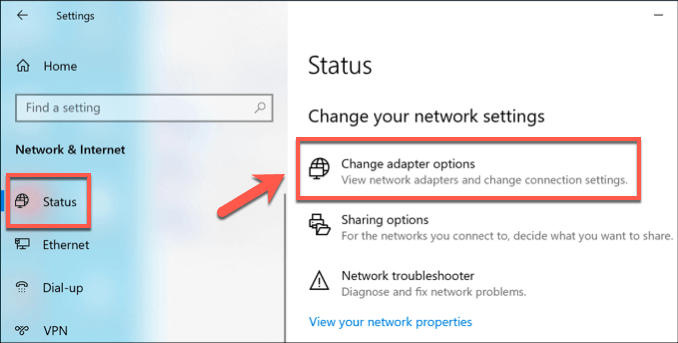
- Im Netzwerkverbindungen Menü, klicken Sie mit der rechten Maustaste auf Ihr Netzwerkgerät und drücken Sie Eigenschaften. Im Eigenschaften Fenster, klicken Internet Protocol Version 4 (TCP/IPv4) und drücke Eigenschaften.
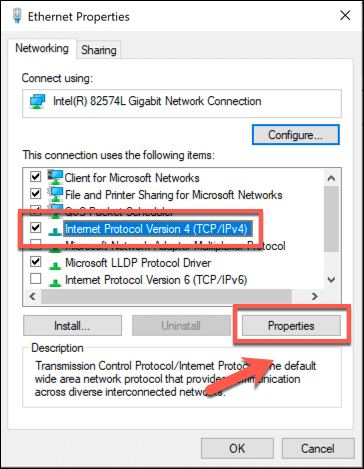
- Im IPv4 -Eigenschaften Fenster, stellen Sie das sicher IP Adresse automatisch beziehen Und Rufen Sie die DNS -Serveradresse automatisch ab sind ausgewählt und aktiviert, dann drücken Sie dann OK > Schließen speichern.
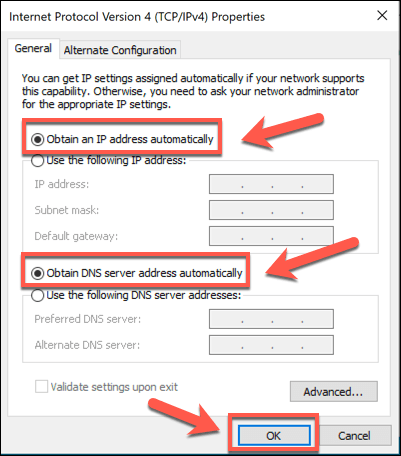
Möglicherweise stellen Sie auch fest, dass das Problem nicht mit Ihrer PC -Konfiguration, sondern mit Ihrem Netzwerk liegt. Zum Beispiel eine Funktion namens namens Kabellose Isolierung (manchmal genannt Kundenisolation oder AP-Isolierung) Auf einigen Routern verbergen drahtlose Geräte in einem lokalen Netzwerk drahtlose Geräte voreinander, sodass Sie von Ihrem PC von ihnen herstellen können.
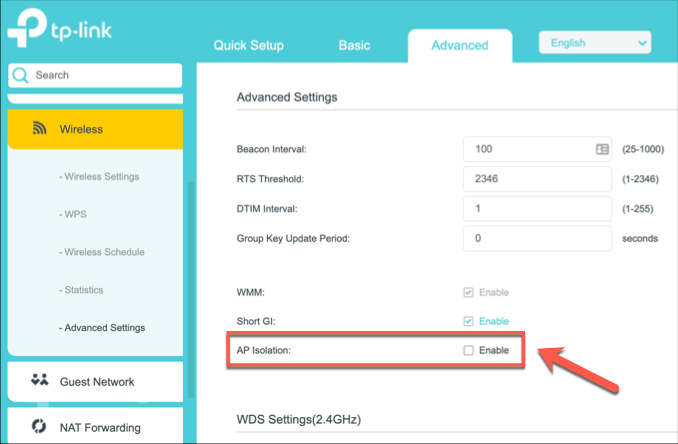
Möglicherweise müssen Sie das Benutzerhandbuch für Ihren drahtlosen Router konsultieren, um festzustellen.
So sehen Sie andere Computer im Netzwerk mit macOS
Apple -Geräte sind in der Regel sehr gut darin, andere Apple -Geräte zu erkennen, dank des Apple Bonjour -Netzwerkdienstes und kann normalerweise auch andere Windows- und Linux -PCs erkennen. Wenn Sie andere Computer auf macOS sehen möchten, können Sie dies tun, indem Sie auf die Klicken auf die Netzwerk Registerkarte im Kern -MacOS Finder App.
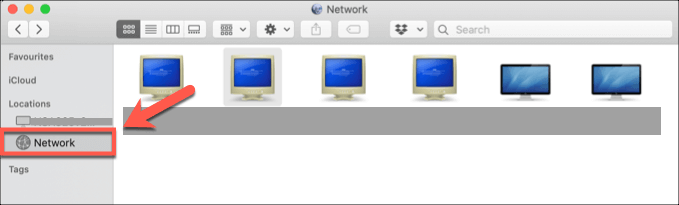
- Wenn Sie zu diesem Zeitpunkt keine anderen Computer in Ihrem Netzwerk sehen können, müssen Sie möglicherweise manuell eine Verbindung dazu herstellen. Öffnen Sie dazu die Finder App und Presse Gehen Sie eine Verbindung zum Server her.
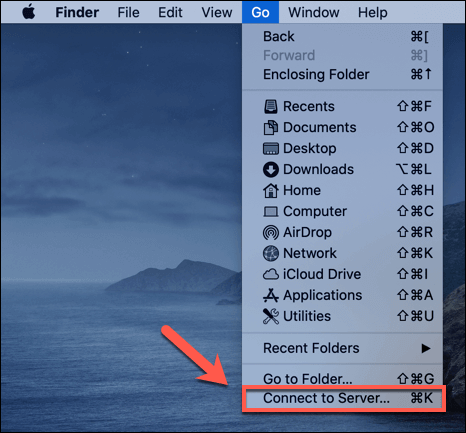
- Im Verbinden zum Server Geben Sie die IP -Adresse oder den Hostnamen für den PC ein, mit dem Sie eine Verbindung in der herstellen möchten Serveradresse Kasten. Drücken Sie Verbinden Um eine Verbindung zum Server herzustellen, folgen Sie auf dem Bildschirm, um die richtigen Anmeldeinformationen anzugeben, um die Verbindung herzustellen.
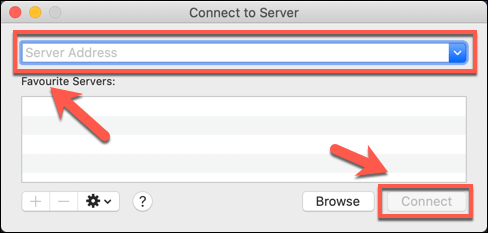
- Wenn Sie den Netzwerk -PC nach einer direkten Verbindung nicht sehen können, müssen Sie sicherstellen, dass die Option zum Anzeigen in Finder aktiviert ist. Dazu drücken Sie dazu Finder> Einstellungen aus der Menüleiste.
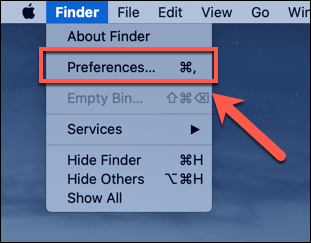
- Im Finderpräferenzen Fenster, stellen Sie sicher, dass die Verbundene Server Das Kontrollkästchen ist in der aktiviert Seitenleiste Tab.
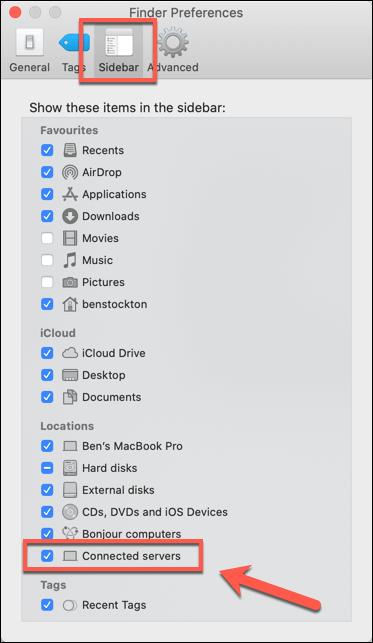
Sobald Sie überprüft wurden, sollten Sie in der Lage sein, a zu sehen Verbundene Server Registerkarte im Finder, wo Ihr angeschlossener PC für Sie zugegriffen wird. Wenn Sie nicht zu einem anderen PC oder Mac anzeigen oder eine Verbindung herstellen können oder wenn keine Geräte sichtbar sind Netzwerke Registerkarte In Finder kann es durch ein Problem mit Ihrer MacOS -Netzwerkverbindung verursacht werden.
Sie können dies überprüfen, indem Sie auf das klicken Apple -Menü> Systemeinstellungen> Netzwerk. Im Netzwerk Einstellungsmenü, überprüfen Sie Ihren Verbindungsart im linken Menü-das Symbol neben Ihrer Verbindung sollte grün sein.
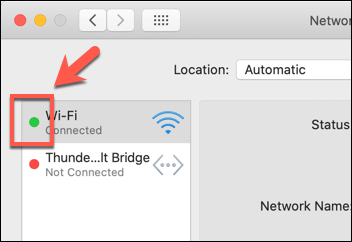
Wenn dies nicht der Fall ist, müssen Sie einige offensichtliche Überprüfungen (physische Verkabelung, WLAN -Konnektivität usw.) durchlaufen, um Ihre Verbindung herzustellen, und wiederholen Sie die obigen Schritte.
So sehen Sie andere Computer unter Linux
Linux-Softwarepakete variieren von der Verteilung bis zur Verteilung, sodass es keinen Ein-Größe-Ansatz gibt, wenn Sie andere Computer in einem Netzwerk nicht mit einer grafischen Benutzeroberfläche in einem Netzwerk nicht sehen können.
Um zu überprüfen, ob Ihr PC andere Geräte sehen kann, können Sie die verwenden ARP-Scan Netzwerk -Scan -Tool zum Scannen Ihres Netzwerks nach Geräten, stattdessen nach Geräten. Dadurch werden alle verfügbaren Geräte in Ihrem Netzwerk aufgeführt.
- Sie müssen zuerst die installieren ARP-Scan Paket zum Ausführen dieses Scans. Auf Ubuntu und Debian-basierten Betriebssystemen können Sie dies tun, indem Sie a eröffnen Terminal und tippen sudo apt installieren arp scan.
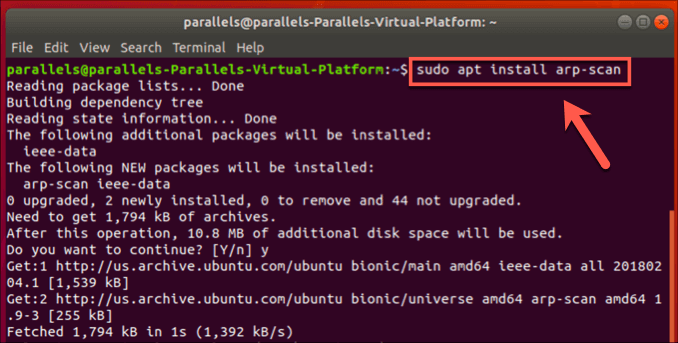
- Einmal ARP-Scan ist installiert, Typ ARP -scan -l im Terminal und drücke eingeben. Wenn es nicht funktioniert, versuchen Sie es sudo arp -scan -l stattdessen.
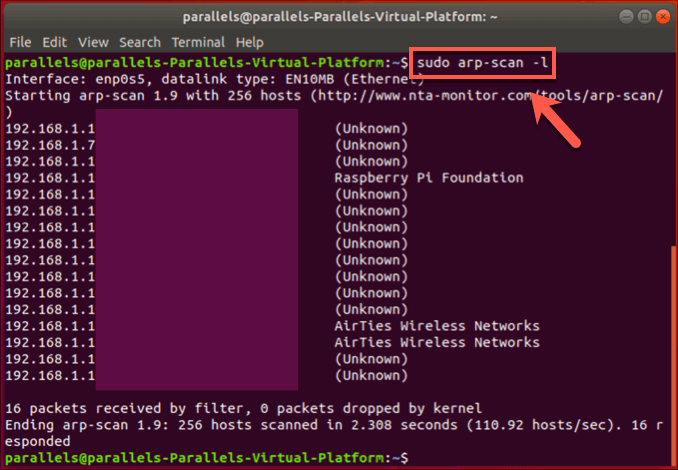
Eine Liste der verfügbaren Geräte in Ihrem Netzwerk wird aufgelistet, mit IP -Adressen, MAC -Adressen und Gerätetypen, die angezeigt werden. Wenn dieser Befehl funktioniert, ist die Netzwerkerkennung von Ihrem Linux -PC über möglich, und Sie sollten in der Lage sein, mit dem Dateiverwaltungswerkzeug Ihrer Linux -Distribution oder mithilfe des Terminals eine Verbindung zu anderen PCs herzustellen und eine Verbindung herzustellen.
Wenn es fehlschlägt, wird es wahrscheinlich ein Problem mit Ihrer gesamten Netzwerkkonfiguration oder Firewall angeben. Sie können die üblichen Schritte (physische Überprüfungen und Verbindungstests) ausführen, um diese zu beheben.
Wenn Sie Ubuntu verwenden, können Sie schnell die erkannten Netzwerkgeräte anzeigen und eine Verbindung herstellen, indem Sie das öffnen Dateimanager App und klicken auf die Andere Orte Tab.
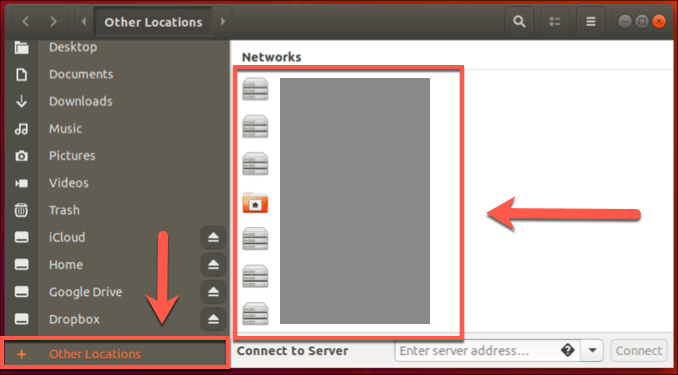
Das korrekte Einrichten Ihres Netzwerks einrichten
Wie unsere oben genannten Fixes zeigen, gibt es einige Möglichkeiten, eine Netzwerkverbindung zu beheben, wenn Sie andere Computer in einem Netzwerk nicht sehen können. Die meisten Probleme können mit einem verbesserten Netzwerk -Setup gelöst werden, einschließlich der Überprüfung Ihres Geräts ist in einer guten Position für WLAN oder, wenn Sie Ethernet verwenden, dass Ihre Verkabelung korrekt angeschlossen ist.
Wenn Ihre WLAN-Konnektivität Probleme verursacht, kann das Wechsel in ein Allverdrahtungsnetzwerk das Problem langfristig beheben. Ethernet ist besser als WLAN für bestimmte Situationen, aber es ist kein Wunderkorrektur.
Teilen Sie uns Ihre eigenen Tipps und Behebung von Netzwerkproblemen in den Kommentaren unten mit.
- « Beheben Sie Sie benötigen die Berechtigung, diese Aktion auszuführen -Fehler
- 5 beste Softwareprogramme zur Verwaltung von Doppelmonitoren »

