Die Windows -Suchleiste kann nicht eingegeben werden? Probieren Sie diese 15 Korrekturen aus
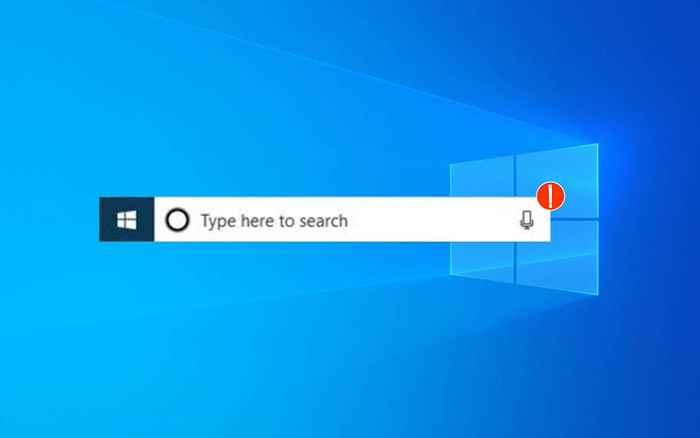
- 636
- 45
- Levke Harnapp
Haben Sie Probleme beim Eingeben in die Windows -Suchleiste auf Ihrem Windows 10 oder 11 Computer eingeben?? Arbeiten Sie die Korrekturen in diesem Tutorial durch, und Sie sollten in der Lage sein, das Problem zu lösen.
Die Windows -Suchleiste in Windows 10 und 11 kann aus mehreren Gründen nicht mehr reagieren. Beispiel. Wir zeigen, was Sie tun müssen, damit Sie normal wieder in das Windows -Suchfeld eingeben können.
Inhaltsverzeichnis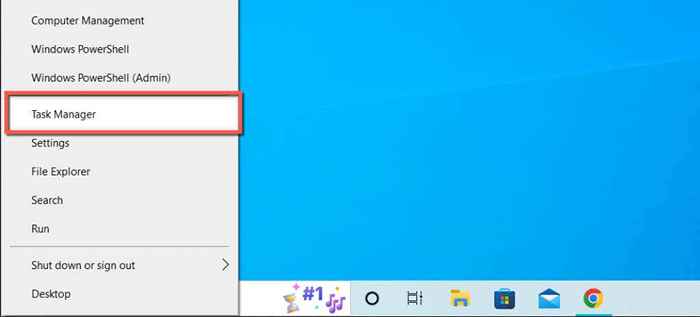
- Wählen Sie weitere Details aus, um die Task -Manager -Ansicht zu erweitern.
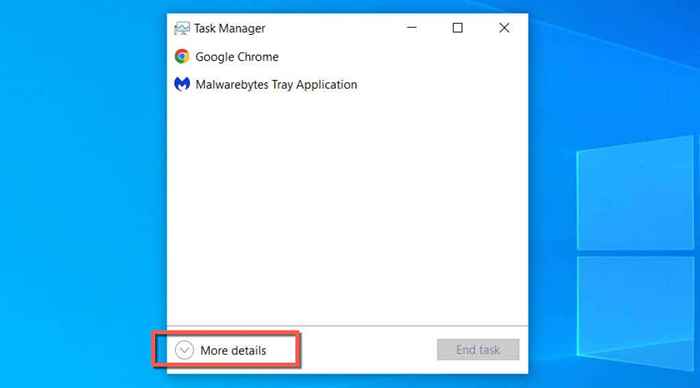
- Wählen Sie Windows Explorer> Neustart.
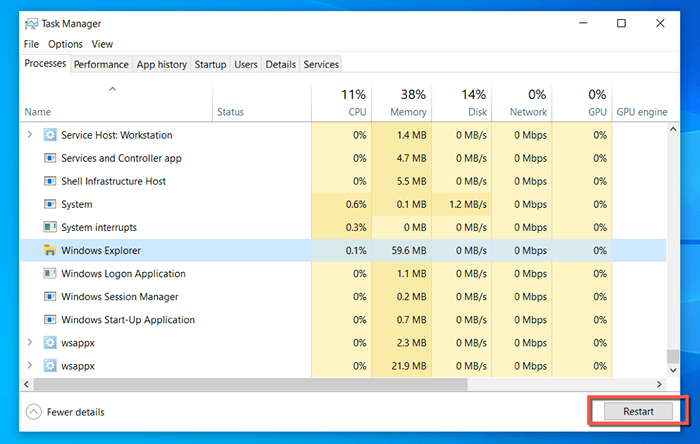
Die Taskleiste und der Desktop verschwinden kurz, wenn Windows Explorer selbst neu startet. Sie können den Task -Manager danach verlassen.
2. Beenden Sie Windows -Suche und Cortana -Prozesse
Wenn die Windows-Suche weiterhin nicht funktioniert, zwingen Sie die Suche und Cortana-Prozesse in Windows und überprüfen Sie, ob dies einen Unterschied macht.
- Öffnen Sie den Task -Manager erneut.
- Markieren Sie die Such- und Cortana -Prozesse.
- Wählen Sie die Endaufgabe.
3. Starten Sie den Windows -Suchdienst neu
Setzen Sie den Hintergrunddienst weiter, der die Windows -Suche verwaltet. Das zu tun:
- Drücken Sie die Windows -Taste + R, um das Auslaufbox zu öffnen.
- Geben Sie Dienste ein.MSC und drücken Sie die Eingabetaste.
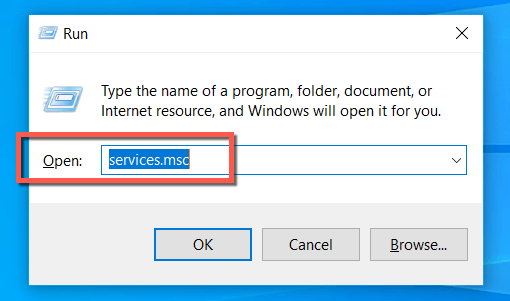
- Klicken Sie mit der rechten Maustaste auf Windows-Suche und wählen Sie Neustart aus.
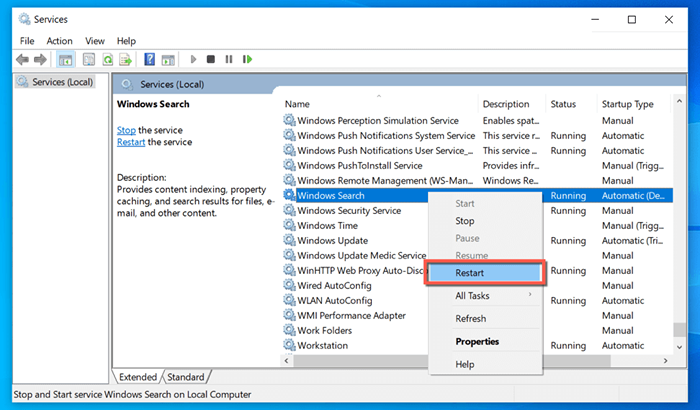
4. Starte deinen Computer neu
Haben Sie schon versucht, Ihren Computer neu zu starten? Manchmal ist das alles, was es braucht, um seltsame Probleme wie ein nicht reagierendes Windows -Suchfeld zu beheben. Öffnen Sie also das Startmenü, wählen Sie das Power -Symbol und wählen Sie Neustart aus. Wenn es uninalisierte Updates gibt, wählen Sie Aktualisierung und Neustart aus.
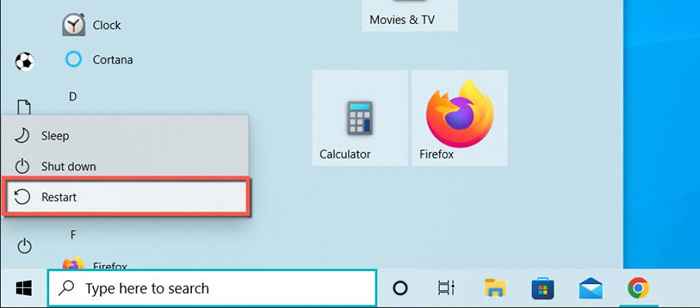
5. Führen Sie die Fehlerbehebung für die Suche und Indexierung aus
Windows 10 und 11 verfügt über eine integrierte Such- und Indizierung, die automatisch zugrunde liegende Probleme mit der Windows-Suche findet und behebt. Um es auszuführen:
- Klicken Sie mit der rechten Maustaste auf die Schaltfläche Start und wählen Sie Einstellungen aus.
- Wählen Sie die Kategorie Aktualisierungs- und Sicherheitskategorie aus. Scrollen Sie in Windows stattdessen den Standard -Systembildschirm nach unten.
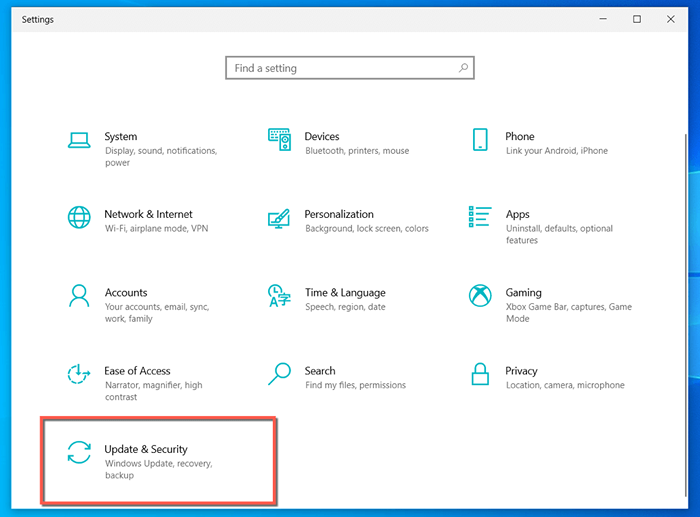
- Wählen Sie Fehlerbehebung> Zusätzliche/andere Fehlerbehebung.
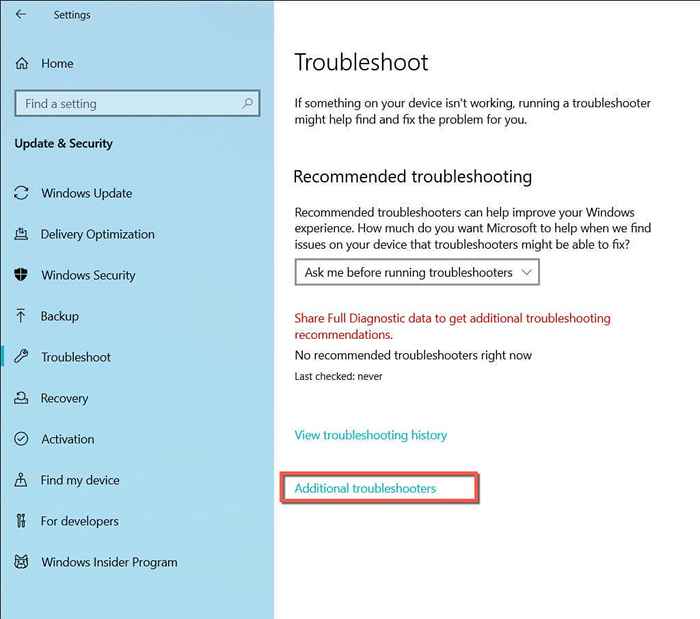
- Wählen Sie Such und Indexierung> Führen Sie den Fehlerbehebung aus.
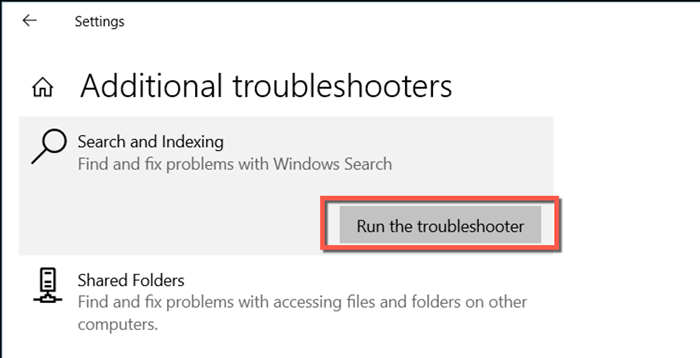
- Aktivieren Sie das Kontrollkästchen nebenan können Sie keine Suche starten oder Ergebnisse sehen und wählen Sie als nächstes aus.
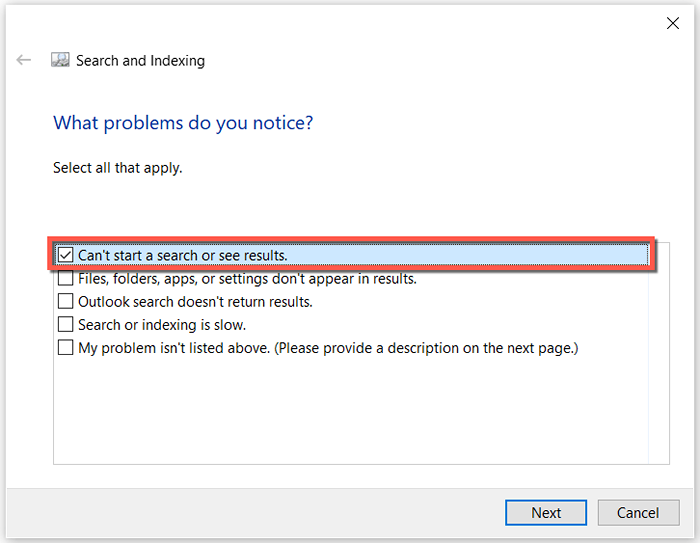
- Warten Sie, bis die Such- und Indexierung der Fehlerbehebung beendet wird, um Ihren Computer für Probleme zu beheben.
6. Führen Sie den CTF -Lader aus
CTF Loader ist der Dienst, der die alternative Benutzereingabe und die Bürosprache in Windows 10 und 11 verwaltet. Wenn Sie es ausführen.
- Öffnen Sie eine Run -Box.
- Kopieren und fügen Sie den folgenden Dateipfad ein und fügen Sie sie ein:
C: \ Windows \ System32 \ ctfmon.exe
- Wählen Sie OK oder drücken Sie die Eingabetaste.
7. Führen Sie immer CTF -Loader beim Start aus
Wenn die obige Methode die nicht reagierende Windows -Suchleiste festlegt, aber das Problem nach dem Neustart eines Systems wiederholt.
- Open Run.
- Geben Sie den folgenden Pfad ein und drücken Sie die Eingabetaste:
C: \ Windows \ System32 \
- Suchen und mit der rechten Maustaste auf CTFMON suchen.exe und wählen Sie weitere Optionen anzeigen (nur Windows 11)> an> Desktop senden (Verknüpfung erstellen).
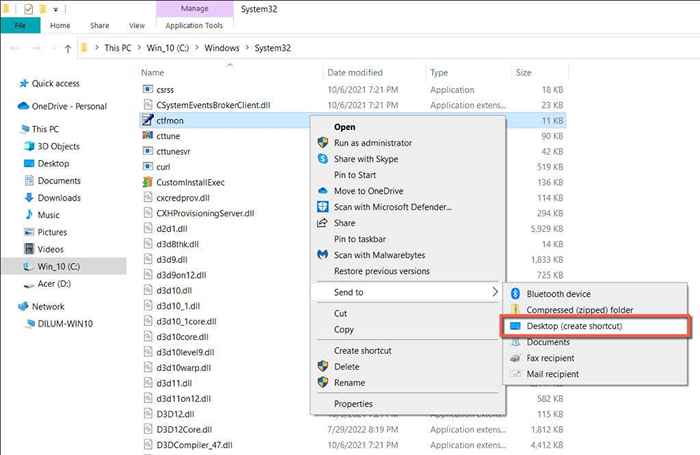
- Öffnen Sie ein weiteres Run -Box und führen Sie den folgenden Befehl aus:
Shell: Gemeinsames Startup
- Ziehen Sie CTFMON - Abkürzung von Ihrem Desktop zum Datei -Explorer -Fenster ab.
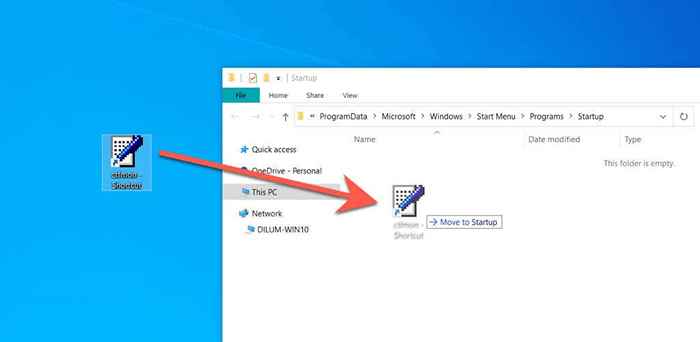
- Starte deinen Computer neu.
8. Erstellen Sie die Indizierungsdienste in Windows neu
Bauen Sie als Nächstes die Windows -Suche Indexierungsdienste über das Bedienfeld in Windows neu auf. Das zu tun:
- Öffnen Sie den Lauf, geben Sie die Steuerung ein und drücken Sie die Eingabetaste.
- Stellen Sie die Ansicht von (befindet sich in der oberen rechten Ecke des Bildschirms) auf kleine Symbole.
- Wählen Sie Indexierungsoptionen.
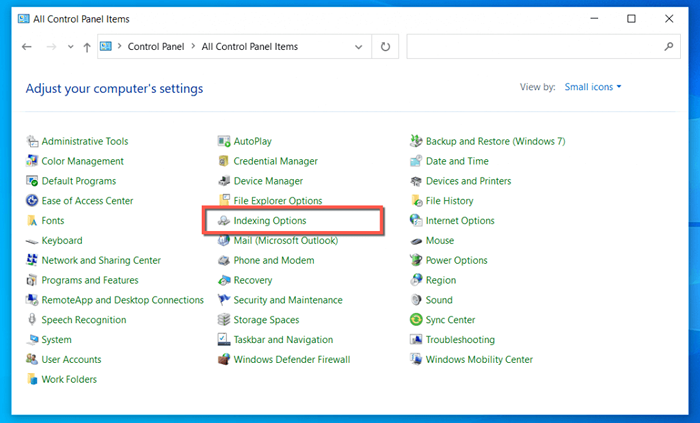
- Wählen Sie erweitert.
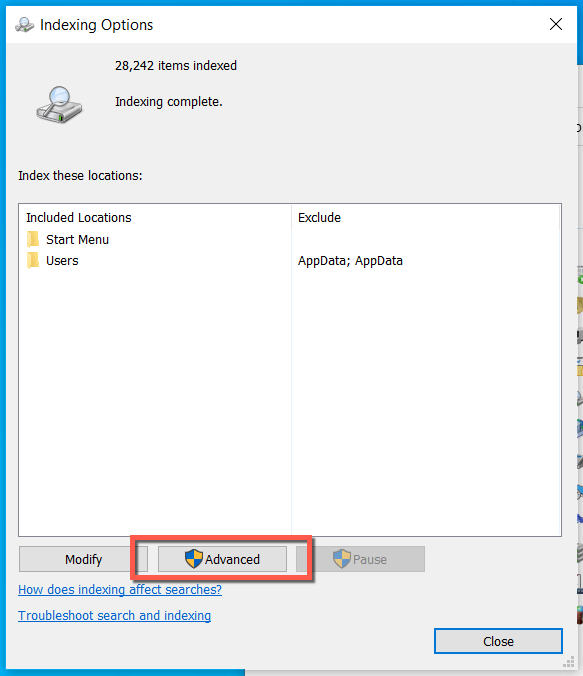
- Wählen Sie wieder auf.
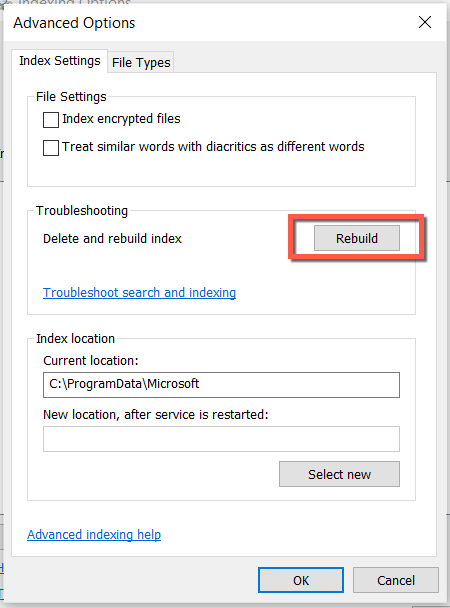
- Warten Sie, bis Windows -Suche seinen Index wieder aufgebaut hat.
- Wählen Sie in der Nähe des Dialogfelds Indexierungsoptionen aus, um zu beenden.
9. Registrieren Sie alle Microsoft Store-Apps erneut
Die Wiedereinstellung aller Microsoft Store-Apps auf Ihrem Windows-PC ist eine weitere bekannte Möglichkeit, eine Einfrierfenster-Windows-Suchleiste zu beheben. Die folgenden Schritte helfen Ihnen dabei.
- Klicken Sie mit der rechten Maustaste auf die Schaltfläche Start und wählen Sie Fenster PowerShell/Terminal (Adminalist).
- Kopieren Sie den folgenden Befehl und fügen Sie den Befehl ein:
$ manifest = (Get-Appxpackage Microsoft.Windows Store).Installlocation + '\ AppXManifest.xml '; Add -AppXPackage -DisableDevelopmentMode -register $ manifest
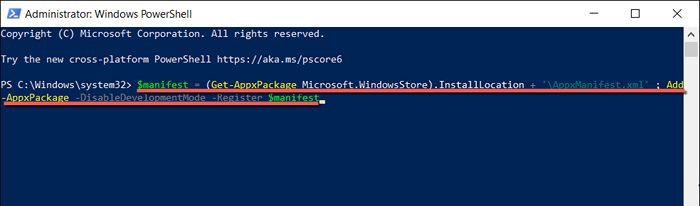
- Drücken Sie Enter.
- Warten Sie, bis Windows PowerShell beendet wird, um den Befehl auszuführen.
- Beenden Sie die Konsole und starten Sie Ihren Computer neu.
10. Aktualisieren Sie Windows auf die neueste Version
Wenn Sie immer noch nicht in die Windows -Suchleiste eingeben können, sollten Sie Ihre Windows 10 oder 11 -Installation aktualisieren. Eine neuere Betriebssystemversion könnte ein Update enthalten, das das Problem dauerhaft behebt.
- Öffnen Sie die Einstellungs -App und wählen Sie Windows Update.
- Wählen Sie nach Updates nach Updates.
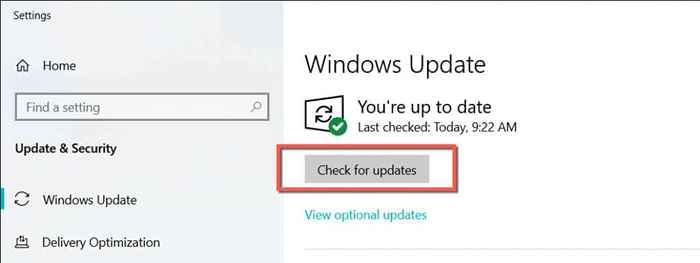
- Installieren Sie alle ausstehenden Windows -Updates.
11. Überprüfen Sie Ihren Computer auf Malware
Bösartige Software- und Computerviren können Komponenten wie Windows Search entführten. Überprüfen Sie Ihren Computer für Malware mit dem integrierten Windows Security-Dienstprogramm, wenn das Problem bestehen bleibt.
- Öffnen Sie das Startmenü und wählen Sie Windows -Sicherheit in Ihrer Programmliste.
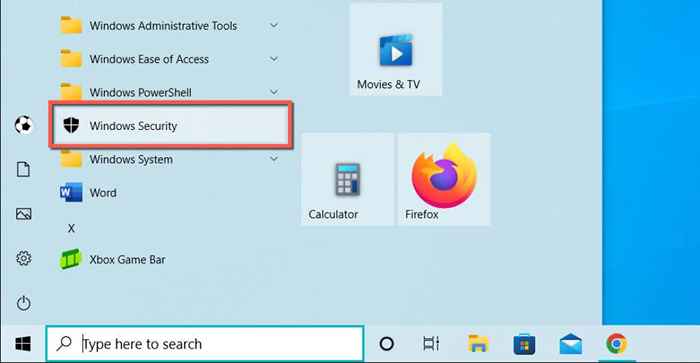
- Wählen Sie Virus & Bedrohungsschutz> Scanoptionen.
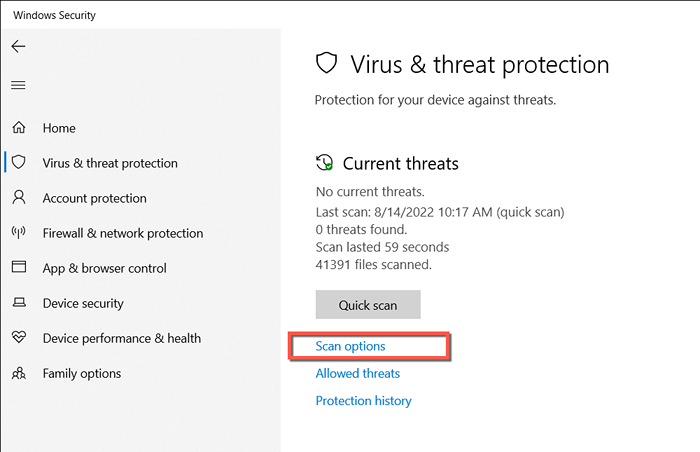
- Wählen Sie jetzt den vollständigen Scan> Scan aus.
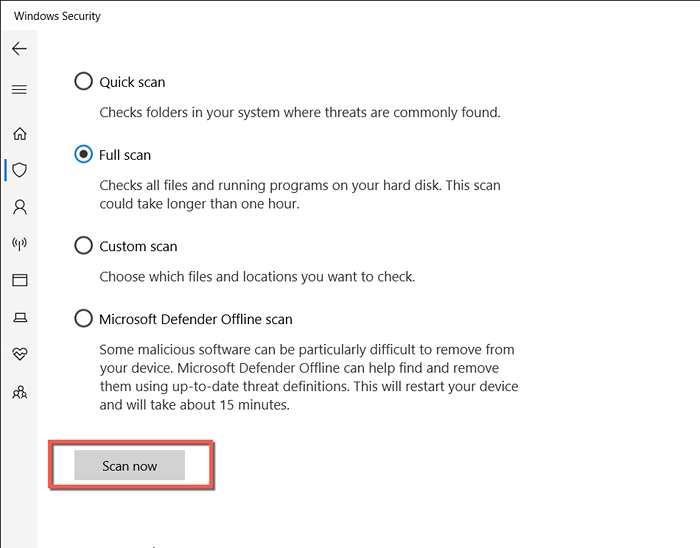
Wenn bei den Scan -Ergebnissen nichts auftaucht, verfolgen Sie einen Offline -Scan von Microsoft Defender. Oder verwenden.
12. Führen Sie den Systemdateiprüfer aus
Das SFC (Systemdateiprüfer) ist ein integriertes Windows-Befehlszeilen-Tool, das mögliche Korruptionsprobleme im Betriebssystem behebt. Wenn Sie es ausführen, kann die Windows -Suchleiste erneut reagieren.
- Führen Sie aus, geben Sie CMD ein und drücken Sie Strg + Shift + Eingabetast.
- Geben Sie den folgenden Befehl ein:
SFC /Scannow
- Drücken Sie Enter.
13. Führen Sie einen DISM -Scan durch
Nach dem Ausführen des Systemdateisprüfer. Um es auszuführen, geben Sie Folgendes in eine erhöhte Eingabeaufforderungskonsole ein und drücken Sie die Eingabetaste:
Dism.Exe /Online /Cleanup-Image /Restorehealth
14. Erstellen Sie ein neues Windows -Benutzerkonto
In seltenen Fällen können Probleme mit Profilversorgung einen Faktor spielen und die Windows -Suche von der Arbeit verhindern. Erstellen Sie ein neues Windows -Benutzerkonto, um dies zu testen.
- Öffnen Sie die Einstellungs -App und wählen Sie Konten aus.
- Wählen Sie Familie und andere Benutzer aus.
- Wählen Sie unter dem Abschnitt "Andere Benutzer" eine andere Person hinzufügen/addieren Sie das Konto.
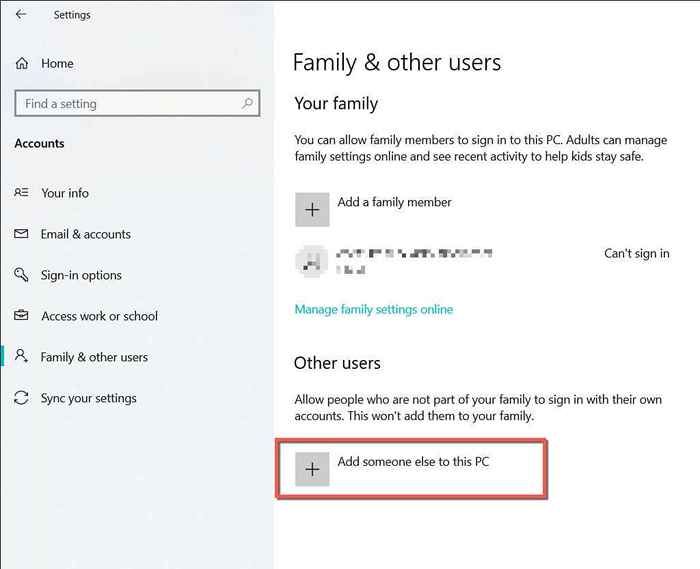
- Wählen Sie, ich habe keine Anmeldeinformationen dieser Person.
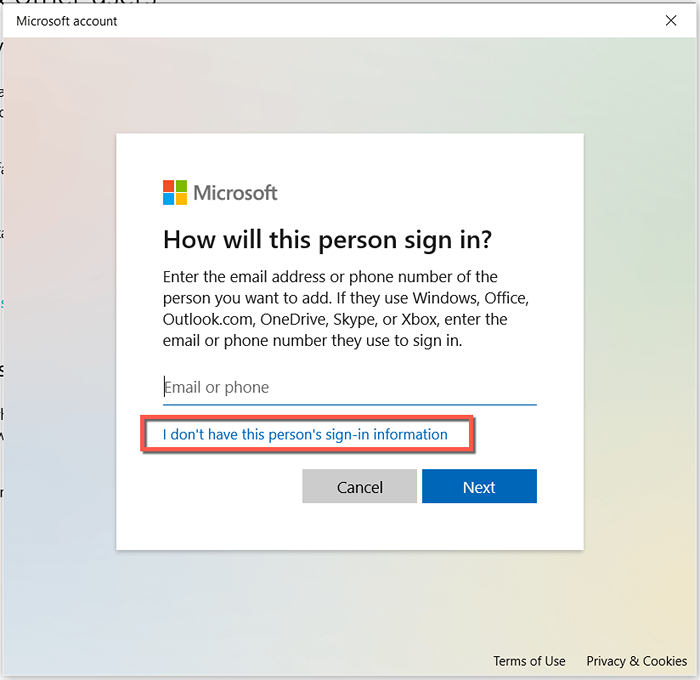
- Wählen Sie einen Benutzer ohne Microsoft -Konto hinzufügen.
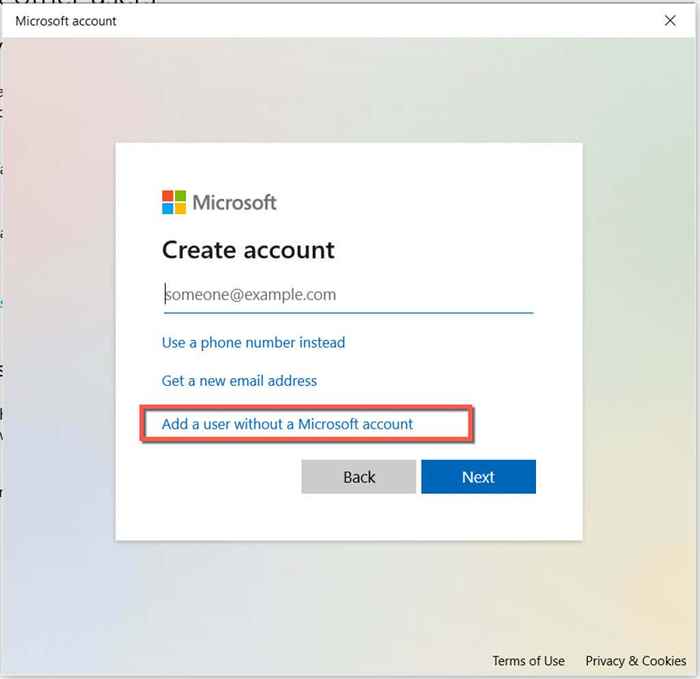
- Geben Sie einen Benutzernamen und ein Passwort ein (optional) und wählen Sie als nächstes aus.
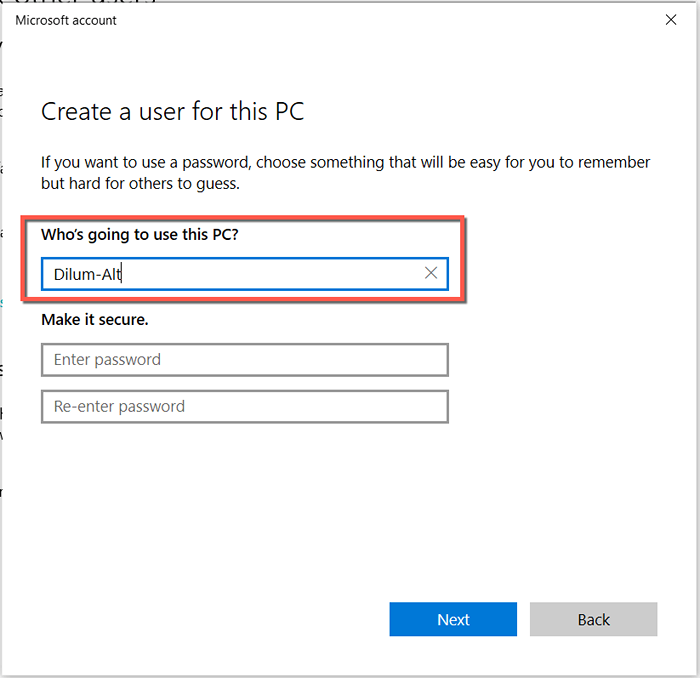
- Öffnen Sie das Startmenü, wählen Sie Ihren Benutzernamen und wählen Sie das neue Konto, um darauf zu wechseln.
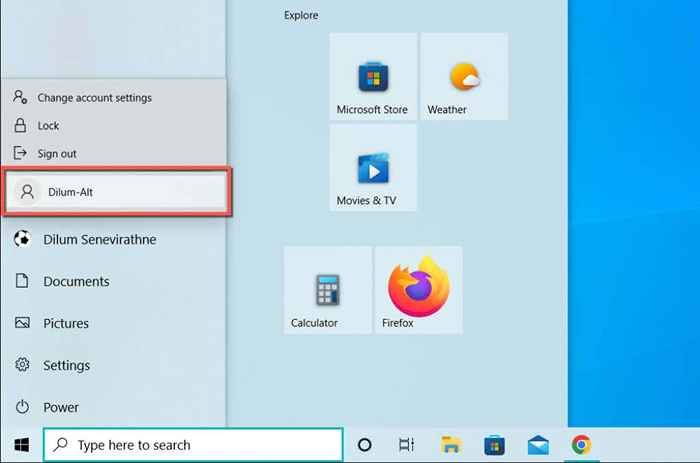
Wenn die Windows -Suchleiste normal funktioniert, erfahren Sie, wie Sie dauerhaft zum neuen Windows -Benutzerkonto wechseln.
15. Setzen Sie Windows 10/11 auf Fabrikverwaltungen zurück
Wenn keine der oben genannten Korrekturen hilft, können Sie ein tieferes systembezogenes Problem zu tun haben. Sichern Sie die Daten auf Ihrem PC, bevor Sie beginnen.
- Öffnen Sie die Einstellungs -App.
- Wählen Sie Update & Sicherheit> Wiederherstellung> Erste Schritte. Scrollen Sie in Windows 11 auf den Systembildschirm und wählen Sie Wiederherstellung> PC zurücksetzen.
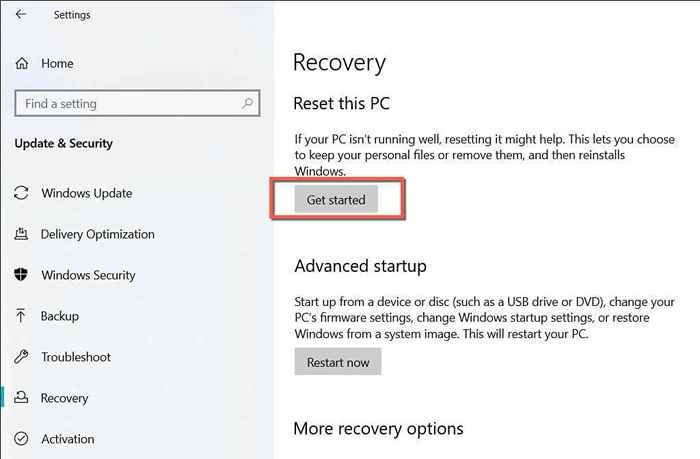
- Wählen Sie zwischen den Halten Sie meine Dateien und entfernen Sie alles Optionen und warten Sie, bis Windows selbst zurückgesetzt wird.
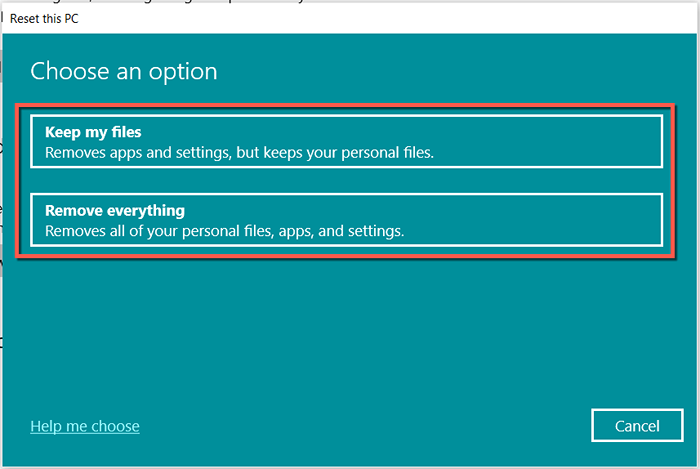
Ausführliche Anweisungen finden Sie in unseren vollständigen Leitfäden zum Zurücksetzen von Windows 10 und Windows 11 in den Bereichen Fabrik.
Sie können die Windows -Suchleiste erneut eingeben
Eine nicht reagierende Windows -Suchleiste ist ein nerviges Problem. Wenn die einfacheren Korrekturen nicht helfen, werden die anderen Lösungen in diesem Beitrag definitiv werden. Teilen Sie mit, was für Sie in den Kommentaren unten funktioniert.
- « WhatsApp funktioniert nicht? 9 Möglichkeiten zur Behebung
- Was ist der Unterschied zwischen Firmware und Software? »

