App nicht aktualisieren/herunterladen (Fehlercode 495) im Google Play Store -Fix
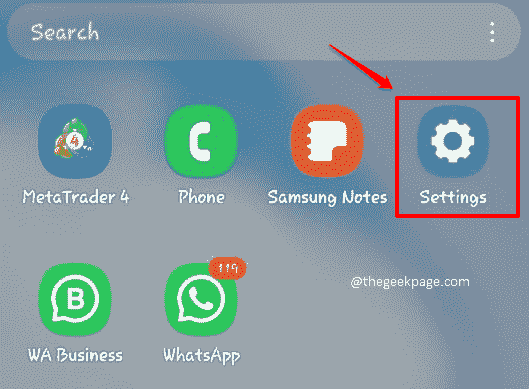
- 4095
- 8
- Matteo Möllinger
Wenn Sie versuchen, Anwendungen im Google Play Store zu aktualisieren oder herunterzuladen, berichten Benutzer häufig, dass sie dem Fehler ausgesetzt sind App nicht aktualisieren/herunterladen (Fehlercode: 495). Dies ist ein sehr häufiger Fehler und kann auch sehr leicht behoben werden. Einige der Gründe, warum dieser Fehler auftreten könnte, sind beschädigtes Cache, falsche App-Präferenzen, falsche Wi-Fi-Konfigurationen, instabile Netzwerkverbindungen usw. Obwohl das Problem komplex erscheint, sind die Lösungen recht einfach.
Lesen Sie weiter, um das Problem schnell zu beheben App nicht aktualisieren/herunterladen (Fehlercode: 495) Mit Hilfe einiger einfacher Lösungen. Ohne weiteren tauchen wir direkt ein!
Notiz: Das Gerät, das verwendet wird, um die Schritte in diesem Artikel zu erklären, ist Samsung Galaxy Note 10 Lite mit Android OS Version 12. Wenn Sie keine der in diesem Artikel genannten Einstellungen finden, wenden Sie sich bitte über den Kommentarbereich. Wir werden Ihre Bedenken überprüfen und uns bei Ihnen melden.
Inhaltsverzeichnis
- Lösung 1: Daten und Cache Google Play Services zurücksetzen
- Lösung 2: Setzen Sie Daten und Cache Google Play Store zurück
- Lösung 3: Überprüfen Sie Ihre Netzwerkverbindung
- Lösung 4: App -Einstellungen zurücksetzen
- Lösung 5: Setzen Sie benutzerdefinierte DNS -Server
- Lösung 6: Versuchen Sie, ein VPN zu installieren
- Lösung 7: Entfernen Sie das Google -Konto und fügen Sie zurück und fügen Sie zurück
- Lösung 8: Deinstallieren Sie die Store -Updates und erhalten Sie dann die neueste Version
- Lösung 9: Aktualisieren Sie das Gerät auf die neueste Softwareveröffentlichung
- Lösung 10: Fabrik Zurücksetzen das Gerät
Lösung 1: Daten und Cache Google Play Services zurücksetzen
Wenn Google Play Services App Cache aufbaut, kann dies zu einer Datenversorgung führen und somit zu dem führen App nicht aktualisieren/herunterladen (Fehlercode: 495) Problem mit dem Google Play Store. Versuchen wir, die Daten und App -Cache von Google Play -Service -App in den folgenden Schritten zurückzusetzen.
Schritt 1: Starte den Einstellungen Anwendung zuerst. Sie können es öffnen, indem Sie auf sein Symbol klicken.
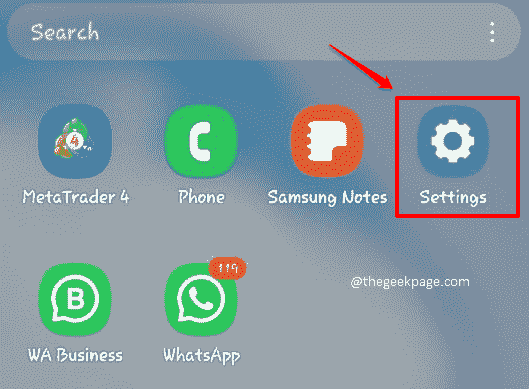
Schritt 2: Scrollen Sie nach unten auf den Bildschirm Einstellungen und klicken Sie dann auf die Apps Einstellungsoption.
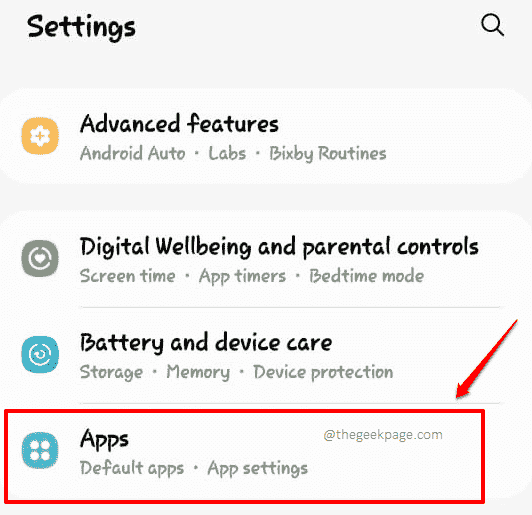
Schritt 3: Klick auf das Google Play -Dienste Anwendung.
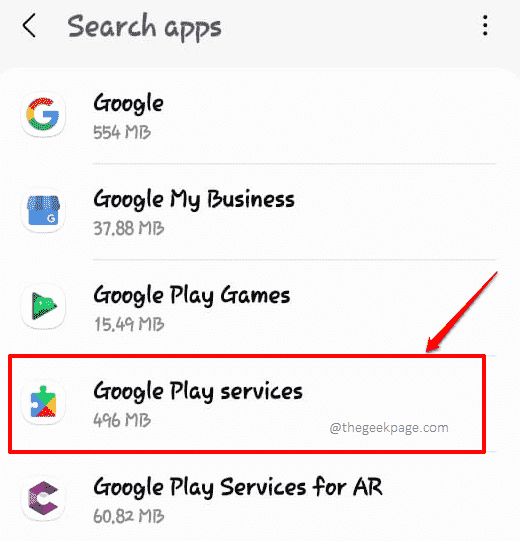
Schritt 4: Scrollen Sie nach unten und klicken Sie auf die Lagerung Kachel als nächstes.
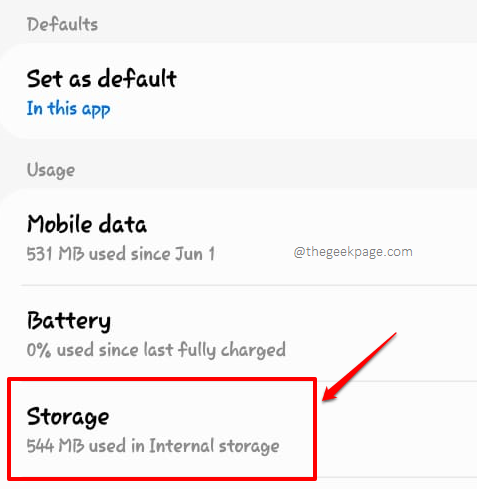
Schritt 5: Auf der Google Play -Dienste Klicken Sie unten auf die mit dem Namen benannte Schaltfläche Cache leeren.
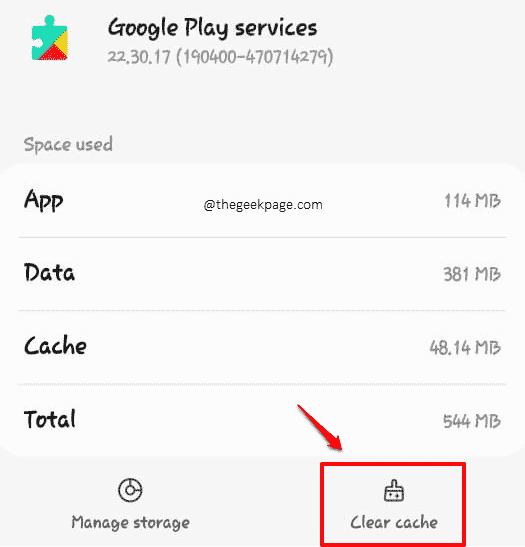
Schritt 6: Sobald der Cache gelöscht ist, klicken Sie auf die Speicher verwalten Taste, die horizontal neben dem befindet Cache leeren Taste.
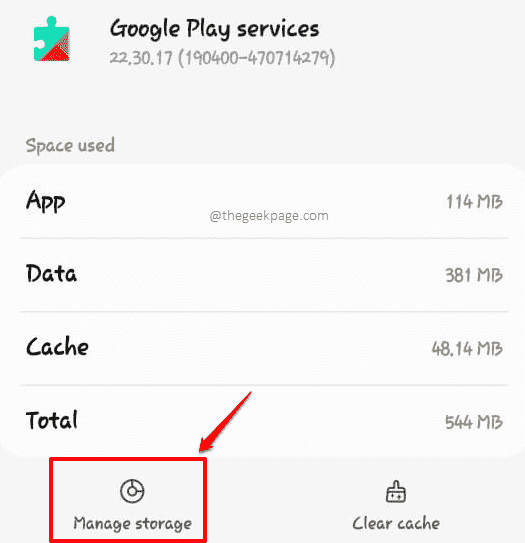
Schritt 7: Klicken Sie als nächstes auf die Alle Daten löschen Taste wie im Screenshot unten gezeigt.
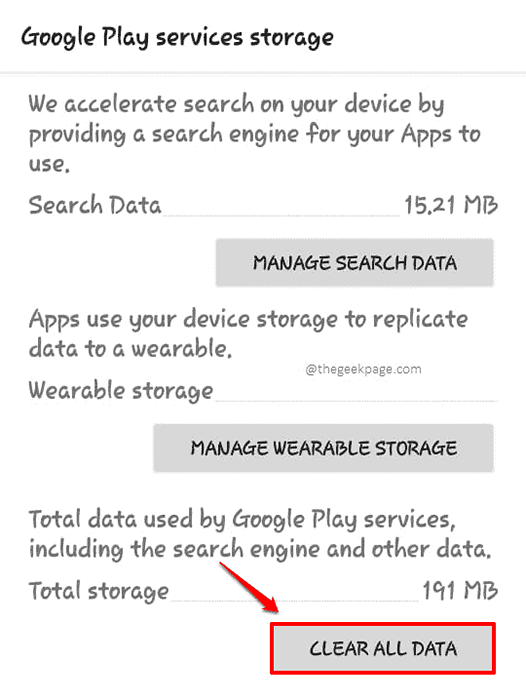
Sobald Sie alle mit dem Löschen von Google Play Services -App -App -Daten und App -Cache fertig sind, überprüfen Sie, ob die App nicht aktualisieren/herunterladen (Fehlercode: 495) wird gelöst oder nicht. Wenn nicht, probieren wir die nächste Lösung aus.
Lösung 2: Setzen Sie Daten und Cache Google Play Store zurück
Genauso wie wir den Cache und die Daten für Google Play -Dienste gelöscht haben, lassen Sie uns nun auch die Daten und den Cache für Google Play Store löschen.
Schritt 1: Starten Sie noch einmal die Einstellungen Anwendung.
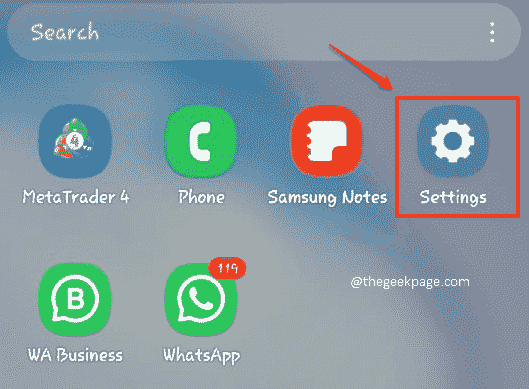
Schritt 2: Klicken Sie unter den Einstellungsoptionen auf die, die sagt Apps.
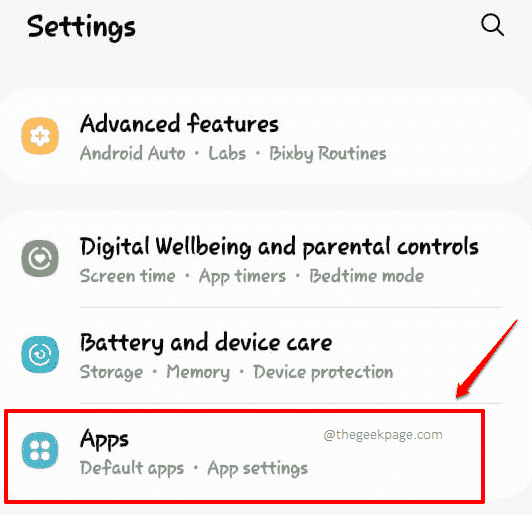
Schritt 3: Scrollen Sie durch alle auf Ihrem Gerät verfügbaren Apps und klicken Sie auf Google Play Store.
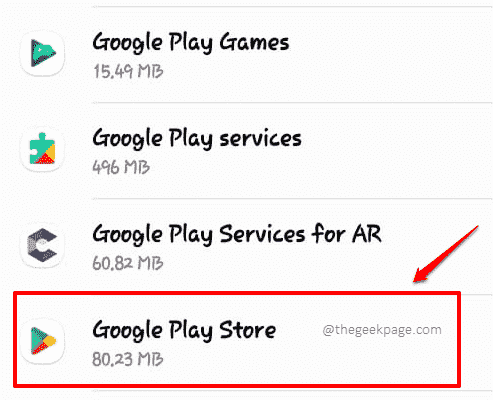
Schritt 4: Klick auf das Lagerung Kachel auf dem nächsten Bildschirm.
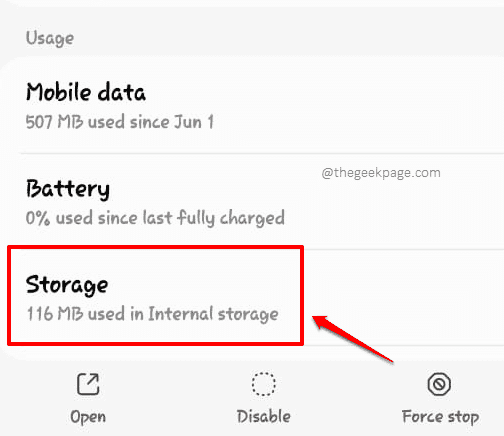
Schritt 5: Klicken Sie auf dem folgenden Bildschirm auf die Daten löschen Button zuerst und dann auch den Cache löschen, indem Sie die verwenden Cache leeren Schaltfläche am unteren Teil des Bildschirms.
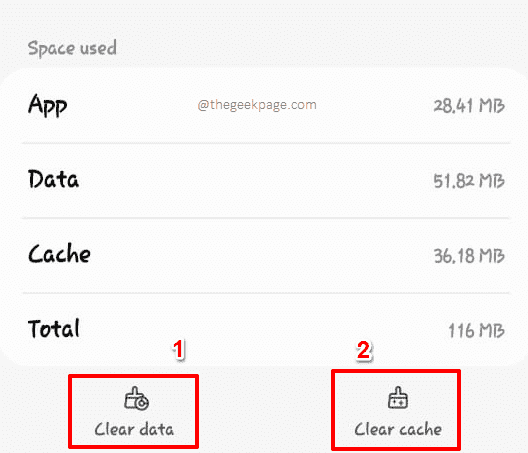
Überprüfen Sie, ob Ihr Problem behoben ist oder nicht.
Lösung 3: Überprüfen Sie Ihre Netzwerkverbindung
Meistens der Hauptverursacher hinter dem Fehler App nicht aktualisieren/herunterladen (Fehlercode: 495) ist eine schlechte Netzwerkverbindung. Manchmal ist Ihr Netzwerk möglicherweise instabil oder ist möglicherweise nicht stark. In solchen Fällen können Sie versuchen, das Gerät vom Internet zu trennen, es zurück zu verbinden und dann zu versuchen, ob der Fehler noch nicht behoben ist oder nicht.
Wenn Sie mit Wi-Fi verbunden sind, einfach Ziehen Sie das Benachrichtigungsfeld herunter und klicken Sie dann auf die W-lan Ikone, um es zu drehen aus. Warten Sie eine Minute und klicken Sie dann erneut darauf, um Ihr Gerät wieder mit dem Internet zu verbinden. Oder wenn Sie über mobile Daten mit dem Internet verbunden sind, drehen Sie einfach die Mobile Daten aus Und Dreh es zurück An in einer Minute. Danach können Sie versuchen zu überprüfen, ob das Problem weg ist.
Wenn das Trennen Ihres Geräts vom Internet das Problem nicht löst, können Sie es physisch versuchen Den Router ausschalten und dann nach 2 Minuten wieder einschalten. Überprüfen Sie, ob Ihr Problem jetzt behoben ist oder nicht.
Lösung 4: App -Einstellungen zurücksetzen
Manchmal lösen die App -Präferenzen in ihren Standardzuständen das Problem leicht und lösen Sie leicht. Durch die Ausführung der Schritte in dieser Lösung gehen keine Daten verloren.
Schritt 1: Starten Sie die Einstellungs -App, indem Sie auf die klicken Einstellungen Symbol.
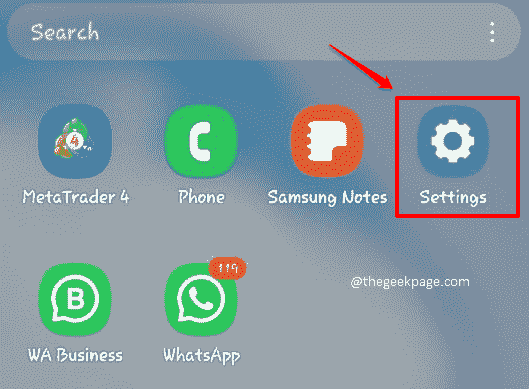
Schritt 2: Scrollen Sie durch den Bildschirm Einstellungen und klicken Sie dann auf die Apps Möglichkeit.
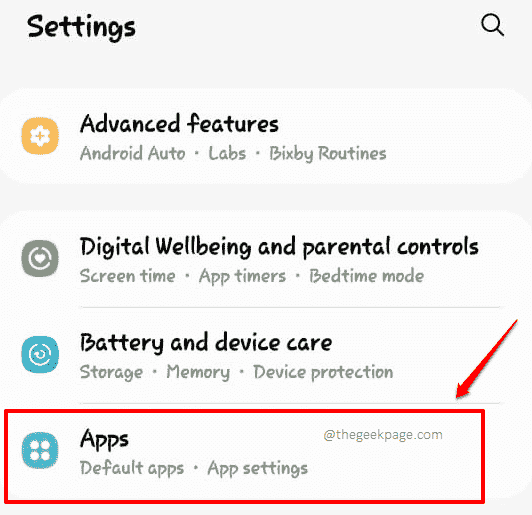
Schritt 3: Auf der Apps Bildschirm klicken Sie auf die 3 vertikale Punkte Ikone an der vorhandenen obere rechte Ecke des Bildschirms.
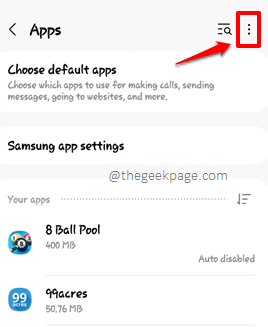
Schritt 4: Klicken Sie aus den Optionen, die erweitert werden, auf die Optionen App -Einstellungen zurücksetzen.
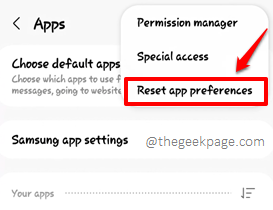
Schritt 5: Sie erhalten jetzt das folgende Bestätigungsfenster. Klick auf das Zurücksetzen Schaltfläche zur Bestätigung der App -Vorlieben des App -Vorgangs. Machen Sie sich keine Sorgen, Sie verlieren Ihre vorhandenen App -Daten nicht.
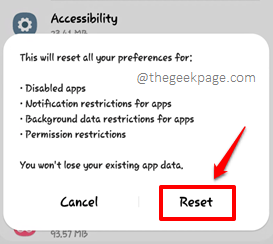
Sobald die App -Einstellungen zurückgesetzt sind, überprüfen Sie bitte, ob Ihr Problem behoben ist oder nicht.
Lösung 5: Setzen Sie benutzerdefinierte DNS -Server
Manchmal der Fehler App nicht aktualisieren/herunterladen (Fehlercode: 495) kann aufgrund falscher DNS-Einstellungen auftreten, die Ihrem verbundenen Wi-Fi-Netzwerk zugeordnet sind. Mal sehen, wie wir die DNS -Server in den kommenden Schritten richtig konfigurieren können.
Schritt 1: Ziehen Sie zunächst das Benachrichtigungsfeld von oben auf Ihrem Telefonbildschirm herunter. Als nächstes drücken Sie lange auf die Wi-Fi-Ikone Um seine Einstellungen zu öffnen.
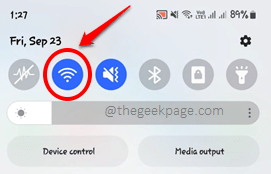
Schritt 2: Sie sind jetzt auf dem Bildschirm, auf dem alle verfügbaren Netzwerke und das aktuelle Netzwerk angezeigt werden, mit dem Sie verbunden sind.
Klick auf das Einstellungen Symbol mit Ihrem vernetzten Netzwerk verbunden Um seine Konfigurationen anzuzeigen.
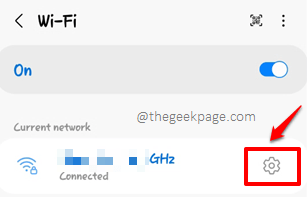
Schritt 3: Wenn sich der Bildschirm für die angeschlossenen Netzwerkkonfigurationen öffnet, klicken Sie auf die Mehr sehen Text am Ende des Bildschirms.
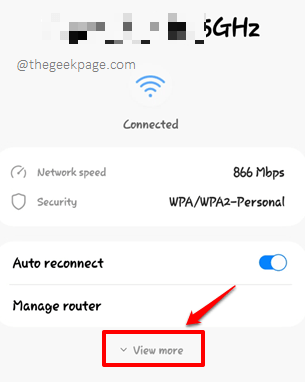
Schritt 4: Klicken Sie als nächstes auf die Kachel für IP -Einstellungen. Es würde auf eingestellt sein DHCP standardmäßig. Wir werden es an ändern Statisch.
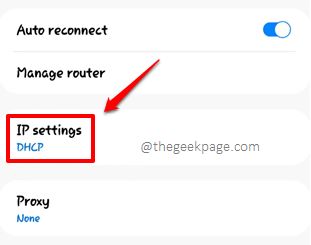
Schritt 5: Klicken Sie auf den Artikel Statisch Aus dem kleinen Dropdown -Menü.
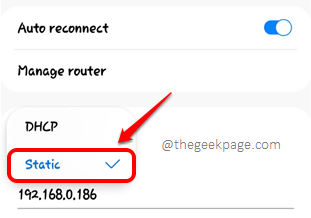
Schritt 6: Sobald die IP -Einstellungen am unteren Rand des Bildschirms auf statisch eingestellt sind, DNS 1 Und DNS 2 Felder werden aktiv.
Eingeben 8.8.8.8 als DNS 1 Adresse und eintreten 8.8.4.4 als DNS 2 Adresse. Sie können sich auf den Screenshot unten finden, um ein klareres Bild zu erhalten.
Sobald Sie alle fertig sind, schlagen Sie die Speichern Schaltfläche, um Ihre Änderungen zu speichern.
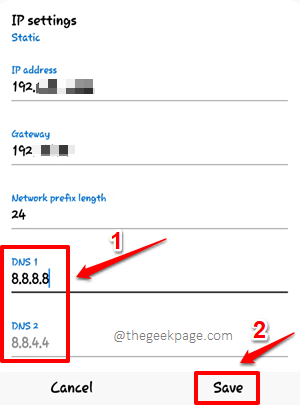
Schalten Sie das Wi-Fi aus und verbinden Sie es zurück. Überprüfen Sie, ob Ihr Problem behoben ist oder nicht.
Lösung 6: Versuchen Sie, ein VPN zu installieren
Ein weiterer Grund, warum Sie möglicherweise nicht in der Lage sind, eine Anwendung zu aktualisieren oder herunterzuladen. Möglicherweise haben Sie die Anwendung aus einem Land installiert, in dem sie erlaubt ist, und dann in ein anderes Land geflogen, in dem sie blockiert ist, von wo aus Sie versucht haben, die Anwendung zu aktualisieren. In solchen Fällen, Sie können jederzeit eine VPN -Anwendung installieren, Stellen Sie eine Verbindung zu einem anderen Land her und versuchen Sie dann, die Anwendung zu aktualisieren oder herunterzuladen, mit der Sie in letzter Zeit den Fehler konfrontiert haben.
Lösung 7: Entfernen Sie das Google -Konto und fügen Sie zurück und fügen Sie zurück
Manchmal könnte das Problem mit dem Google -Konto sein, das Sie Ihrem Play Store hinzugefügt haben. Meistens behebt das Entfernen des Google -Kontos und das Hinzufügen des Hinzufügens das Problem. Sie können sogar versuchen, Ihrem Play Store ein weiteres Google -Konto hinzuzufügen.
Schritt 1: Starte den Einstellungen Anwendung.
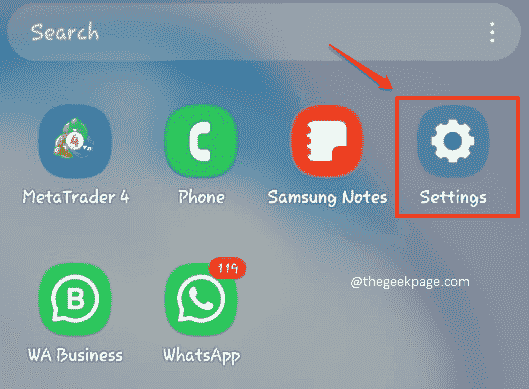
Schritt 2: Klicken Sie auf dem Bildschirm Einstellungen auf die Konten und Backup Möglichkeit.
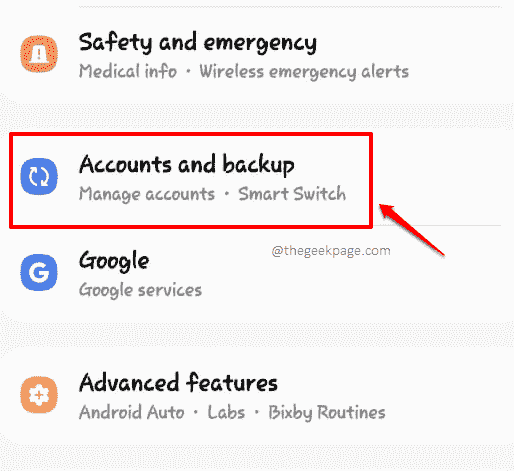
Schritt 3: Dann klicken Sie auf die Konten verwalten Option aus dem folgenden Bildschirm.
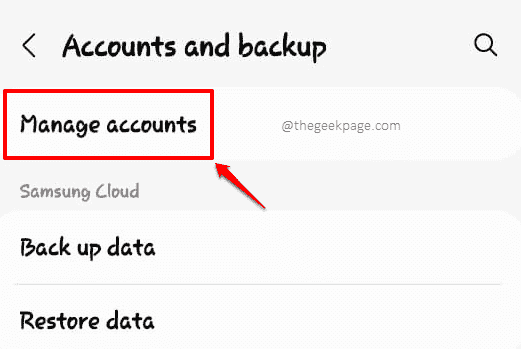
Schritt 4: Suchen Sie als nächstes und klicken App nicht aktualisieren/herunterladen (Fehlercode: 495) Ausgabe.
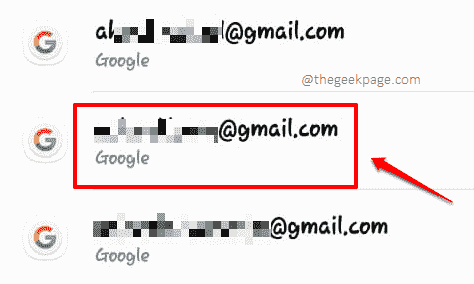
Schritt 5: Klick auf das Konto entfernen Schaltfläche am unteren Bildschirmunterbrechung als nächstes.
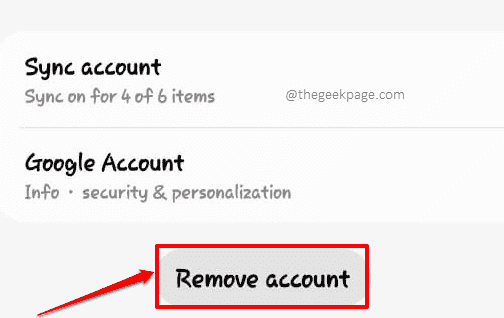
Schritt 6: Sobald das Konto entfernt ist, gehen Sie zurück zum Konten verwalten Bildschirm. Unten können Sie das finden Konto hinzufügen Taste. Klicken Sie darauf, um das Konto zurück hinzuzufügen.
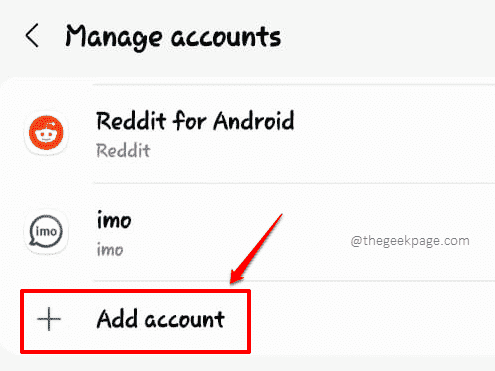
Schritt 7: Auf dem folgenden Bildschirm müssen Sie auf die Art des Kontos klicken, die Sie hinzufügen möchten. Klicke auf Google Für diesen Schritt.
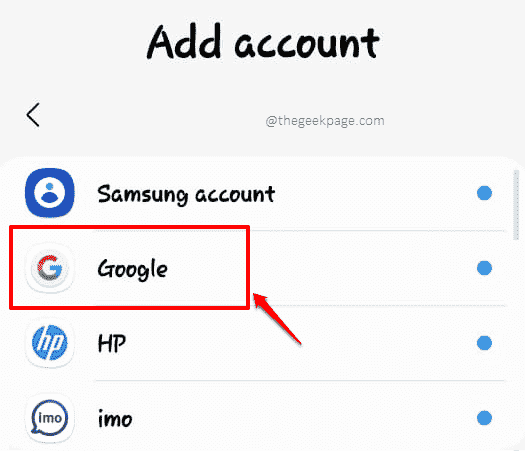
Sie können jetzt die Anweisungen auf dem Bildschirm befolgen, um das Google-Konto zurückzuführen, das Sie gerade entfernt haben. Wenn Sie jedoch ein anderes Google -Konto anstelle des alten hinzufügen möchten, können Sie dies auch tun. Sobald das Konto konfiguriert ist, überprüfen Sie, ob das Problem verschwunden ist oder nicht.
Lösung 8: Deinstallieren Sie die Store -Updates und erhalten Sie dann die neueste Version
Für die Benutzerbasis werden nach strengen Testrunden immer neue Softwareveröffentlichungen zur Verfügung gestellt. In einigen Fällen könnten einige bestimmte Veröffentlichungen Konflikte mit bestimmten Versionen/Modellen von Telefonen haben. Lassen Sie uns also versuchen, die in Ihrem Google Play Store erstellten Updates zu deinstallieren und dann die neueste verfügbare Version zu installieren, um festzustellen, ob das Problem durch einige Fehler -Update verursacht wird.
Schritt 1: Starten Sie auch diesmal die Einstellungen Anwendung durch Klicken auf das Symbol.
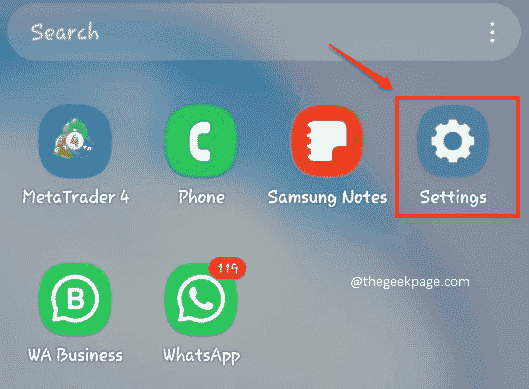
Schritt 2: Klicken Sie als nächstes auf die Apps Option aus der Liste der verfügbaren Einstellungen.
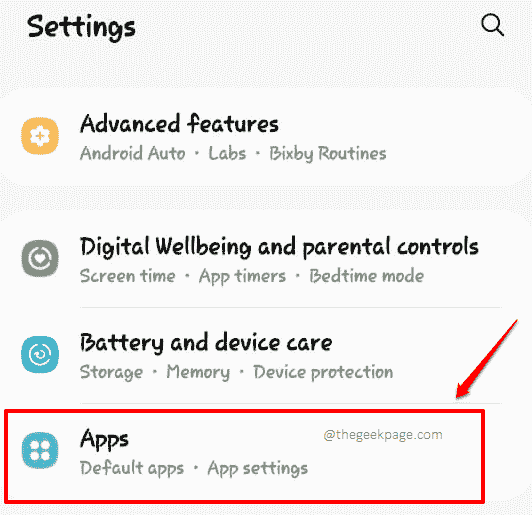
Schritt 3: Scrollen Sie durch die Liste der Apps, suchen Sie und klicken Sie auf die, die sagt Google Play Store.
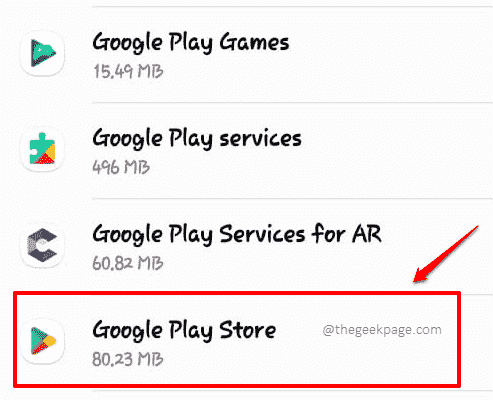
Schritt 4: Auf der oben rechts Ecke des Bildschirms klicken Sie auf die 3 vertikale Punkte Symbol.
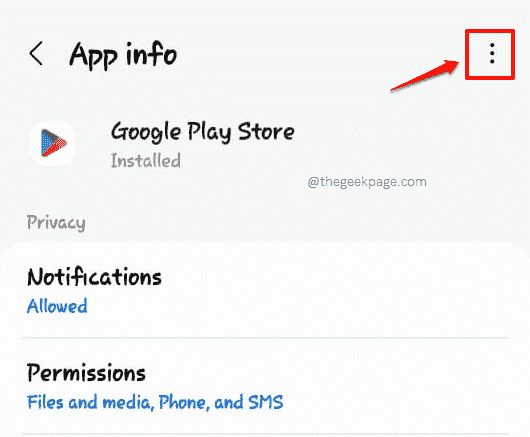
Schritt 5: Und dann klicken Sie auf die Updates deinstallieren Option aus dem kleinen Menü, das sich erweitert.
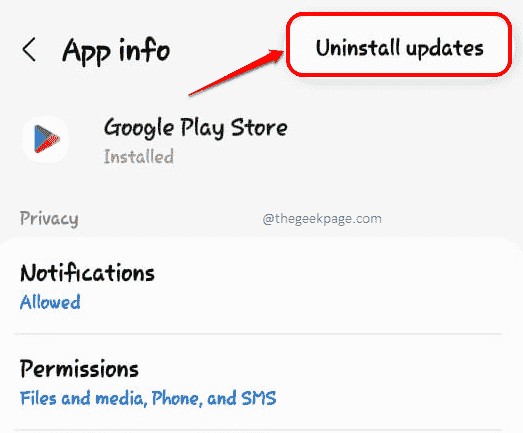
Schritt 6: Jetzt starten wir die Spielladen Anwendung durch Klicken auf das Symbol.
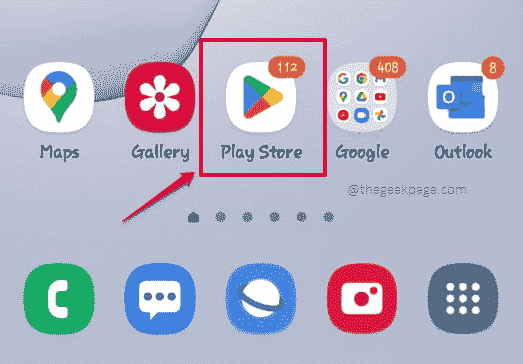
Schritt 7: Stellen Sie sicher, dass Sie mit einem Google -Konto im Play Store angemeldet sind.
Auf dem Spielschirm des Play Store -Anwendungsbildschirms auf der oben rechts Ecke, klicken Sie auf Ihre Profil Symbol.
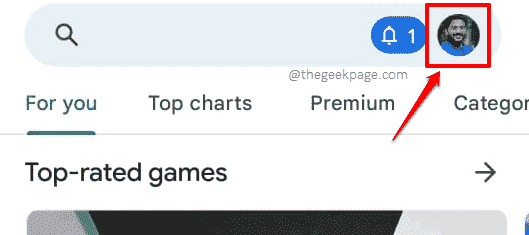
Schritt 8: Dann klicken Sie auf die Einstellungen Option aus dem angezeigten Menü, das angezeigt wird.
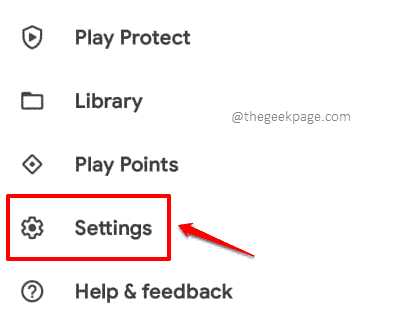
Schritt 9: Als nächstes scrollen Sie nach unten und suchen Sie den benannten Abschnitt Update Play Store. Klicken Sie darauf, um Ihren Google Play Store auf die neueste Version zu aktualisieren, die verfügbar ist.
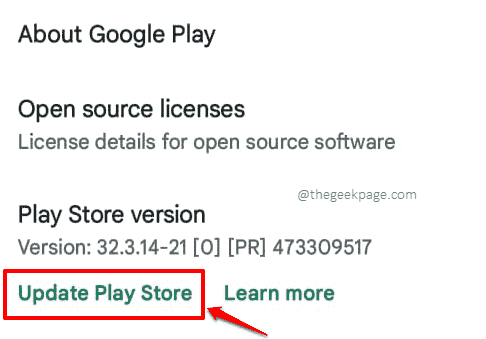
Überprüfen Sie, ob Ihr Problem behoben ist oder nicht.
Lösung 9: Aktualisieren Sie das Gerät auf die neueste Softwareveröffentlichung
Wer weiß nicht, dass Software -Updates die Gesamteffizienz und Sicherheit Ihres Geräts verbessern? Fehler sind auch keine Ausnahme dafür. Wenn Ihr Gerät mit der neuesten Software -Version aktualisiert wird, werden automatisch viele Fehler sofort getötet. Lassen Sie uns sehen, wie Sie die Software Ihres Android -Geräts auf die neueste veröffentlichte Version aktualisieren können.
Schritt 1: Klick auf das Einstellungen Ikone und starten Sie es.
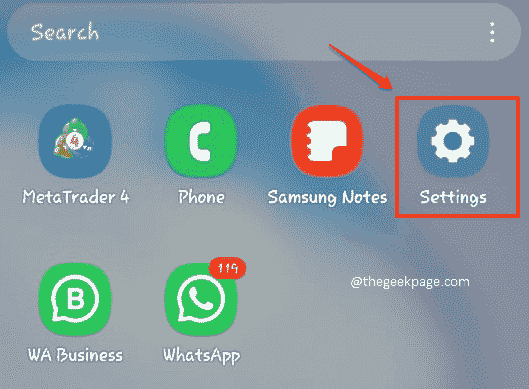
Schritt 2: Sobald Sie nach unten scrollen, können Sie eine Einstellung namens anzeigen Software-Aktualisierung. Klick es an.
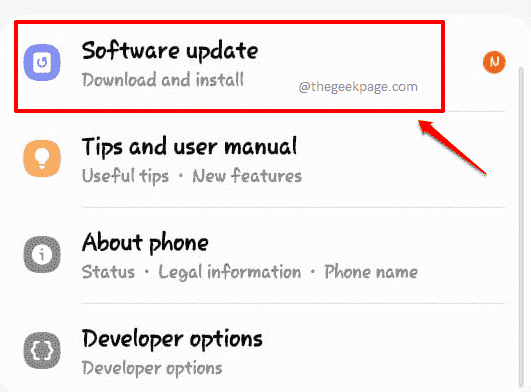
Schritt 3: Auf der Software-Aktualisierung Bildschirm klicken Sie auf die Herunterladen und installieren Möglichkeit.
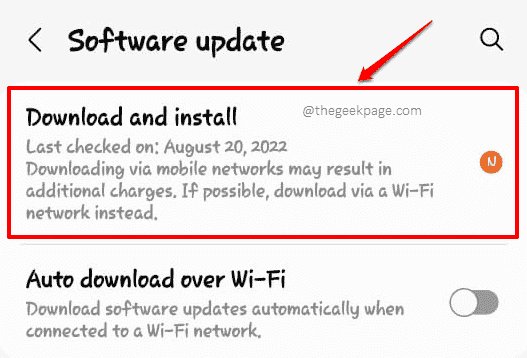
Schritt 4: Auf dem folgenden Bildschirm können Sie die Details angezeigt und auch auf die Klicken auf die Klicken auf die Softwareveröffentlichungen erhalten und auf die Klicken Sie auf die Herunterladen Schaltfläche zum Herunterladen dieser.
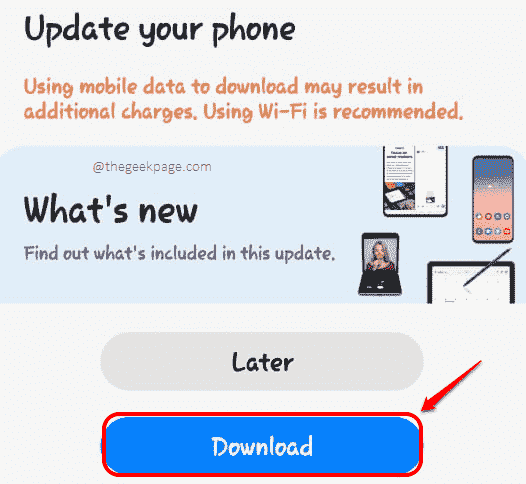
Sobald der Download abgeschlossen ist, werden Sie nach einer Bestätigung für die Installation der heruntergeladenen Updates auf Ihrem Gerät gebeten. Sie können die Bestätigung angeben, wonach Ihr Gerät neu gestartet wird und die Updates installiert werden. Wenn Ihr Telefon nach dem Neustart zum Leben erweckt wird, können Sie überprüfen, ob Ihr Problem weg ist oder nicht.
Lösung 10: Fabrik Zurücksetzen das Gerät
Die Factory Reset -Methode ist die letzte Methode, die Sie ausprobieren sollten. Es gibt kaum ein Problem mit Android -Software, das die Werksreset -Methode nicht auflöst. Jedoch, Diese Methode löscht alle Ihre Telefondaten und setzt sie vollständig in ihren Standardzustand fest. Dies bedeutet, dass alle Ihre Daten verloren gehen, wenn Sie diese Lösung versuchen. Wir empfehlen daher dringend, alle Ihre wertvollen Daten zu sichern, bevor Sie diese endgültige Methode fortsetzen.
Schritt 1: Starten Sie noch einmal die Einstellungen Anwendung.
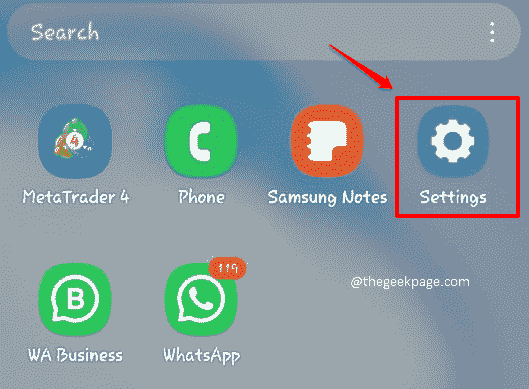
Schritt 2: Scrollen Sie unter dem Bildschirm "Einstellungen" nach unten und klicken Sie auf die Option, die steht Allgemeines Management.
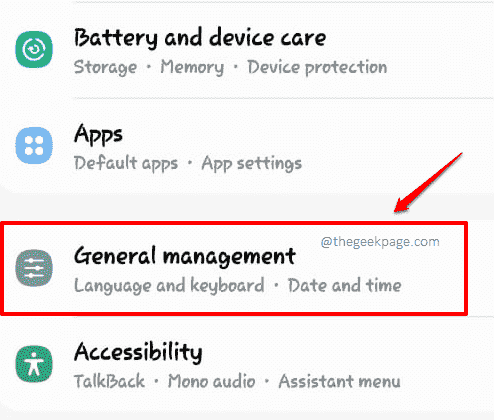
Schritt 3: Klicken Sie auf dem folgenden Bildschirm auf die Zurücksetzen Möglichkeit.
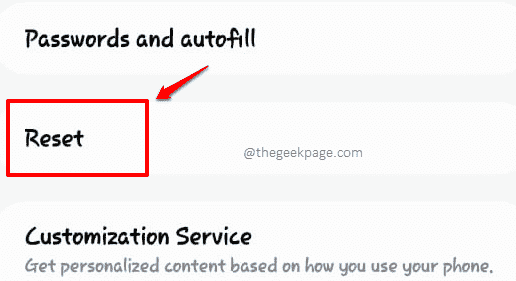
Schritt 4: Bevor Sie diese Methode fortsetzen, stellen Sie sicher, dass Sie alle Daten, die Sie benötigen. Ihr Telefon wird mit dieser Methode sauber gelöscht.
Unter dem Zurücksetzen Optionen klicken Sie auf die Kachel mit der Aufschrift Zurücksetzen auf Fabrikeinstellungen. Wenn Sie um eine Bestätigung gebeten werden, bestätigen Sie die Operation und das war's.
Warten Sie geduldig, bis Ihr Android -Gerät wieder zum Leben erweckt wird. Wenn dies der Fall ist, ist das Problem zu 99% verschwunden.
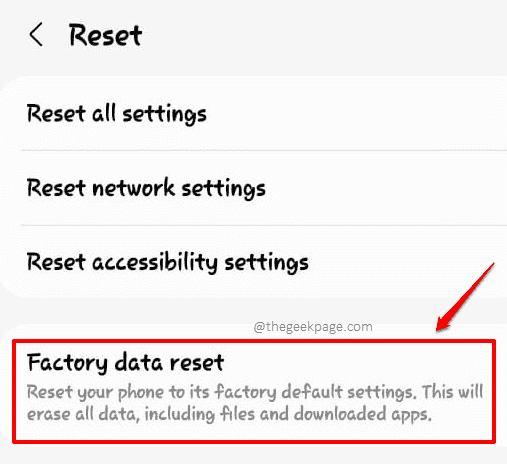
Also, welche Methode hat den Trick für Sie gemacht? Wir sind alle Ohren, teilen Sie uns im Kommentarbereich mit.
Bleiben Sie auf dem Laufenden, um erstaunlichere und super hilfsbereite Artikel zu all Ihren bevorzugten technischen Themen.
- « So verwenden Sie die Taste Einfügen anstelle von Strg-V, um den Text in Microsoft Word einzufügen
- Anwendung stürzt mit fehlerhaftem Modulkernelbase ab.DLL [Fix] »

