In Windows 10/11 können andere Computer in meinem Netzwerk nicht angezeigt werden
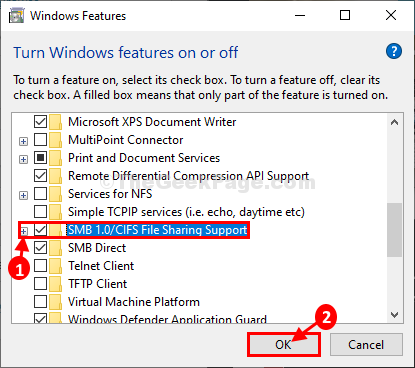
- 4187
- 1220
- Tamina Liebach
Einige Windows 10 -Benutzer beschweren sich darüber, dass andere Computer nicht in ihrem Netzwerk gesehen werden. Wenn Sie an Ihrem Ende vor dem gleichen Problem konfrontiert sind, befolgen Sie diese Lösungen auf Ihrem Computer.
Inhaltsverzeichnis
- Fix-1 einschalten der Netzwerkentdeckung
- Fix-2 aktivieren privates Netzwerk aktivieren
- Fix 3 - Aktivieren Sie die Netzwerkerkennung in Windows Firewall
- Fix-4 prüfen, ob die erforderlichen Dienste ausgeführt werden-
- FIX-5-Überprüfung Die erforderlichen Funktionen sind 'on' oder nicht-
- Fix-6 führen Netzwerkreset durch
- Fix 7 - Stellen Sie sicher, dass der Computer Teil der Arbeitsgruppe ist
- Fix-8 Deaktivieren Sie das schnelle Startup
- Fix-9 Einschalten des Remote-Desktops
Fix-1 einschalten der Netzwerkentdeckung
[Hinweis: Es wird empfohlen, diese Einstellung zu ändern, wenn Sie nur im "privaten" Netzwerk sind]
1. Um ein Run -Fenster zu öffnen, müssen Sie drücken Windows -Schlüssel+e.
2. Was Sie tun müssen, ist Kopieren Einfügen Dieser Bedienfeldbefehl und klicken Sie auf Eingeben.
Kontrolle.exe /Name Microsoft.Netzwerk-und Freigabecenter
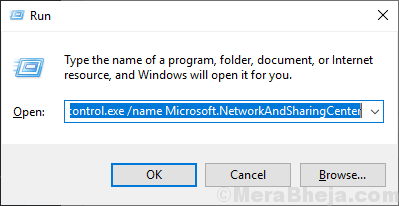
3. Jetzt auf der linken Seite klicken Sie auf “Erweiterte Freigabe ändern“.
Es wird sich öffnen Erweiterte Freigabeinstellungen Fenster.
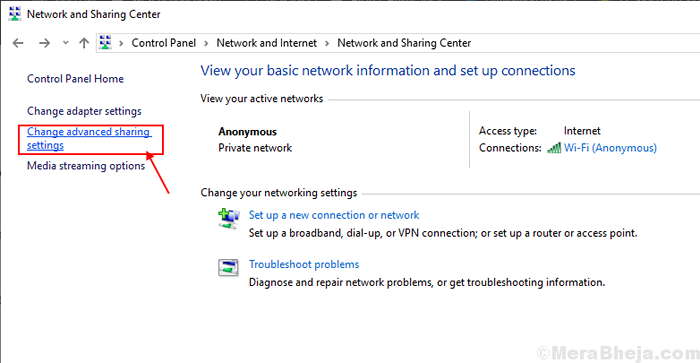
3. Klicken Sie in diesem Fenster auf “Network Discovery einschalten"Und dann klicken Sie auf"Schalten Sie die Datei- und Druckerfreigabe ein“.
4. Danach klicken Sie auf “Änderungen speichern.
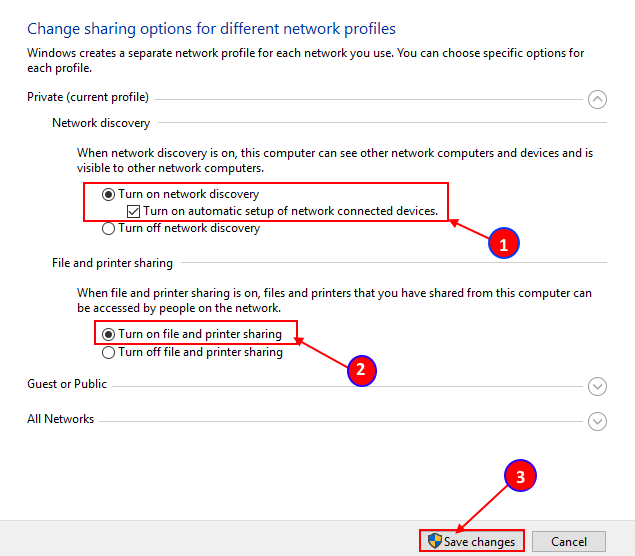
Einmal fertig, schließen Schalttafel Fenster.
Überprüfen Sie, ob Sie andere Computer in Ihrem Netzwerk sehen können.
Notiz: - Wenn es nicht funktioniert, tun Sie eine Sache. Deaktivieren Schalten Sie die automatische Einrichtung von Netzwerkvernetzungsgeräten ein Und dann versuchen Sie es erneut
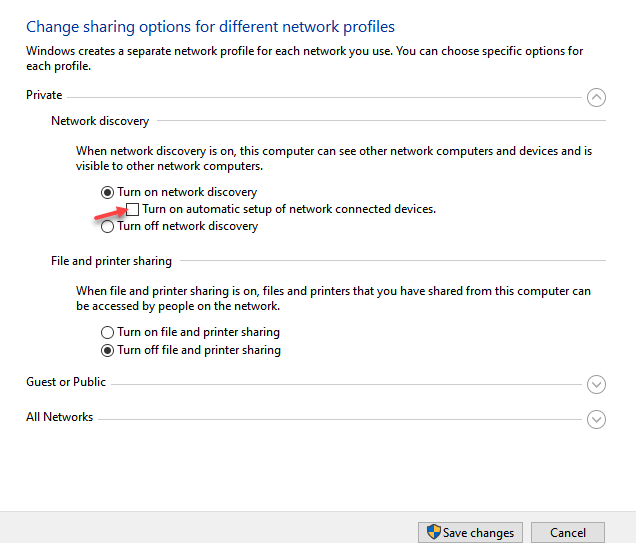
Fix-2 aktivieren privates Netzwerk aktivieren
Für Windows 10
So wechseln Sie in Windows 10 in ein privates Netzwerk
Befolgen Sie für Windows 11 die unten angegebenen Schritte
1 - offen Einstellungen durch Schlagen Fenster Und ICH Taste gemeinsam von der Tastatur
2 - Klicken Sie klicken Netzwerk & Internet von links
3 - Klicken Sie auf Eigenschaften von der rechten Seite
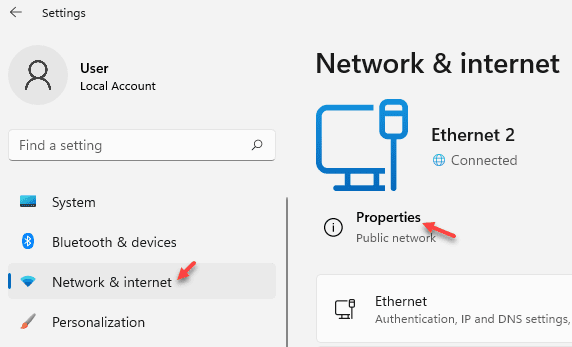
4 - Wählen Sie Privatgelände
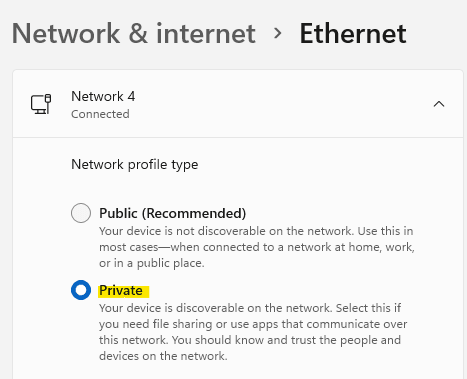
Fix 3 - Aktivieren Sie die Netzwerkerkennung in Windows Firewall
1 - Fenster suchen Windows Defender Firewall im Suchfeld von Windows PC und klicken Sie darauf
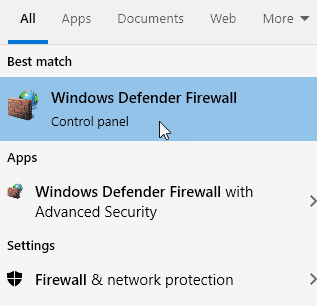
2 - Klicken Sie nun auf Ermöglichen Sie eine App oder Funktion über Windows Defender Firewall
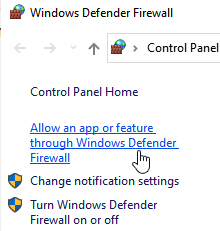
3 - Stellen Sie sicher, dass sowohl private als auch öffentliche Optionen für Netzwerkerkennung ist ausgewählt und klicke auf OK.
Wenn dies nicht der Fall ist, klicken Sie auf Einstellungen ändern und wählen Sie beide aus und klicken Sie auf OK
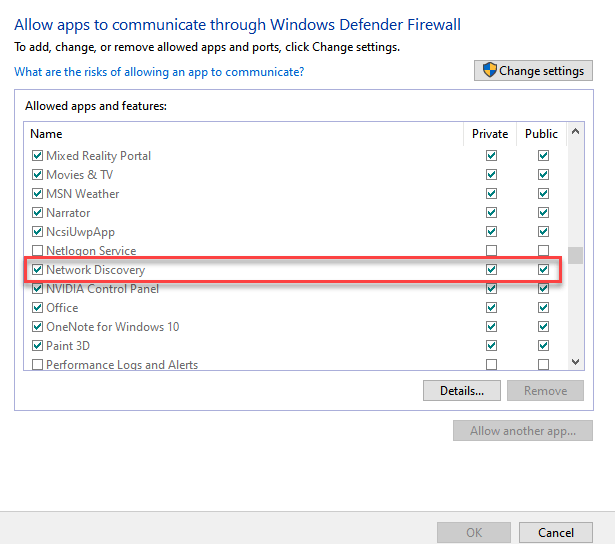
Versuchen Sie es jetzt erneut
Fix-4 prüfen, ob die erforderlichen Dienste ausgeführt werden-
Einige Dienste sind sehr notwendig, um andere Computer in Ihrem Netzwerk zu sehen.
1. Öffnen Dienstleistungen Dienstprogramm, klicken Sie auf Suchen Box und Typ “Dienstleistungen"Und dann klicken Sie auf"Dienstleistungen”Im Fenster erhöhter Suchergebnisse.
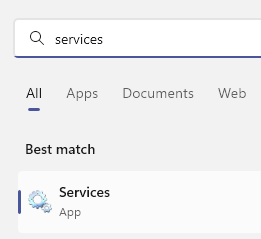
2. In Dienstleistungen Fenster, scrollen Sie nach unten "Host“. Jetzt musst du Doppelklick darauf.
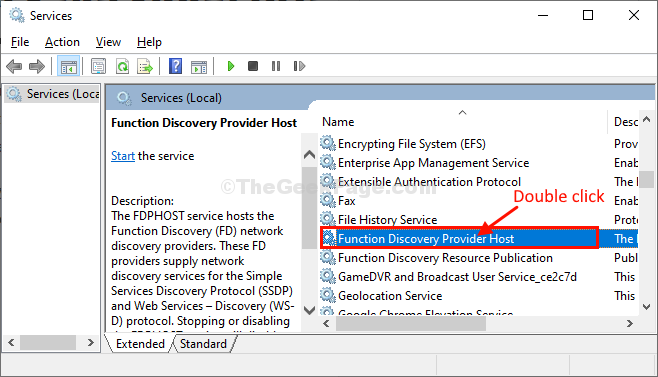
3. In Eigenschaften Fenster klicken Sie auf 'Starttyp:'Und du musst es aufstellen'Automatisch“.
4. Klicken Sie nun auf “Start”Um den Service auf Ihrem Computer zu starten.
5. Klicke auf "Anwenden"Und dann klicken Sie auf"OK“.
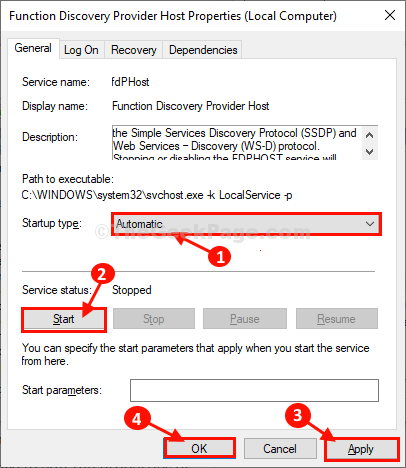
6. Wieder im Dienstleistungsfenster müssen Sie Doppelklick auf der "Ressourcenpublikation für Funktion Discovery" Service.
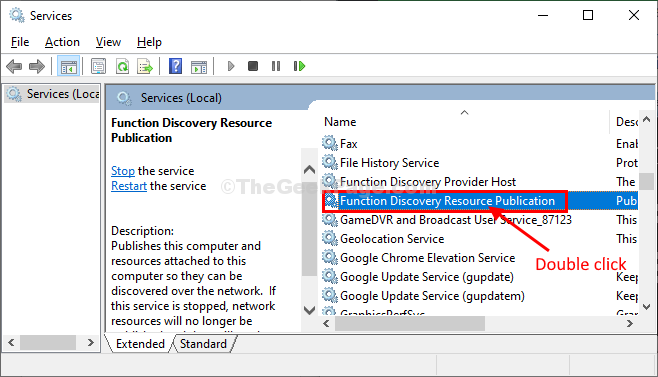
7. Genauso wie zuvor setzen Sie die 'Starttyp:' Zu "Automatisch”Aus der Dropdown.
8. Überprüfen Sie dann, ob die 'Service Status:'wird als "gezeigt"Betrieb“. Wenn es ist "Gestoppt", Dann klicken Sie auf"Start“.
9. Danach klicken Sie auf “Anwenden" Und "OK„Sequenty, um die Änderungen auf Ihrem Computer zu speichern.
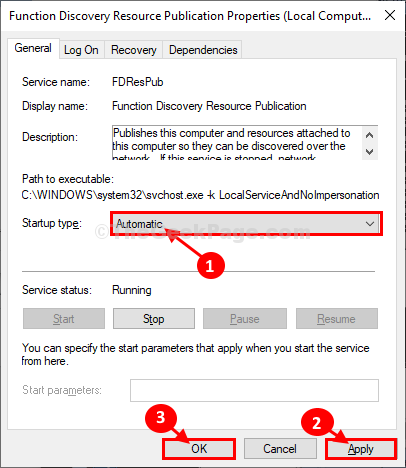
10. Jetzt in Dienstleistungen Fenster, Doppelklick auf der "SSDP -EntdeckungService auf Ihrem Computer.
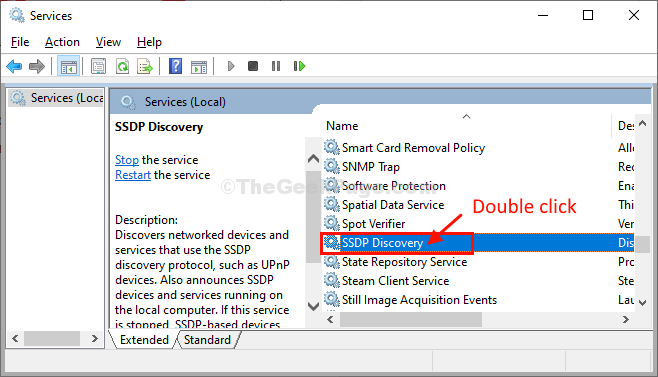
11. In Eigenschaften Fenster klicken Sie auf 'Starttyp:'und setze es auf'Automatisch“.
12. Sie müssen auf “klicken“Start„Um den Dienst auf Ihrem Computer zu starten, falls das ''Service Status:' ist eingestellt auf "Betrieb“.
13. Klicke auf "Anwenden"Und dann klicken Sie auf"OK“.
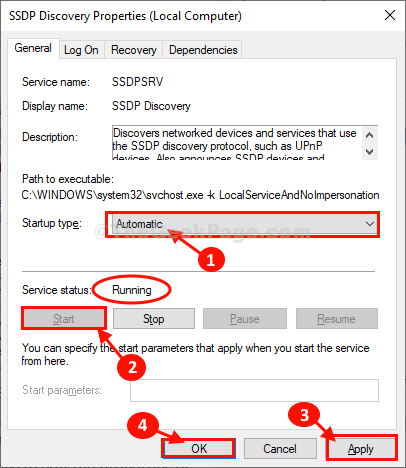
14. Um die Eigenschaften des vierten Dienstes zu bearbeiten, scrollen Sie nach unten und Doppelklick An "UPNP -Gerätehost" Service.
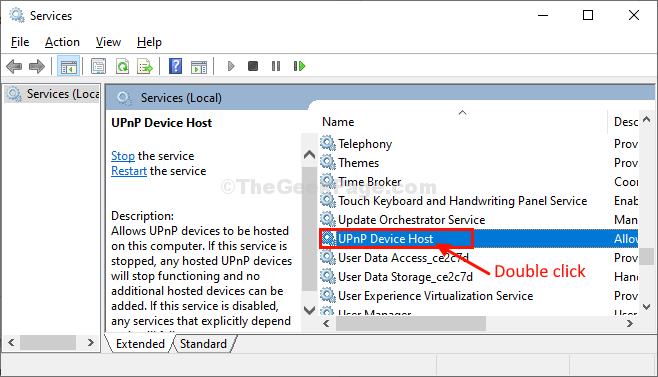
15. Setzen Sie die ''Starttyp:' Zu "Automatisch" Typ.
16. Überprüfen Sie dann, ob die 'Service Status:'wird als "gezeigt"Betrieb“. Wenn es ist "Gestoppt", Dann klicken Sie auf"Start“.
17. Klicke auf "Anwenden"Und dann klicken Sie auf"OK“.
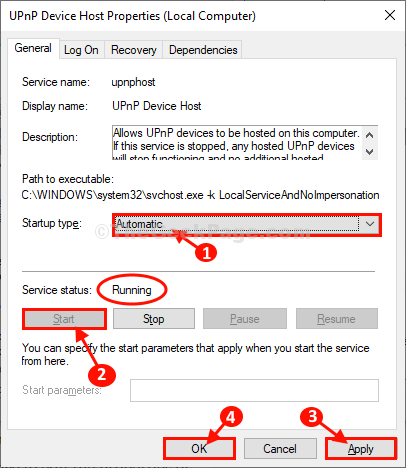
18. Im letzten Schritt, Doppelklick auf der "Server" Service.
19. Stellen Sie es auf 'Automatisch'Wie Sie in den vorherigen vier Diensten getan haben und speichern.
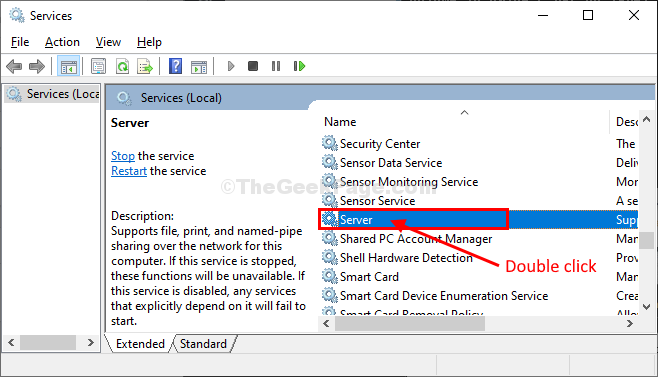
Schließen Dienstleistungen Fenster auf Ihrem Computer.
Überprüfen Sie, ob Sie andere Computer in Ihrem Netzwerk erkennen können.
FIX-5-Überprüfung Die erforderlichen Funktionen sind 'on' oder nicht-
Einige Funktionen müssen sein “AN”Auf Ihrem Computer, um Computer in einem anderen Netzwerk zu sehen.
1. Drücken Sie Windows -Schlüssel+s und dann fangen Sie an zu tippen “Wenden Sie Windows -Funktionen”
2. Dann müssen Sie auf „T klickenUrnenfensterfunktionen ein- oder ausgeschaltet”Im Suchergebnis.
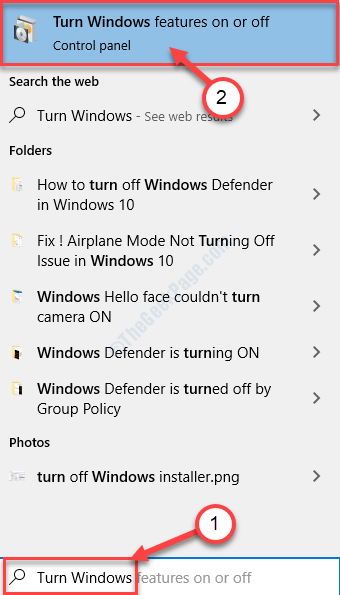
Windows-Funktionen Fenster wird geöffnet.
3. In Windows -FunktionS Fenster, Sie müssen nach unten scrollen und die Option überprüfen “SMB 1.0/CIFS -Dateifreigabeunterstützung“.
4. Danach klicken Sie auf “OK“.
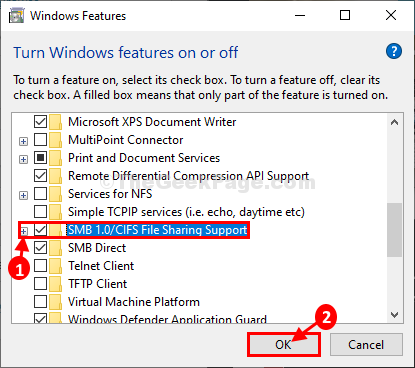
Warten Sie eine Weile, da Windows diese Änderungen auf Ihrem Computer vornimmt.
5. Dann hast du "Jetzt neustarten… “.
6. Dadurch wird Ihr Computer neu gestartet, um die Änderungen zu speichern.
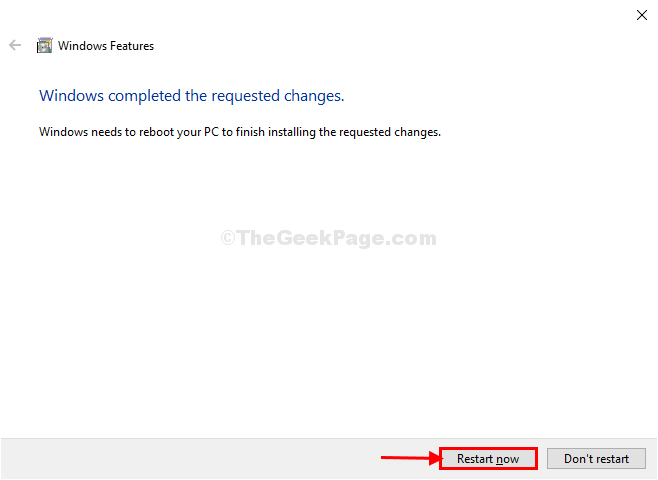
Nach dem Neustart Ihres Computers überprüfen Sie, ob Sie andere Computer auf Ihrem Computer so erkennen können.
Ihr Problem sollte gelöst werden.
Fix-6 führen Netzwerkreset durch
1 - Suche CMD Im Windows -Suchfeld. Klicken Sie mit der rechten Maustaste und klicken Sie auf als Administrator laufen
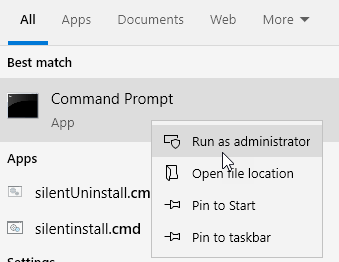
2 -Now führen Sie den unten gezeigten Befehl aus, um das Netzwerk zurückzusetzen
Netsh Winsock Reset
3 -Verboot -PC
Fix 7 - Stellen Sie sicher, dass der Computer Teil der Arbeitsgruppe ist
1 - Suche Power Shell In der Taskleistensuche und klicken Sie auf als Administrator laufen
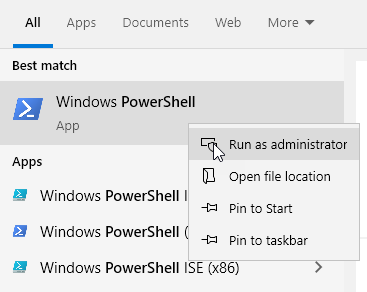
2 - Führen Sie nun den unten angegebenen Befehl in PowerShell aus, um herauszufinden, dass der Name der Arbeitsgruppe
(Get-wmiObject Win32_Computersystem).Domain
3 - Wenn der Name keine Arbeitsgruppe ist, führen Sie den unten angegebenen Code aus, um seinen Namen in die Arbeitsgruppe zu ändern
(Get-wmiObject Win32_Computersystem).JoindomainorworkGroup ("Arbeitsgruppe") 4 - jetzt, Neustart Computer
Fix-8 Deaktivieren Sie das schnelle Startup
Viele Benutzer haben angegeben, dass das Deaktivieren des schnellen Startups das Problem für sie gelöst hat. Versuchen Schnelles Startup deaktivieren und dann erneut versuchen.
Fix-9 Einschalten des Remote-Desktops
1 - Suche Sysdm.Cpl im Suchfeld und klicken Sie darauf, um es zu öffnen, um zu öffnen Systemeigenschaften
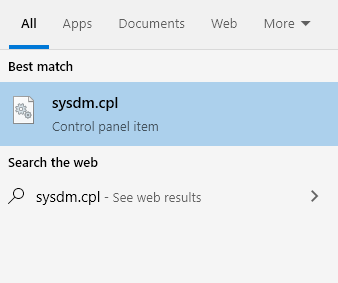
2 - Klicken Sie nun auf Fernbedienung Tab
3 - Wählen Sie nun die Option aus Remote -Verbindungen zu diesem Computer zulassen
4 - Klicken Sie auf Anwenden
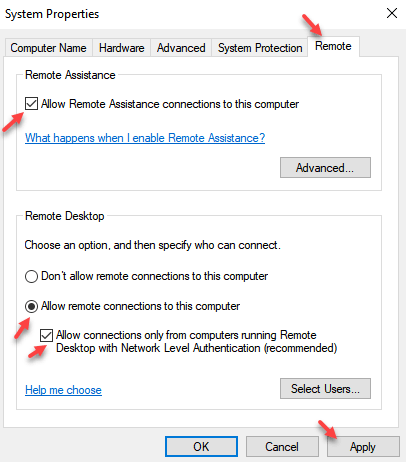
NOTIZ-
Wenn das Problem fortgesetzt wird, führen Sie alle diese Korrekturen auf den anderen Computern erneut (auf die Sie in Ihrem Netzwerk zugreifen möchten) und überprüfen Sie dann. Sie sollten in der Lage sein, andere Computer in Ihrem Netzwerk zu erkennen.
- « Nicht gefundenes Element konnte dieses Element beim Löschen des Fixes nicht finden
- Windows 10 -Ordner und Dateien zugreifen abgelehnt Fehler »

