Erfassen Sie die vollständige Seite Screenshot in Chrome ohne Erweiterung auf Windows PC
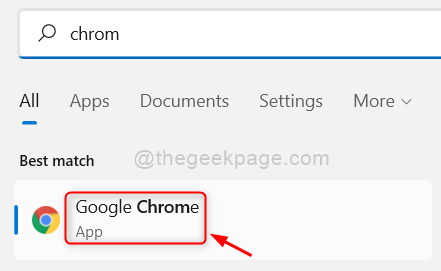
- 1094
- 2
- Marleen Weight
In jedem Windows -System gibt es eine Option, um Screenshots direkt zu erfassen, indem Sie das drücken Printscreen Taste auf der Tastatur. Manchmal funktioniert es nicht, aber Sie müssen möglicherweise den Screenshot für einen Zweck erfassen.
Wenn Sie den Google Chrome-Browser verwenden und zufällig einen Screenshot machen, installieren Benutzer normalerweise einige Erweiterungen von Drittanbietern. Erweiterungen von Drittanbietern können jedoch sowohl für das System als auch für den Browser gefährlich sein.
Was ist, wenn wir sagen, dass es eine Möglichkeit gibt, einen Screenshot in Google Chrome ohne Erweiterungen zu erfassen? Ja! Mit dieser Methode können Sie nicht nur Screenshot von Google Chrome erfassen, sondern auch die ganze Seite im Chrome -Browser.
Wenn Sie sich darauf freuen, diese Methode auf Ihrem Chrom auszuprobieren, lesen Sie diesen Artikel, um mehr zu erfahren.
So erfassen Sie die vollseitige Screenshot in Chrom ohne Erweiterung
Schritt 1: Zunächst müssen Sie die Google Chrome -App in Ihrem System starten, indem Sie die drücken Fenster Schlüssel und Tippen Chrom.
Schritt 2: Dann sollten Sie auswählen Google Chrome App aus den Ergebnissen, indem Sie darauf klicken, wie unten gezeigt.
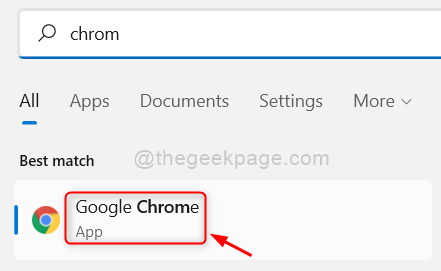
Schritt 3: Sobald das Chrome geöffnet ist, können Sie jede gewünschte Webseite durchsuchen,.
Schritt 4: Beim Surfen, wenn Sie einen Screenshot Ihrer Webseite auf Chrome aufnehmen möchten, klicken Sie einfach mit der rechten Maustaste auf die Webseite und wählen Sie Prüfen Im Kontextmenü wie unten gezeigt.
NOTIZ: Es gibt auch eine Tastaturverknüpfung, um die Inspektion zu öffnen, und Sie müssen drücken Strg + Verschiebung + i Schlüssel zusammen, wenn Sie auf der Webseite sind.
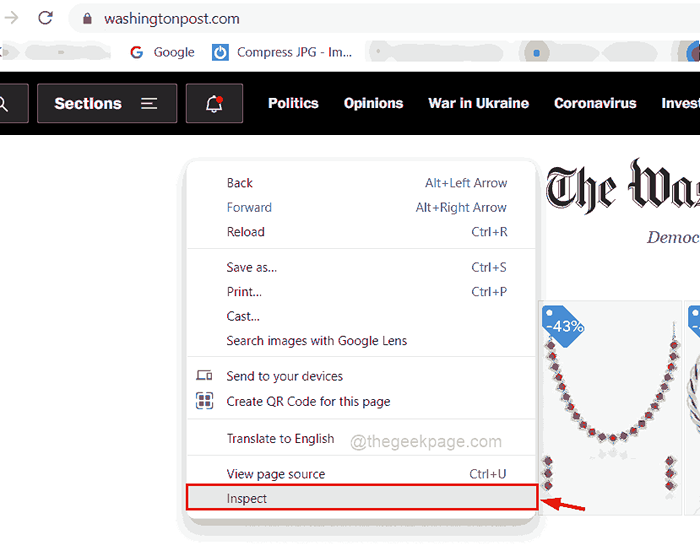
Schritt 5: In dem Fenster inspizieren, das sich auf der rechten Seite des Bildschirms befindet, klicken Sie bitte auf das Kebab -Symbol (drei vertikale Punkte).
Schritt 6: Als nächstes klicken Sie auf Docken Sie nach unten Ikone aus dem Hafenseite Option wie unten gezeigt.
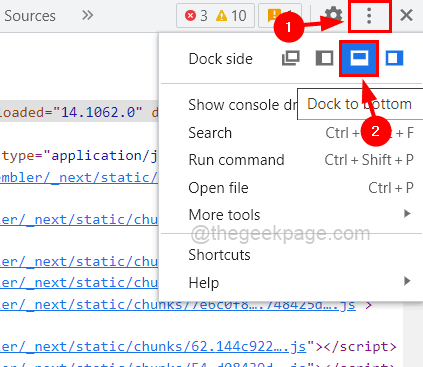
Schritt 7: Sobald Sie auf Dock auf das untere Symbol klicken, können Sie feststellen, dass sich das Fenster inspizieren, die sich auf den unteren Rand des Chrombildschirms bewegt.
Schritt 8: Klicken Sie nun auf die Maße Dropdown -Menü und wählen Sie Reaktionsschnell Option aus der Liste wie unten gezeigt.
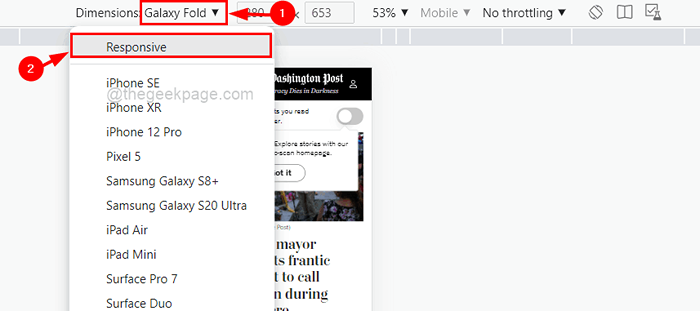
Schritt 9: Sobald die Webseite als reaktionsschnell angezeigt wird, erweitern oder verkürzen Sie das Webseite Layout, indem Sie die Folie nach rechts oder nach links verschieben, wie im folgenden Bild gezeigt.
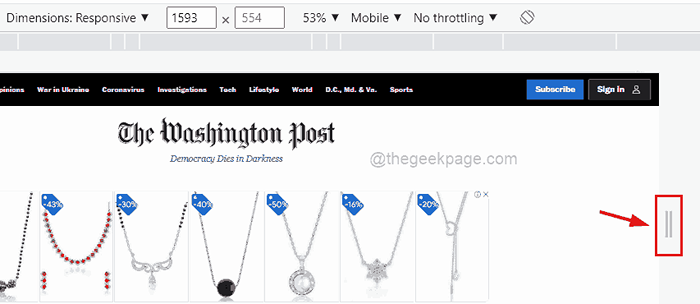
Schritt 10: Jetzt am rechten Ende sollten Sie auf weitere Optionen klicken (Anzeigen) (3 vertikale Punkte) und dann auswählen Screenshot erfassen Option, die den Screenshot der Webseite wie unten gezeigt aufnimmt.
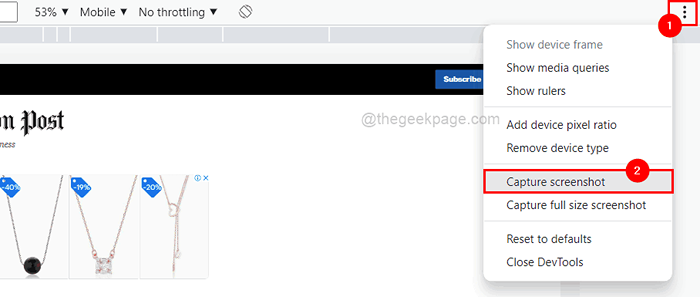
Schritt 11: Dadurch wird der Screenshot nur erfasst, der auf dem Chrombildschirm angezeigt wird.
Schritt 12: Wenn Sie jedoch die vollständige Webseite erfassen möchten, sollten Sie klicken Erfassen Sie den Screenshot in voller Größe Aus der Liste "More Options", wie unten gezeigt.
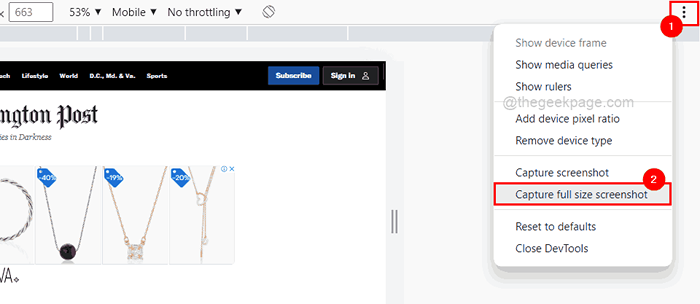
Schritt 13: Sobald Sie fertig sind, können Sie die Webseite durch Schließen des Fensters in die Inspektion durch Klicken zurückgreifen, indem Sie klicken schließen Schaltfläche oben rechts Ecke, wie im folgenden Screenshot gezeigt.
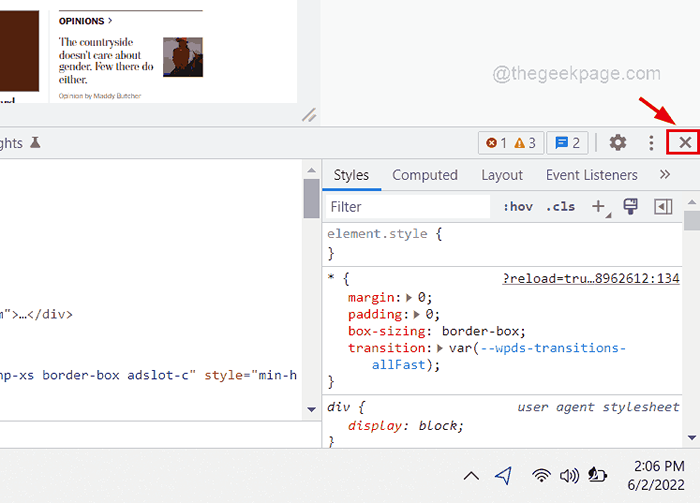
Jetzt werden die erfassten Screenshots im Ordner Downloads gespeichert, auf den Sie direkt zugreifen können, indem Sie die Download -Seite durch Drücken von Strg + J -Tasten gemeinsam öffnen.
Ich hoffe, dieser Artikel war hilfreich.
Bitte lassen Sie es uns wissen, indem Sie unten kommentieren.
- « So entfernen / deaktivieren Sie die Bitlocker -Verschlüsselung in Windows 11
- So fügen Sie Tabelle in eine PowerPoint -Präsentation ein »

