Screenshots in Ubuntu erfassen
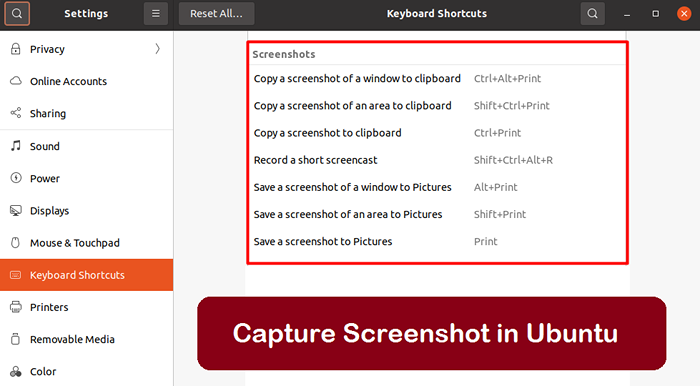
- 1540
- 287
- Ilja Köpernick
Ubuntu ist eine der beliebtesten Linux-Verteilungen der Welt und bietet ein zuverlässiges und benutzerfreundliches Betriebssystem für eine Vielzahl von Benutzern. Egal, ob Sie ein Entwickler, ein Schüler oder nur jemand sind, der eine kostenlose und offene Alternative zu Windows oder MacOS verwenden möchte, Ubuntu ist eine gute Wahl.
Eine gemeinsame Aufgabe, die Benutzer häufig auf ihren Ubuntu -Maschinen ausführen müssen, ist die Erfassung von Screenshots. Unabhängig davon.
In diesem Artikel werden wir drei verschiedene Methoden zum Aufnehmen von Screenshots in Ubuntu abdecken: Verwenden des integrierten Screenshot-Dienstprogramms, die Verwendung der Befehlszeile und die Verwendung einer Drittanbieteranwendung.
Methode 1: Verwenden des integrierten Screenshot-Dienstprogramms
Ubuntu verfügt über ein integriertes Screenshot-Dienstprogramm, mit dem Sie Ihren Bildschirm oder ein bestimmtes Fenster mit nur wenigen Klicks erfassen können. Befolgen Sie die folgenden Schritte, um das Dienstprogramm für Screenshot -Dienstprogramme zu verwenden:
- Drücken Sie die "Bildschirm Print (PRTSC)" Taste auf Ihrer Tastatur. Dadurch wird ein Screenshot Ihres gesamten Bildschirms erfasst.
- Alternativ drücken Sie "Alt + Druckbildschirm" So erfassen Sie einen Screenshot des aktiven Fensters.
- Der Screenshot wird standardmäßig in Ihrem Bilderordner gespeichert.
- Sie können auch auf das Dienstprogramm für Screenshot -Dienstprogramme zugreifen, indem Sie auf das Aktivitätenmenü in der oberen linken Ecke Ihres Bildschirms klicken und nach "Screenshot" suchen.
- Im Screenshot -Fenster können Sie einen bestimmten Bereich Ihres Bildschirms erfassen, die Screenshot -Erfassung verzögern oder sogar den Mauszeiger in den Screenshot aufnehmen.
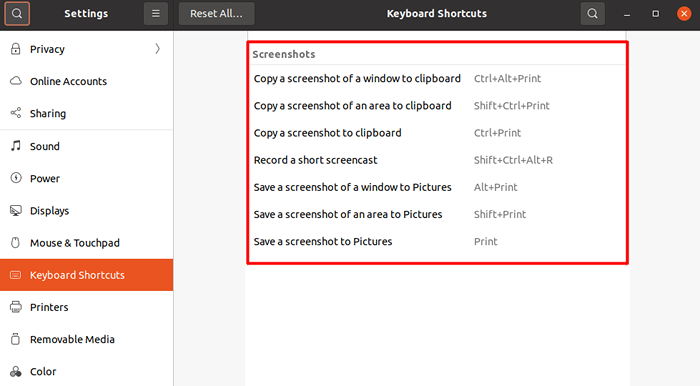 Capture Screenshots in Ubuntu (Tastaturverknüpfungen) erfassen
Capture Screenshots in Ubuntu (Tastaturverknüpfungen) erfassenMethode 2: Verwenden der Befehlszeile
Wenn Sie es vorziehen, die Befehlszeile zu verwenden, bietet Ubuntu auch eine einfache Möglichkeit, Screenshots mithilfe des Befehls „Scrot“ zu erfassen. Um Scrots zu verwenden, befolgen Sie die folgenden Schritte:
- Öffnen Sie ein Terminalfenster, indem Sie „Strg+Alt+T“ auf Ihrer Tastatur drücken.
- Installieren Sie "Scrot", indem Sie den folgenden Befehl ausführen:
sudo apt-Get-Scrots installieren - Um einen Screenshot Ihres gesamten Bildschirms zu erfassen "Hodensack" und drücken Sie die Eingabetaste. Der Screenshot wird in Ihrem Heimverzeichnis gespeichert.
- Geben Sie ein Screenshot des aktiven Fensters ein, um einen Screenshot zu erfassen "Hodensack -u" und drücken Sie die Eingabetaste. Der Screenshot wird auch in Ihrem Heimverzeichnis gespeichert.
- Sie können auch einen Dateinamen und ein Verzeichnis für den Screenshot durch Eingabe angeben “Scrot/Pfad/to/Dateiname.PNG ” und drückende Eingabetaste.
Methode 3: Verwenden einer Anwendung von Drittanbietern
Wenn Sie fortschrittlichere Screenshot-Capture-Optionen wünschen, stehen für Ubuntu mehrere Anwendungen von Drittanbietern zur Verfügung. Eine beliebte Option ist „Shutter“, mit der Sie Screenshots in bestimmten Bereichen Ihres Bildschirms erfassen, die Screenshots bearbeiten und sogar auf Online -Dienste hochladen können.
Befolgen Sie die folgenden Schritte, um den Verschluss zu installieren:
- Öffnen Sie ein Terminalfenster, indem Sie „Strg+Alt+T“ auf Ihrer Tastatur drücken.
- Führen Sie dann die folgenden Befehle aus, um das Verschlussdienstprogramm zu installieren:
sudo add-apt-Repository PPA: Linuxuprising/Verschlusssudo apt-Get-Updatesudo apt-Get-Verschluss installieren - Sobald der Verschluss installiert ist, können Sie es starten, indem Sie nach suchen "Verschluss" Im Anwendungsmenü.
- In Shutter können Sie einen bestimmten Bereich Ihres Bildschirms erfassen, die Screenshot -Erfassung verzögern und sogar Annotationen oder Highlights zum Screenshot hinzufügen.
- Sie können auch den Stillstand so konfigurieren, dass Screenshots in Online -Dienste wie Dropbox oder Imgur hochgeladen werden, um Ihre Screenshots mit anderen zu teilen.
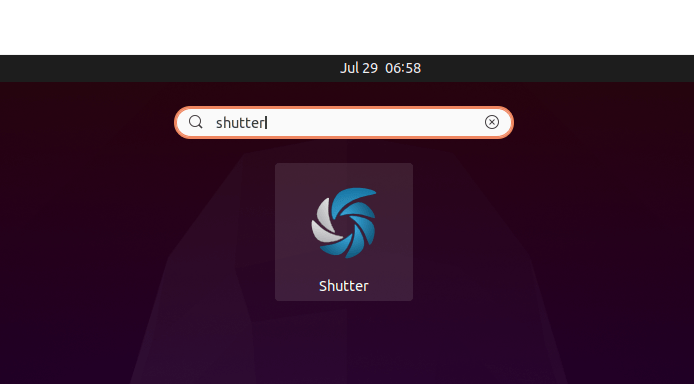
Wählen Sie die Anwendung aus und öffnen Sie sie:
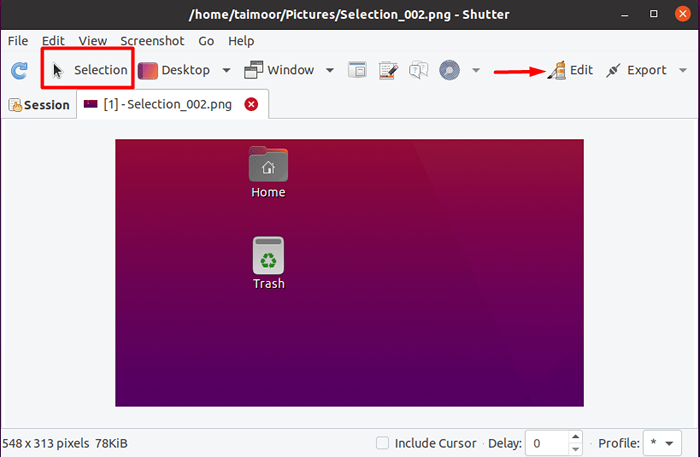
Hier können Sie die Auswahloption haben, mit der ein beliebiger Teil des Bildschirms erfasst werden kann. Danach wird der erfasste Bildschirm in seinem eigenen Fenster angezeigt. Sie können auch oben rechts die Option Bearbeiten auswählen. Danach wird ein neues Fenster zusammen mit Ihrem erfassten Bild mit vielen Bearbeitungsoptionen geöffnet, wie unten gezeigt.
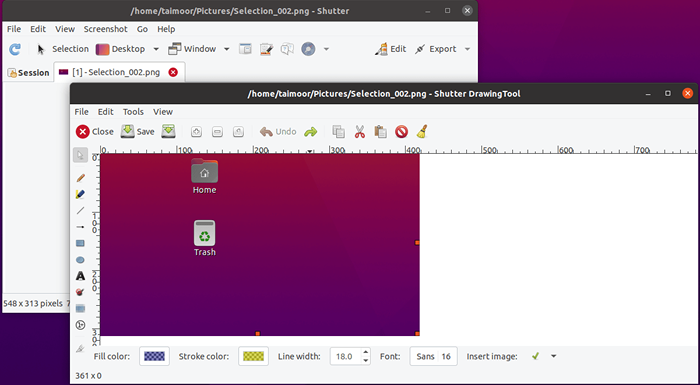
Sie können hervorheben, Pfeile oder Zeilen setzen und Ihrem Bild sogar Texte hinzufügen. Dies ist also ein sehr praktisches Werkzeug und empfohlen für alle, die häufig Screenshots aufnehmen.
Abschluss
Das Erfassen von Screenshots in Ubuntu ist ein einfacher und unkomplizierter Prozess dank des integrierten Screenshot-Dienstprogramms, der Befehlszeile und der Anwendungen von Drittanbietern wie Shutter. Unabhängig davon.

