Fall 1 - Laufzeitfehlercode 65
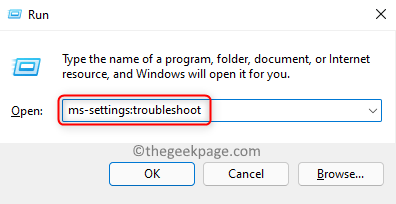
- 1082
- 272
- Phoebe Jeorga
Begegnen Sie AppModel -Laufzeitfehler mit Codes 65, 69 und 79 Auf Ihrem Windows -PC? Eine große Anzahl von Windows -Benutzern hat diese Laufzeitfehlercodes im Ereigniszuschauer aufgetreten, wenn sie Probleme mit einem Programm oder dem System selbst haben. Sie sehen einen Laufzeitfehler, wenn Sie versuchen, eine Anwendung in Ihrem System zu installieren, zu aktualisieren oder auszuführen. In diesem Artikel haben wir Lösungen erörtert, um jedes der oben genannten Fehlercodes zu beheben.
Fall 1 - Laufzeitfehlercode 65
Fehlercode 65 wird im Allgemeinen bei Ausführen von Anwendungen gesehen, die Grafikhardware wie Spiele verwenden.
Inhaltsverzeichnis
- Fix 1 - Verwenden Sie den Windows -Fehlerbehebungsmittel
- Fix 2 - Installieren Sie die neuesten visuellen C ++ - Dateien neu
- Fix 3 - Deaktivieren Sie die Vollbild -Optimierung
- Fix 4 - Fokusassistent deaktivieren
- Fix 1 - Microsoft Store zurücksetzen
- Fix 2 - Entfernen und installieren Sie die beschädigten Anwendungen und neu
- Fix 1 - Führen Sie einen SFC- und DISM -Scan durch
- Fix 2 - Führen Sie einen Befehl in PowerShell aus
Fix 1 - Verwenden Sie den Windows -Fehlerbehebungsmittel
1. Benutze die Windows und r Schlüsselkombination, um die zu öffnen Laufen Dialog.
2. Typ MS-Settings: Fehlerbehebung um die zu öffnen System Fehlerbehebung Buchseite.
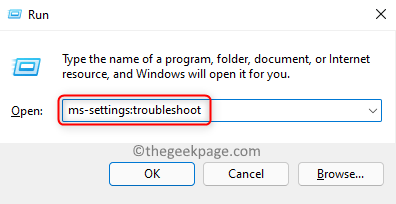
3. Im Fehlerbehebung Fenster, klicken Sie auf Andere Fehlerbehebung.
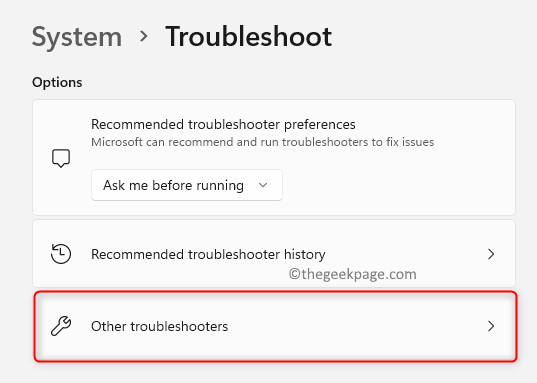
4. Im Andere Fehlerbehebung Fenster, scrollen Sie nach unten und lokalisieren Windows Store -Apps.
5. Klick auf das Laufen Button neben Windows Store -Apps.
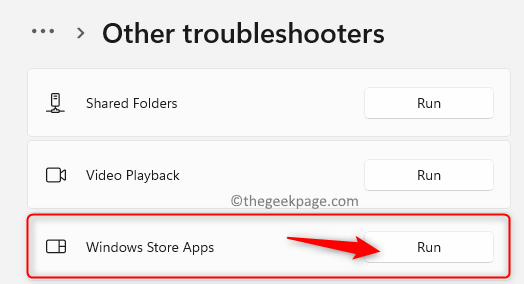
6. Die Windows Store Apps Fehlerbehebung beginnt mit der Erkennung von Problemen.
7. Warten Sie, bis die Fehlerbehebung abgeschlossen ist. Wenn die Fehlerbehebung irgendwelche Korrekturen gibt, wenden Sie sie an.
8. Sobald der Prozessbehebungsprozess abgeschlossen ist, Neustart dein PC.
9. Überprüfen Sie beim Start, ob der Laufzeitfehler auftritt, um dieselben Schritte zu wiederholen, die den Fehler zuvor verursacht haben.
Fix 2 - Installieren Sie die neuesten visuellen C ++ - Dateien neu
1. Offen Laufen Verwendung der Fenster und r Schlüssel gleichzeitig.
2. Typ Appwiz.cpl öffnen Programme und Funktionen.
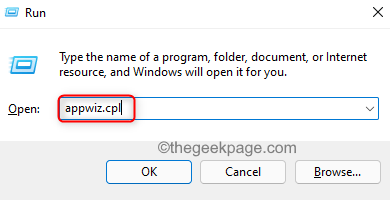
3. Suchen Sie in der Liste der Anwendungen nach Microsoft Visual C ++ Neuverteilbare Pakete.
4. Rechtsklick auf der Visual C ++ Paket und wähle Deinstallieren. Deinstallieren Sie alle visuellen C ++ - Neuverteilbaren Pakete in der Liste.
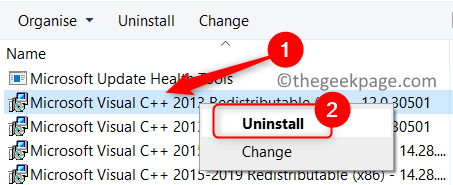
5. Sobald die Deinstallation abgeschlossen ist, Neustart dein System.
6. Besuchen Sie diesen Link, um die herunterzuladen letzte Version von visuell c++. Installieren Sie die Pakete Verwenden der ausführbaren Datei heruntergeladen und befolgen Sie die Anweisungen auf dem Bildschirm.
7. Neustart Ihr PC, nachdem Sie die Installation beendet haben. Überprüfen Sie, ob der Laufzeitfehler behoben ist.
Fix 3 - Deaktivieren Sie die Vollbild -Optimierung
1. Suchen Sie die ausführbar der Anwendung/des Spiels, die diesen Fehler für Sie verursachen.
2. Rechtsklick in der EXE -Datei und wählen Sie Eigenschaften.
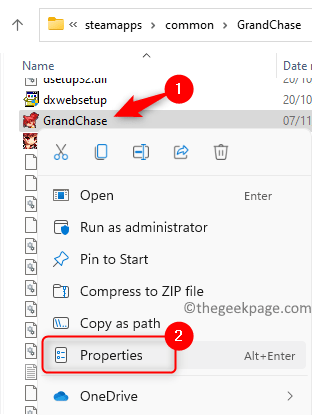
3. Gehe zum Kompatibilität Tab.
4. Überprüfen die Schachtel verbunden mit Deaktivieren Sie die Vollbild -Optimierung unter dem Einstellungen Gruppe.
5. Klicke auf Anwenden und dann weiter OK Um die Änderungen zu speichern.
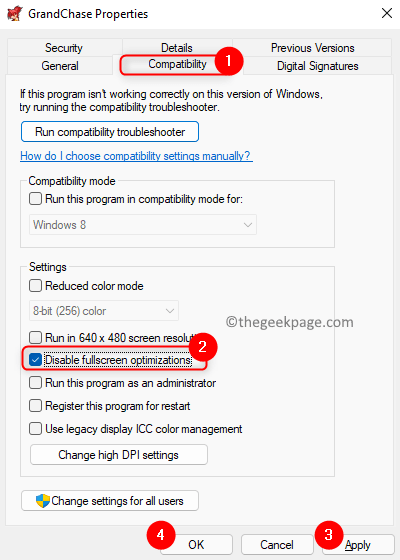
6. Neu starten Ihr Computer und überprüfen Sie, ob das Problem gelöst ist.
Fix 4 - Fokusassistent deaktivieren
1. Drücken Sie Windows + i öffnen Einstellungen.
2. Wählen System im linken Feld.
3. Klicken Sie auf der rechten Seite auf Fokusassistent.
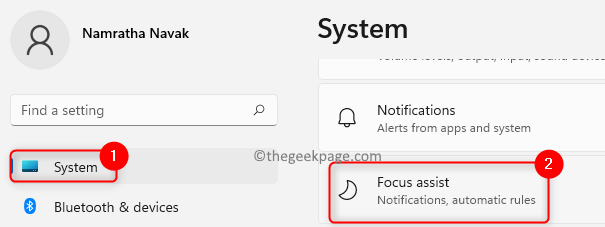
4. Wähle aus Aus Optionsknopf, um die Fokusassistenteneinstellung auszuschalten.
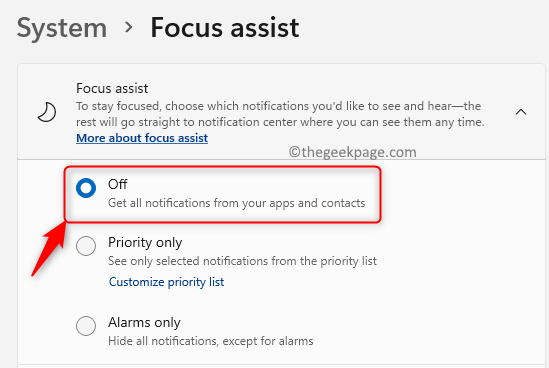
5. Überprüfen Sie nun, ob der Laufzeitfehler immer noch auftritt oder nicht.
Fall 2 - Laufzeitfehlercode 69
Sie sehen einen Laufzeitfehler mit Code 69 in Fällen, wenn eine Anwendungseinrichtung oder Aktualisierung aufgrund von Stromausfällen abgebrochen wird. Im Allgemeinen wird es mit solchen Anwendungen oder dem Geschäft selbst gesehen. Bevor Sie die Fixes für diesen Fehlercode ausprobieren, versuchen Sie es Fix 1 oben für Fehlercode 65 erwähnt.
Fix 1 - Microsoft Store zurücksetzen
1. Drücken Sie Windows + r um die zu öffnen Laufen Kasten.
2. Typ wsreset Um Microsoft Store zurückzusetzen.
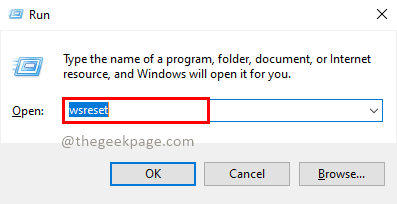
3. Jetzt wird eine Eingabeaufforderung eröffnet.
4. Warten Sie einige Zeit, bis der Reset -Prozess den Cache des Geschäfts löscht. Nach Abschluss wird Microsoft Store geöffnet.
5. Versuchen Installation oder Aktualisierung Neue Anwendungen und überprüfen Sie, ob der Laufzeitfehler behoben ist.
Fix 2 - Entfernen und installieren Sie die beschädigten Anwendungen und neu
Sie müssen die Anwendung entfernen und neu installieren, die bei der Durchführung einer Aktualisierung oder Installation nach den folgenden Schritten beschädigt wurde.
Schritt A: Ändern Sie den Besitz des WindowsApps -Ordners
1. Gehe zu C: \ Programmdateien.
2. Rechtsklick An WindowsApps Ordner und wählen Sie Eigenschaften.
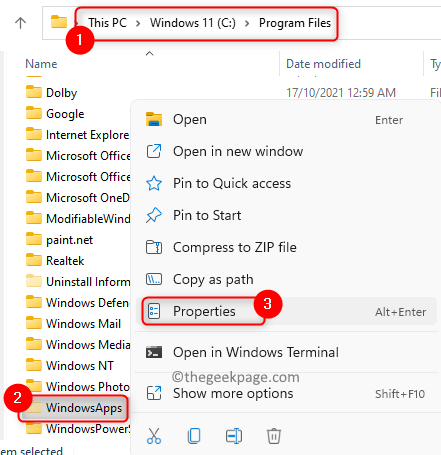
3. Gehe zum Sicherheit Registerkarte und klicken Sie auf die Fortschrittlich Taste unten.
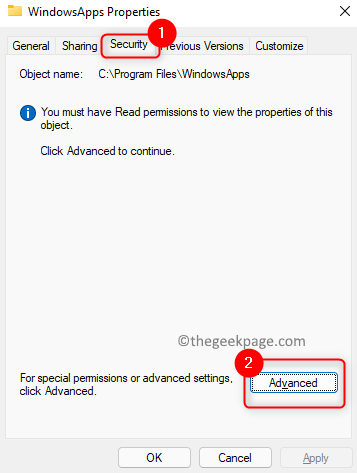
4. Im Erweiterte Sicherheitseinstellungen für WindowsApp, klicke auf Weitermachen Änderungen bei Verwaltungsrechten vornehmen.
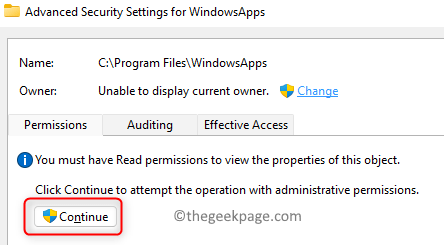
5. Jetzt sehen Sie den aktuellen Besitzer mit einem Link Ändern neben Eigentümer. Klicke auf Ändern.
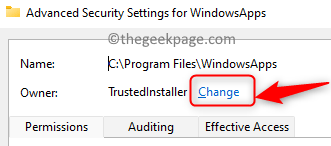
6. Im Wählen Sie Benutzer oder Gruppe aus Fenster, klicken Sie auf Fortschrittlich.
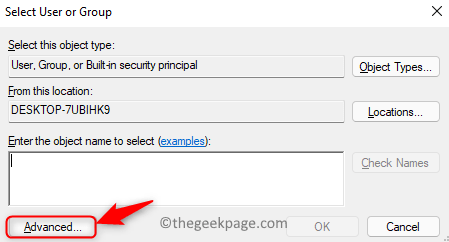
7. Klick auf das Jetzt finden Schaltfläche, um die Liste aller Benutzer und Gruppen im System anzuzeigen.
8. Wähle aus Benutzer Konto in der Liste, an die das Eigentum erteilt werden muss. Klicke auf OK.
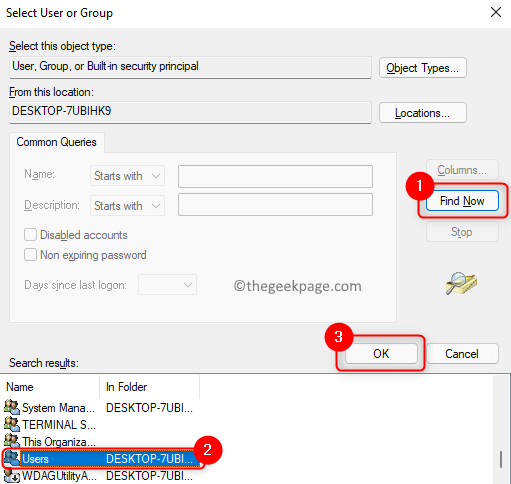
9. Schließlich klicken Sie auf OK wieder, um das Eigentum zu ändern.
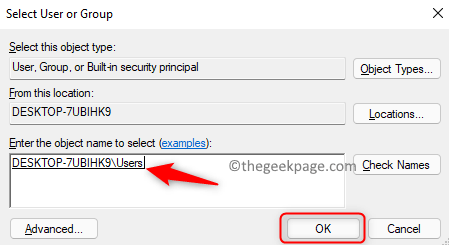
10. Jetzt sehen Sie, dass der Benutzer im Fenster Erweiterte Sicherheitseinstellungen geändert wurde.
11. Überprüfen die Option Ersetzen Sie den Eigentümer in Untercontainern und Objekten.
12. Klicke auf Anwenden und dann weiter OK.
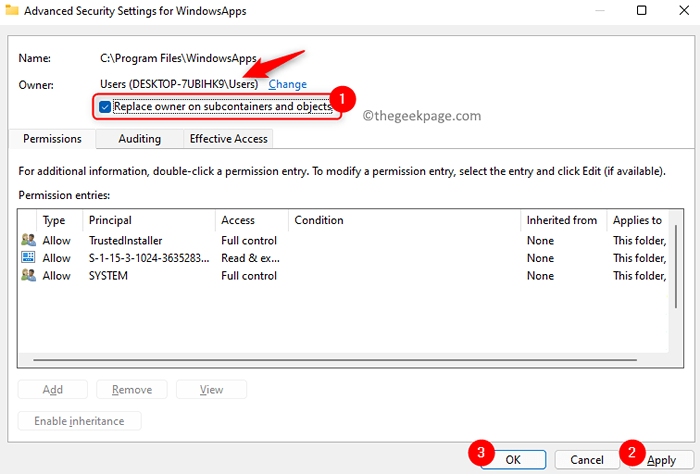
13. Sobald das Eigentum übertragen wurde, müssen Sie Ihrem Konto die volle Kontrolle über den Ordner geben. Wiederholen Schritte 1 - 3 über.
14. Wählen Sie das Benutzerkonto unter der Spalte Rektor und dann klicken Sie auf Hinzufügen Taste.
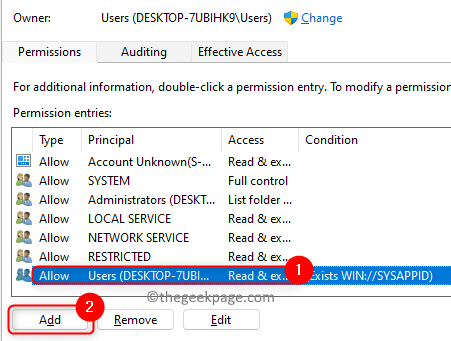
15. Klicken Sie im neuen Fenster auf Wählen Sie einen Auftraggeber.
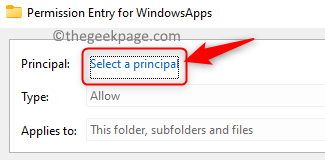
16. Klicken Sie nun auf Fortschrittlich.
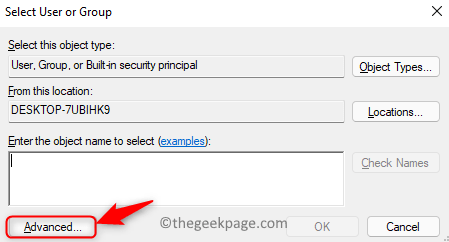
17. Im Wählen Sie Benutzer oder Gruppe aus Fenster, klicken Sie auf Jetzt finden.
18. Wählen Benutzer In der Liste, die angezeigt wird. Klicke auf OK.
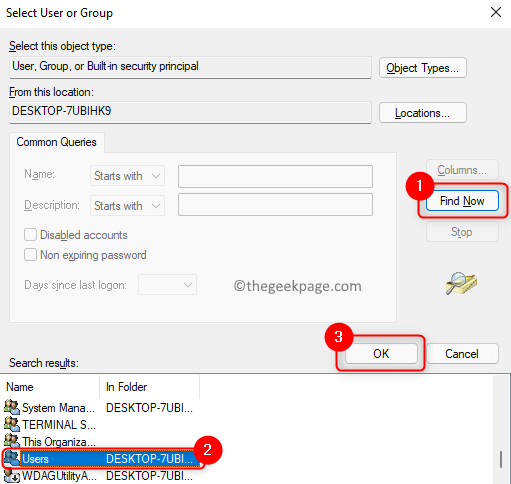
19. Klicken Sie erneut auf OK Um dieses Objekt hinzuzufügen.
20. Im Berechtigungseintrag für WindowsApps Fenster, überprüfen die Schachtel verbunden mit Volle Kontrolle unter Grundberechtigungen.
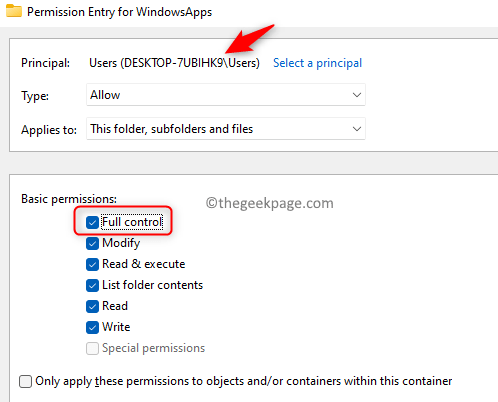
21. Klicke auf OK.
22. Im Erweiterte Sicherheitseinstellungen Fenster, klicken Sie auf Vererbung ermöglichen. Klicke auf Anwenden und dann weiter OK.
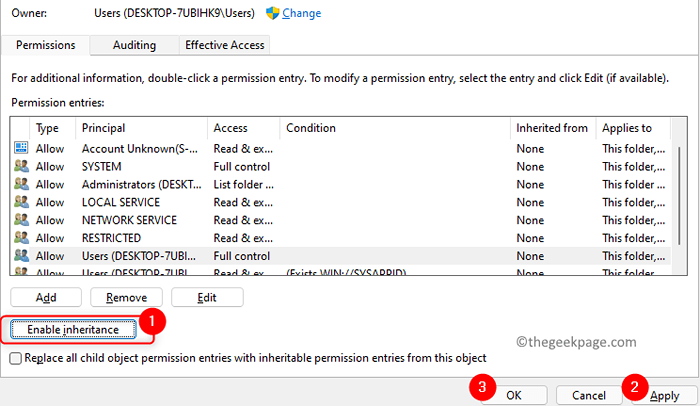
Schritt B: Entfernen und installieren Sie die beschädigte Anwendung
1. Gehe zum WindowsApps Ordner. Suchen Sie den Ordnernamen der Anwendung, der diesen Laufzeitfehler angibt.
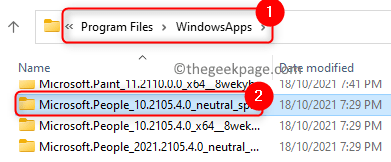
2. Offen Ausführen (Windows + R).
3. Typ Power Shell und drücke Verschiebung + Strg + Eingeben öffnen PowerShell als Administrator.
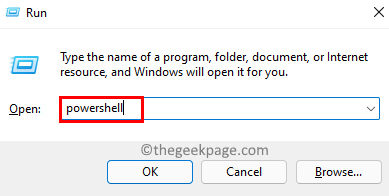
4. Geben Sie den folgenden Befehl ein.
Get-AppXPackage *Microsoft.Leute* | Entfernen-Appxpackage
Notiz: Ersetzen Microsoft.Menschen Mit dem Namen der Anwendung, die für diesen Fehler Ursache ist.

5. Neustart dein System. Nach dem Start öffnen Sie Microsoft Store und Installieren Sie die Anwendung das wurde entfernt. Überprüfen Sie, ob das Problem behoben ist.
6. Wenn Sie dies abgeschlossen haben, ändern Sie den Eigentum an WindowsApps Ordner zu Vertrauenswürdigkeit.
- Folgen Schritte 1 - 5 oben erwähnt in A.
- In Wählen Sie Benutzer oder Gruppe aus Fenster, Typ NT Service \ TrustedInstaller im Textfeld.
- Klicke auf Namen überprüfen Taste, um den eingegebenen Objektnamen zu validieren.
- Klicke auf OK und dann Anwenden Um die Änderungen in Kraft zu setzen.
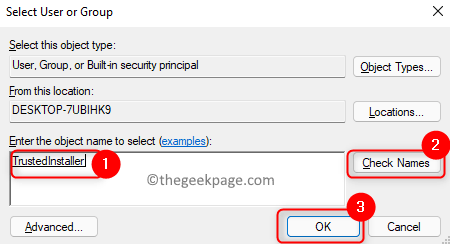
Fall 3 - Laufzeitfehlercode 79
Fix 1 - Führen Sie einen SFC- und DISM -Scan durch
1. Benutze die Windows und r Schlüsselkombination zum Öffnen Laufen.
2. Typ CMD und drücke Strg + Shift + Eingabetaste.
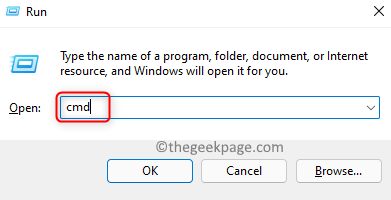
3. Geben Sie den Befehl unten ein und drücken Sie die Eingabetaste.
SFC /Scannow
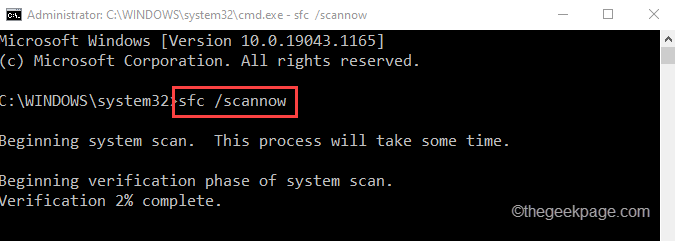
4. Warten Sie, bis der Scan fertig ist. Überprüfen Sie, ob das Problem behoben ist.
5. Wenn das Problem noch bestehen, offen Eingabeaufforderung wieder als Administrator verwendet Schritte 1 und 2 über.
6. Geben Sie den folgenden Befehl ein und drücken Sie die Eingabetaste.
DISM /Online /Cleanup-Image /Restorehealth
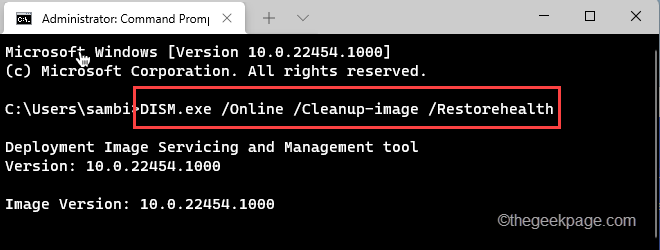
7. Öffnen Sie nach dem Ausführen des Befehls die Anwendung und überprüfen Sie, ob der Laufzeitfehler noch vorliegt.
Fix 2 - Führen Sie einen Befehl in PowerShell aus
1. Offen Laufen. Typ Power Shell und drücke Strg + Shift + Eingabetaste öffnen PowerShell als Admin.
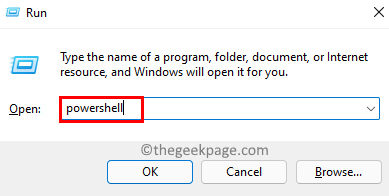
2. Kopieren und fügen Sie den unten angegebenen Befehl ein und fügen Sie sie ein
ExecutionPolicy uneingeschränkt -command "& $ beantragt = (Get -AppxPackage Microsoft.Fenster.Fotos).Installlocation + '\ AppXManifest.xml '; Add -AppXPackage -DisableDevelopmentMode -register $ Manifest "
Notiz: Ersetzen Microsoft.Fenster.Fotos mit der Anwendung, die den Laufzeitfehler verursacht. Um den Namen der Bewerbung zu kennen, gehen Sie zum Standort %localAppdata%\ Pakete In Ihrem Datei -Explorer.
3. Öffnen Sie nun die Anwendung und überprüfen Sie, ob der Fehler behoben ist.
Danke fürs Lesen.
Wir hoffen, dass dieser Artikel informativ genug war, um die Laufzeitfehler 65, 69 bzw. 79 zu löschen. Kommentieren Sie uns und lassen Sie uns wissen, ob diese Fixes für Sie funktionieren.
- « So filtern Sie E -Mails in Google Mail basierend auf Daten und Zeitraum
- So beheben Sie den Drucker -Treiber -Fehler 0x80070705 in Windows 11/10 »

