Mobilfunkdaten funktionieren nicht auf dem iPhone [Fix]
![Mobilfunkdaten funktionieren nicht auf dem iPhone [Fix]](https://ilinuxgeek.com/storage/img/images/cellular-data-not-working-on-iphone-[fix].png)
- 4466
- 1212
- Phoebe Jeorga
Die meisten Smartphone-Benutzer stellen immer eine Verbindung zum Wi-Fi-Netzwerk her, wenn es aufgrund seiner Geschwindigkeit und Stärke verfügbar ist. Es gibt jedoch Zeiten, in denen wir Mobilfunkdaten wie Reisen benötigen, das Wi-Fi-Netzwerk dauert usw.
In letzter Zeit haben sich viele iPhone -Benutzer über ein Problem mit ihren iPhones beschwert, in dem die Mobilfunkdaten nicht mehr funktionieren. Sie können einfach nicht auf die Mobilfunkdaten auf ihren iPhones zugreifen.
Dies kann ein ernstes Problem sein, da die Internetkonnektivität für die Verwendung der meisten Anwendungen heutzutage auf jedem Gerät sehr wichtig ist. Einige Benutzer konnten keine Anrufe von ihren iPhones zusammen mit Mobilfunkdatenproblemen tätigen oder empfangen.
Bei der Recherche haben wir herausgefunden, dass diese Probleme auf den internen Software -Fehler bei den iPhones, SIM -Kartenproblemen, einige Änderungen der Netzwerkeinstellungen auf dem iPhone usw. zurückzuführen sein könnten.
Machen Sie sich keine Sorgen, wenn auch Sie mit solchen Problemen konfrontiert sind. Wir sind hier, um Sie mit unterschiedlichen und bestmöglichen Korrekturen im Artikel unten zu führen.
Inhaltsverzeichnis
- Fix 1 - Aktivieren Sie den Flugzeugmodus und deaktivieren Sie ihn dann
- Fix 2 - Erzwingen Sie Ihr iPhone neu, um neu zu starten
- Fix 3 - Ändern Sie die Datenroaming -Einstellungen
- Fix 4 - Überprüfen Sie die Aktualisierungen des Trägers
- Fix 5 - Reinigen Sie die SIM -Karte
- Beheben Sie 6 - Überprüfen Sie, ob mobile Daten aktiviert sind
- Fix 7 - Netzwerkeinstellungen auf Ihrem iPhone zurücksetzen
- Zusätzliche Korrekturen
Fix 1 - Aktivieren Sie den Flugzeugmodus und deaktivieren Sie ihn dann
Mehrere Benutzer haben behauptet, dieses Problem gelöst zu haben, indem sie nur die Funktion des Flugzeugmodus aktiviert und dann auf ihren iPhones deaktiviert haben. Daher empfehlen wir dies, indem wir die unten erläuterten Schritte ausführen.
Schritt 1: Öffnen Sie die Kontrollzentrum Durch das Wischen des Bildschirms von der oberen rechten Seite des iPhone -Bildschirms nach dem Entsperren.
Schritt 2: Dann tippen Sie auf die Flugzeug-Modus In der oberen linken Ecke nach ermöglichen Der Flugzeugmodus.
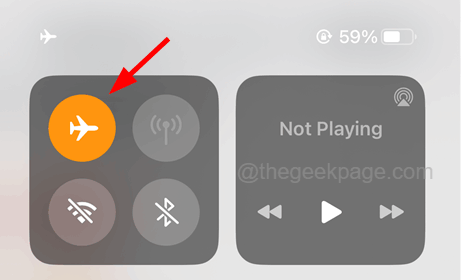
Schritt 3: Warten Sie einige Zeit und tippen Sie dann auf die Flugzeug-Modus wieder umdrehen Aus.
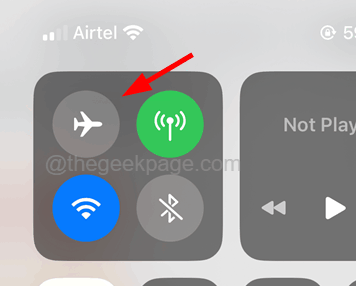
Schritt 4: Sobald es deaktiviert ist, prüfen Sie, ob das Problem behoben wird oder nicht.
Fix 2 - Erzwingen Sie Ihr iPhone neu, um neu zu starten
Wenn dieses Problem aufgrund eines geringfügigen Software -Fehlers im iPhone verursacht wird, hilft das Neustart des iPhone bei der Lösung vieler Probleme im iPhone. Dies kann mit den unten erläuterten Schritten erfolgen.
Schritt 1: Drücken Sie das iPhone, um das iPhone neu zu starten. Drücken Sie die Lautstärke Taste einmal und loslassen.
Schritt 2: Wenn Sie fertig sind, drücken Sie die Lautstärke runter Knopf und loslassen.

Schritt 3: Drücken Sie nun die Leistung Button Ihres iPhone für ungefähr 10 Sekunden, bis Sie das sehen Apfel Logo -Schild auf dem Bildschirm.

Sobald das iPhone beginnt, überprüfen Sie, ob das Auf- oder Absteigen nach oben wie früher auf Ihrem iPhone funktioniert.
Fix 3 - Ändern Sie die Datenroaming -Einstellungen
Diese Methode funktionierte für einige iPhone -Benutzer, bei denen sie die Datenroaming -Einstellungen ermöglichten und ihre iPhones neu gestartet haben. Danach funktionierte es normal wie vorher.
NOTIZ - Bitte denken Sie daran, Sie müssen nur dann das Roaming von Daten aktivieren, wenn Sie in Ihrem Heimatland sind. Andernfalls wird es sich als sehr teuer erweisen.
Schritt 1: Gehen Sie zum Einstellungen Seite auf Ihrem iPhone.
Schritt 2: Dann tippen Sie auf die Mobile Daten Option wie gezeigt.
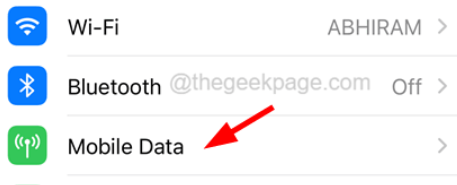
Schritt 3: Wählen Sie jetzt Mobile Datenoptionen durch Tippen darauf.
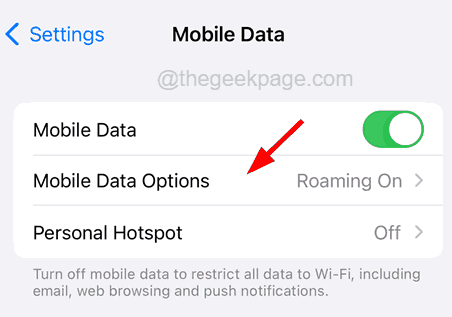
Schritt 4: Schalten Sie das ein Daten-Roaming Option von Tippen auf Ihrer Umschaltknopf Zu Grün Farbe wie im folgenden Screenshot gezeigt.
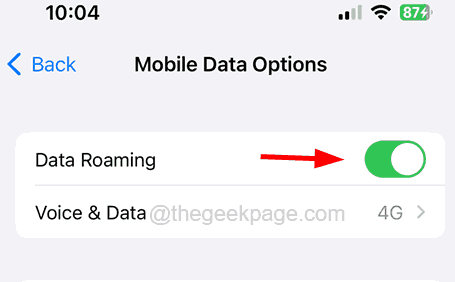
Schritt 5: Sobald es aktiviert ist, starten Sie Ihr iPhone neu.
Schritt 6: Nach dem Start Ihres iPhone sollte das Problem verschwinden.
Fix 4 - Überprüfen Sie die Aktualisierungen des Trägers
Wenn es aktuelle Aktualisierungen von Ihrem Fluggesellschaft gibt und Sie es nicht aktualisieren, stellen Sie sich möglicherweise mit solchen Problemen an, die oben beschrieben werden. Bitte befolgen Sie die folgenden Schritte zum Aktualisieren.
Schritt 1: Öffnen Sie die Einstellungen Seite auf Ihrem iPhone.
Schritt 2: Dann tippen Sie auf die Allgemein Option wie im folgenden Screenshot gezeigt.
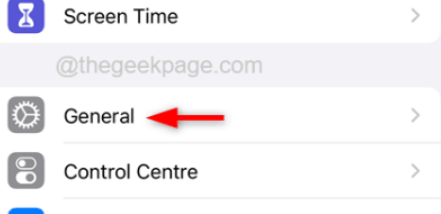
Schritt 3: Tippen Sie als nächstes auf die Um Option oben auf der allgemeinen Seite.
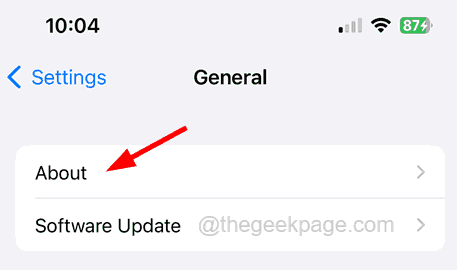
Schritt 4: Scrollen Sie nun nach unten zum Physische Sim Abschnitt unten, in dem die Trägerdetails und deren Einstellungen angezeigt werden.
Schritt 5: Wenn Update verfügbar ist, finden Sie auf dem Bildschirm eine schnelle Eingabeaufforderung, um die Carrier -Einstellungen zu aktualisieren.
Schritt 6: Wenn Sie eine solche Eingabeaufforderung erhalten, tippen Sie auf Aktualisieren und folgen Sie den Anweisungen auf dem Bildschirm.
Überprüfen Sie nach der Aktualisierung, ob das Problem weiterhin besteht.
Fix 5 - Reinigen Sie die SIM -Karte
Wenn sich auf der SIM-Karte oder ihrem Inhaber Schmutz angesammelt hat, treten diese netzwerkbezogenen Probleme auf einem Smartphone auf. Befolgen Sie daher die folgenden Schritte.
Schritt 1: Zunächst müssen Sie das iPhone aus der Hülle oder Deckung entfernen.
Schritt 2: Nehmen Sie einen spitzen Stift und setzen Sie ihn in den SIM -Kartenhalter auf der linken Seite des iPhone ein.
Schritt 3: Dies schlägt den SIM -Kartenhalter aus und Sie müssen ihn entfernen.
Schritt 4: Nehmen Sie nun die SIM -Karte heraus und reinigen Sie sie mit einem schönen sauberen Tuch.
Schritt 5: Legen Sie es danach wieder in den SIM -Kartenhalter und legen Sie es in das iPhone ein.
Beheben Sie 6 - Überprüfen Sie, ob mobile Daten aktiviert sind
Um die Mobilfunkdaten auf Ihrem iPhone zu erhalten, müssen Sie zunächst sicherstellen, ob die mobilen Daten aktiviert sind oder nicht. Befolgen Sie dazu die unten angegebenen Schritte.
Schritt 1: Öffnen Sie die Einstellungsseite auf Ihrem iPhone.
Schritt 2: Wählen Sie die aus Mobile Daten Option auf der Einstellungsseite wie gezeigt.
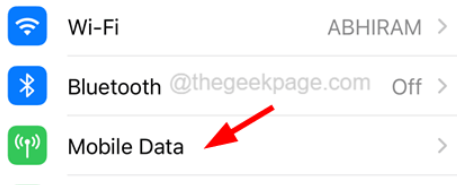
Schritt 3: Stellen Sie nun sicher, dass die Handy, Mobiltelefon Daten Die Option wird durch aktiviert durch Tippen auf Ihrer Kippschalter Wie im Bild unten gezeigt.
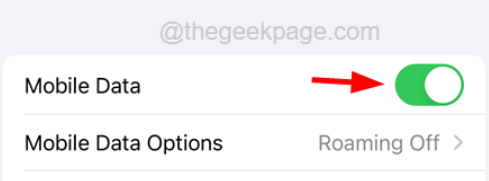
Fix 7 - Netzwerkeinstellungen auf Ihrem iPhone zurücksetzen
Wenn Probleme wie diese auf einem iPhone auftreten, liegt dies wahrscheinlich daran, dass einige Änderungen an den Netzwerkeinstellungen vorgenommen werden. Die Durchführung der RESET -Netzwerkeinstellungen kann daher zur Lösung dieses Problems beitragen.
Befolgen Sie die folgenden Schritte zum Zurücksetzen der Netzwerkeinstellungen auf dem iPhone.
Schritt 1: Öffnen Sie die Einstellungen Seite auf Ihrem iPhone.
Schritt 2: Dann tippen Sie auf die Allgemein Möglichkeit.
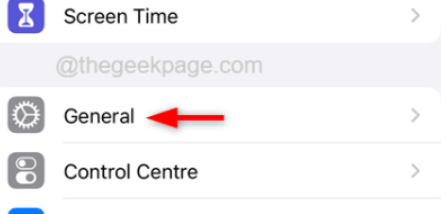
Schritt 3: auf der Allgemein Seite, wählen Sie die aus IPhone übertragen oder zurücksetzen Option unten.
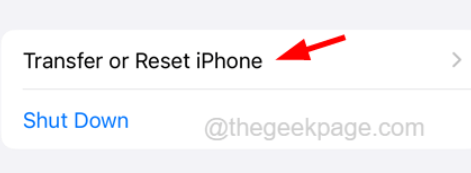
Schritt 4: Tippen Sie auf die Zurücksetzen Möglichkeit.
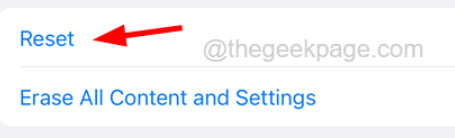
Schritt 5: Als nächstes wählen Sie Netzwerkeinstellungen zurücksetzen Aus der aufgetuchten Liste, indem Sie einmal darauf tippen.
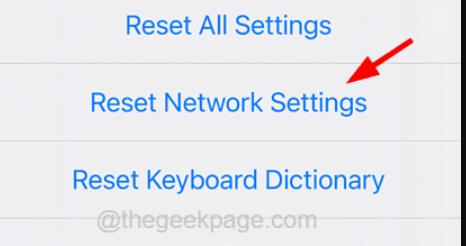
Schritt 6: Auf diese Weise werden Sie aufgefordert, Ihren Passcode einzugeben, um weiter fortzufahren.
Schritt 7: Nach dem Eintritt in den Passcode müssen Sie ihn bestätigen, indem Sie einschalten Netzwerk zurücksetzen Einstellungen Wieder, wie im folgenden Screenshot gezeigt.
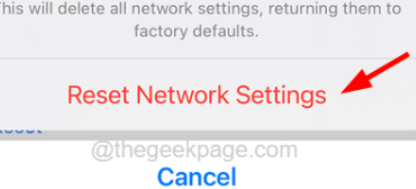
Zusätzliche Korrekturen
Aktualisieren Sie Ihr iPhone
Benutzer, die die neuesten Software -Updates auf dem iPhone nicht aktualisiert haben. Wir empfehlen unseren Benutzern, dass sie ihr iPhone oder iPad mit den folgenden Schritten aktualisieren.
Schritt 1: Öffnen Sie die Einstellungen Seite auf ihrem iPhone durch Tippen auf die Einstellungen Symbol vom Startbildschirm.
Schritt 2: Scrollen Sie nach unten und wählen Sie die aus Allgemein Option wie im folgenden Screenshot gezeigt.
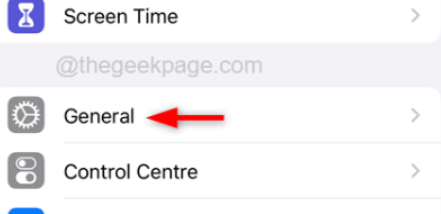
Schritt 3: Wählen Sie nun die aus Software-Aktualisierung Option, indem Sie darauf tippen, wie unten gezeigt.
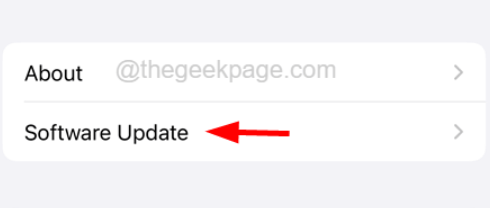
Schritt 4: Warten Sie, bis es überprüft wird, ob Updates verfügbar sind.
Schritt 5: Tippen Sie nach dem Laden der Software -Update -Seite auf die Herunterladen und installieren Option unten, wenn Updates verfügbar sind.
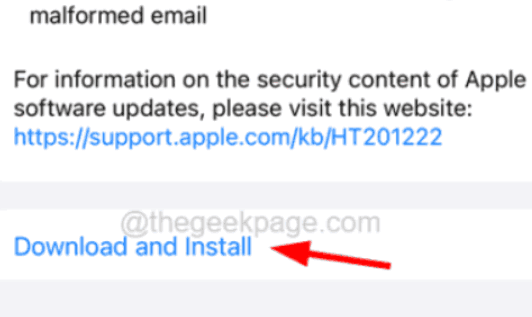
Fabrik setze das iPhone zurück
WARNUNG - Da dies alle Daten und Einstellungen zurückgesetzt wird, empfehlen wir dringend, alle Ihre Daten von Ihrem iPhone auf iCloud oder PC zu unterstützen, bevor wir mit dieser Methode fortfahren.
Nachdem dies ausgeführt wurde, erhalten Sie ein Gefühl dafür, wie Sie das iPhone zum ersten Mal begonnen haben. Führen Sie daher den Werksreset auf Ihrem iPhone mit den unten genannten Schritten durch.
Schritt 1: Öffnen Sie die Einstellung Buchseite.
Schritt 2: Gehen Sie zum Allgemein Option, indem Sie einmal darauf tippen.
Schritt 3: Dann tippen Sie auf die Überweisen oder iPhone zurücksetzen Option einmal.
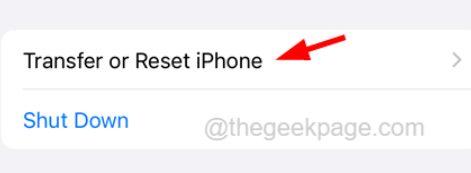
Schritt 4: Tippen Sie unten auf der Seite auf die Alle Inhalte und Einstellungen löschen Option einmal.
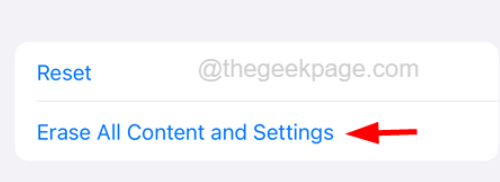
Schritt 5: Tippen Sie auf Weitermachen im Anfangsfenster.
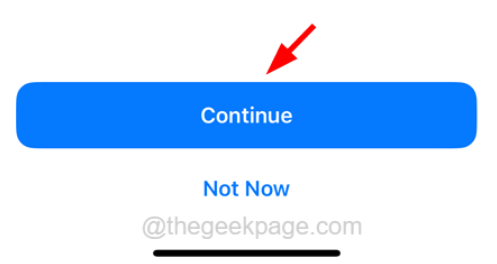
Schritt 6: Befolgen Sie ab diesem Zeitpunkt alle Anweisungen auf dem Bildschirm, um den Prozess des Fabrikresets durchzuführen.
- « So aktivieren oder deaktivieren Sie Steam Overlay für ein bestimmtes Spiel in Windows 10
- Das iPhone -Datum und die Uhrzeit wurden automatisch ausgegraut [Fix] »

