Ändern Sie den Text -Shortcut von Abkürzungen, die in Windows 10 erstellt wurden
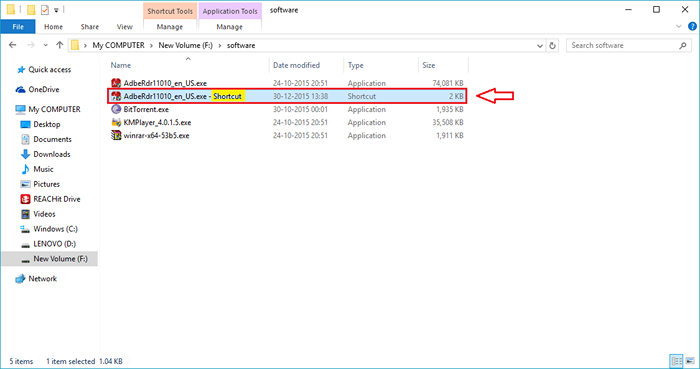
- 1979
- 125
- Ilja Köpernick
Windows hat das Standardverhalten, den Text anzuhängen - Abkürzung zum Namen jeder Abkürzung, die Sie erstellen. Aber Sie müssen natürlich nicht mit dem Standardverhalten von Windows leben. Sie können den Text, der den Namen der Verknüpfungen, die Sie erstellen, hinzugefügt werden müssen, definitiv den Text anpassen. Sie können sich sogar dafür entscheiden, auch keinen Text zu den Verknüpfungsnamen hinzuzufügen. Lesen Sie weiter, um zu erfahren reflikt Programm mit sehr wenigen einfachen Schritten.
Siehe auch: - Erstellen Sie Tastaturverknüpfungen, um Apps in Windows 10 zu öffnen
SCHRITT 1
- Schauen wir uns zunächst das Standard -Verknüpfungsnamenschema des Windows -Betriebssystems an. Klicken Sie dafür mit der rechten Maustaste auf die Datei, die Sie erstellen möchten, und klicken Sie dann auf Verknüpfung erstellen Aus dem Kontextmenü.
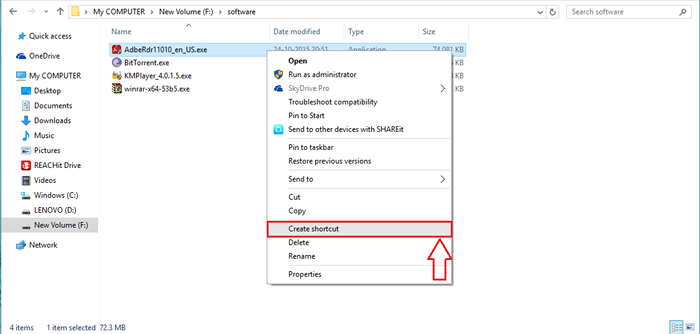
SCHRITT 2
- Wenn Sie nun einen Blick auf den Namen der gerade erstellten Verknüpfung werfen, werden Sie sehen, dass das Wort Abkürzung wird dem Verknüpfungsnamen hinzugefügt. Es ist dieses Suffix, das gemäß Ihren Auswahlmöglichkeiten angepasst werden kann. Befolgen Sie die folgenden Schritte, um dasselbe zu erreichen.
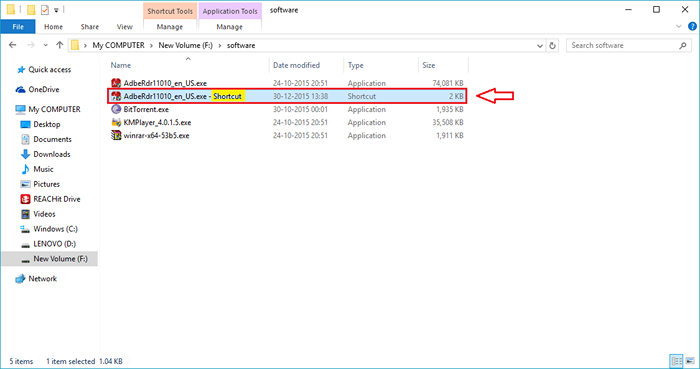
SCHRITT 3
- Geben Sie zunächst ein reflikt In Ihr Cortana -Suchfeld und klicken Sie auf das Suchergebnis, wie im Screenshot unten gezeigt.
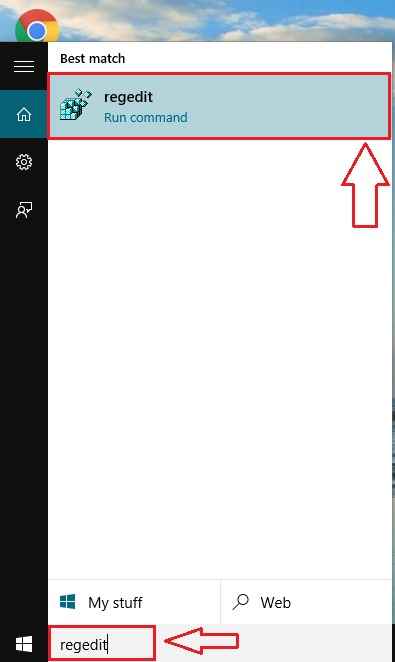
SCHRITT 4
- Ein neues Fenster namens namens Registierungseditor eröffnet. Sie müssen zum folgenden Weg navigieren.
HKEY_CURRENT_USER \ Software \ Microsoft \ Windows \ CurrentVersion \ Explorer \ NamingTemplates
Wenn Sie das nicht finden können Benennung Unterschlüsseler können Sie es einfach erstellen, wie im folgenden Schritt erläutert.
- Klicken Sie mit der rechten Maustaste auf Forscher Erste. Klicken Sie dann auf Neu und schließlich weiter Taste. Beschriften Sie den neu erstellten Unterschlüssel als Benennung. Wenn Sie Zweifel haben, lesen Sie den unten gezeigten Screenshot.
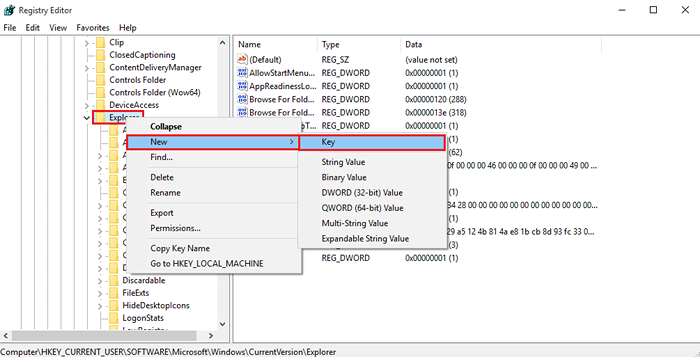
Schritt 5
- Klicken Sie als nächstes mit der rechten Maustaste auf Benennung Unterschlüssel, dann auf Neu und dann weiter Stringwert.
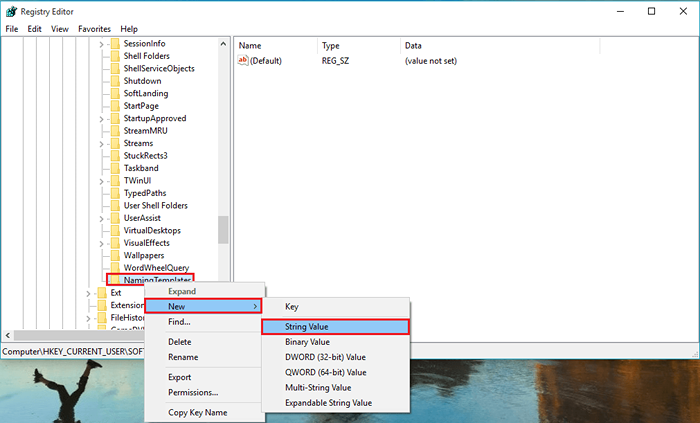
Schritt 6
- Jetzt im rechten Fensterbereich sehen Sie den neu erstellten Unterschlüssel. Benenne es um Shortcutnametemplate.
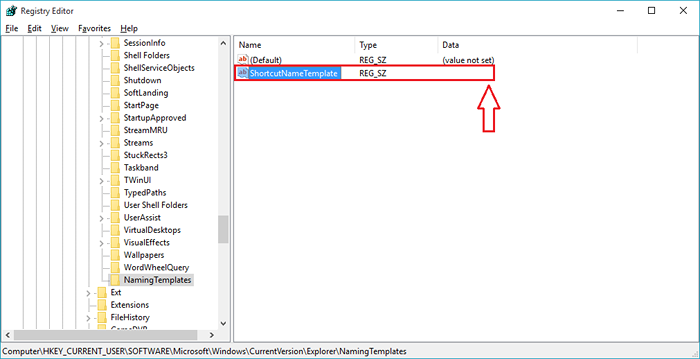
Schritt 7
- Doppelklicken Sie auf Shortcutnametemplate, um die zu öffnen Zeichenfolge bearbeiten Fenster. Im Textfeld benannt Messwert, Kopieren und Einfügen "%S.lnk ”. "%S" bezeichnet den Namen der Datei, für die die Verknüpfung erstellt wird. Vergessen Sie nicht, die umgekehrten Kommas hinzuzufügen. Sobald Sie fertig sind, klicken Sie auf OK Taste.
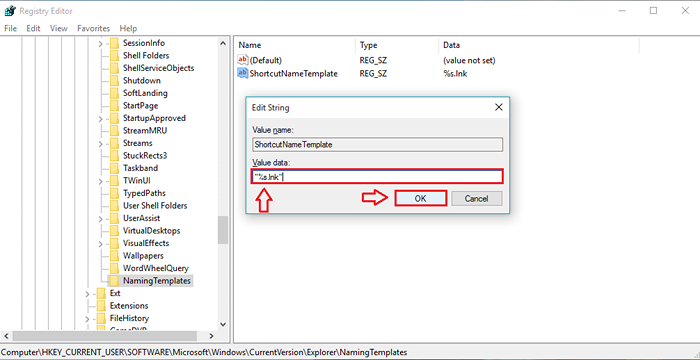
Schritt 8
- Erstellen Sie nun eine Abkürzung für eine Datei genau wie zuvor. Wenn Sie den Namen der Verknüpfung bemerken, können Sie sehen, dass das Suffix Abkürzung ist verschwunden.
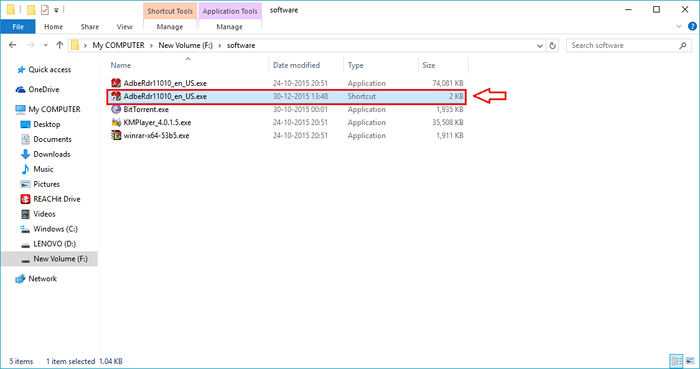
Schritt 9
- Wenn Sie standardmäßig ein Präfix zum Namen Ihrer Verknüpfung hinzufügen möchten, kopieren Sie die Paste „Abkürzung zu %s.lnk ” im Messwert abgelegt von Zeichenfolge bearbeiten Fenster. Sie können den Text ändern Abkürzung nach zu jedem Text Ihrer Wahl.
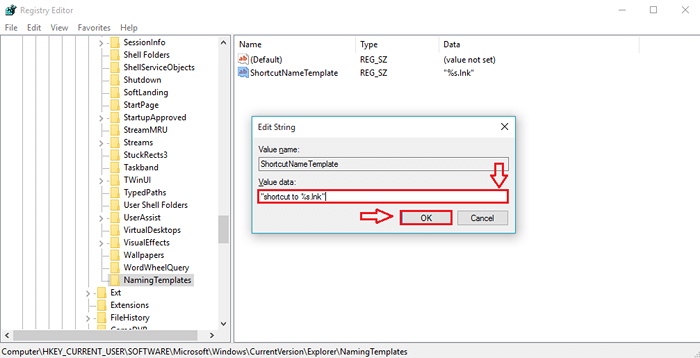
Schritt 10
- Um den Effekt zu erkennen, erstellen Sie wie gewohnt eine Abkürzung. Wenn Sie den Namen der Verknüpfung bemerken, können Sie feststellen, dass das Präfix erfolgreich hinzugefügt wurde.
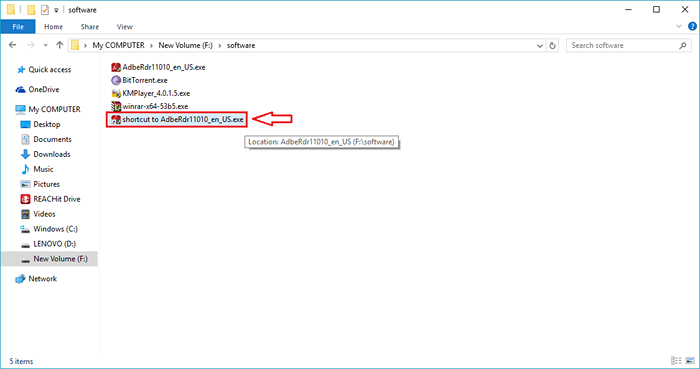
Schritt 11
- Was ist nun, wenn Sie Ihr maßgeschneidertes Suffix Ihrer Abkürzung und nicht zu dem Windows-Standard hinzufügen möchten?? Dann kopieren Sie „%S Shortcut bereit.lnk ” im Messwert abgelegt von Zeichenfolge bearbeiten Fenster. Sie können den Text ändern Verknüpfung bereit zu jedem Text Ihrer Wahl.
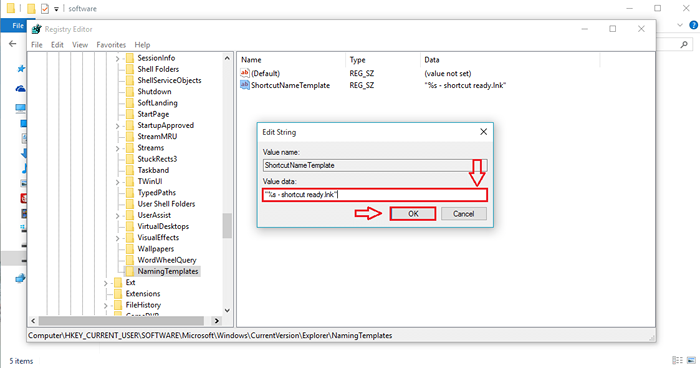
Schritt 12
- Um den Effekt zu erkennen, erstellen Sie eine Abkürzung und bemerken Sie den Namen und sehen Sie, dass das Suffix erfolgreich hinzugefügt wurde.
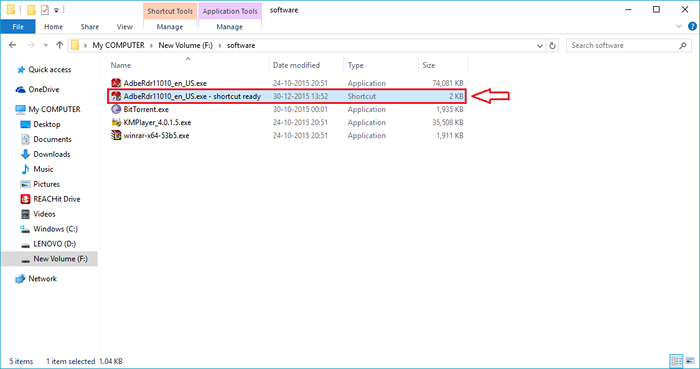
Schritt 13
- Rückkehr zu Ihrem Windows Standard -Verknüpfungsnamenschema ist sehr einfach. Klicken Sie einfach mit der rechten Maustaste auf die Benennung subkey und klicken Sie auf die Löschen Möglichkeit.
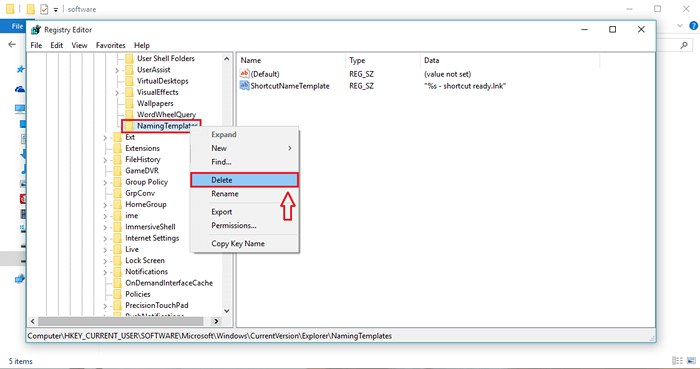
Das ist alles. Jetzt können wir unser eigenes maßgeschneidertes Suffix oder ein eigenes Präfix für unsere Verknüpfungsnamen einfach so haben. Probieren Sie diese heute selbst aus. Hoffe du hast Spaß.
- « Gelöst! Download fehlgeschlagen, Virus erkannte die Nachricht in Windows 10/11
- So aktivieren / deaktivieren Sie die Hibernate -Option in Windows 10 »

