Ändern Sie den Speicherort der Benutzerordner in Windows
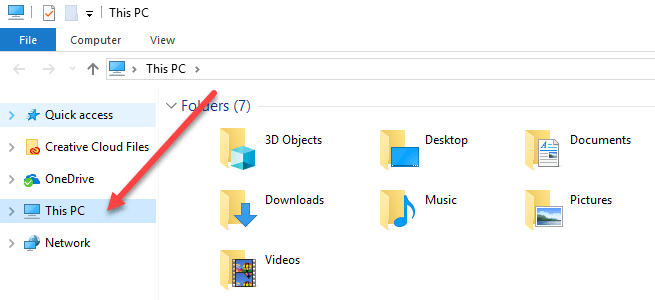
- 1343
- 203
- Henry Liebold
Wenn Sie einen alten Computer oder einen neuen Computer mit einem kleinen SSD -Laufwerk als primäres Laufwerk haben, müssen Sie möglicherweise regelmäßig Daten aus den Standard -Windows -Benutzerordnern und auf eine zweite Festplatte oder sogar ein externes Laufwerk verschieben, um Speicherplatz zu sparen.
Die Standardordner, über die ich spreche, sind Downloads, Dokumente, Videos, Musik usw. Standardmäßig befinden sich alle diese Ordner auf derselben Partition wie Ihre Systempartition, die normalerweise c ist. Der Weg ist normalerweise C: \ Benutzer \ Benutzername \ Folderame.
InhaltsverzeichnisWenn Sie zusätzlichen Platz auf Ihrer Hauptpartition für Anwendungen oder etwas anderes benötigen, ist es nicht sehr schwierig, diese Standardordner an einen neuen Ort zu verschieben. Was schön ist, ist, dass Sie nur einen oder alle nach Bedarf bewegen können. Wenn Ihr Videosordner der einzige große Ordner ist, der Platz einnimmt, können Sie ihn verschieben und die anderen Ordner in Ruhe lassen.
Ich empfehle auch, Ihre Datenordner auf eine andere Festplatte zu verschieben (insbesondere eine zweite Festplatte, nicht nur eine andere Partition auf derselben Festplatte), wenn Sie können, da sie sicher sind, falls das System Laufwerk ausfällt oder Windows beschädigt und unzugänglich wird.
Ändern Sie den Speicherort des Benutzerordners in Windows
Die folgende Prozedur ist für Windows 10, Windows 8, Windows 7, Windows Vista usw. ziemlich gleich. Es gibt einige Funktionen von Fenstern, die über Jahrzehnte gleich geblieben sind, und der Ort der Benutzerordner ist eines davon.
Öffnen Sie zu Beginn der Windows Explorer und navigieren Sie zu dem Verzeichnis, in dem alle Systemordner verfügen. In Windows 8 und Windows 10 klicken Sie einfach auf Dieser PC Und du wirst alles sehen.
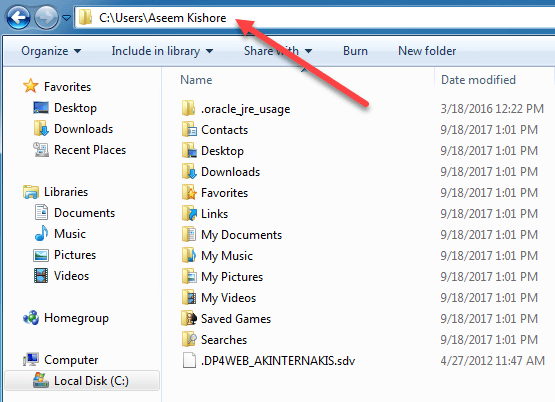
Klicken Sie jetzt mit der rechten Maustaste auf den Ordner, den Sie bewegen und auswählen möchten Eigenschaften.
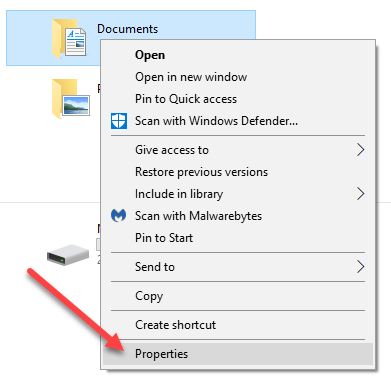
Klick auf das Standort Registerkarte und klicken Sie auf die Umzug Taste. Sie sollten auch den aktuellen Pfad zum betreffenden Ordner sehen.
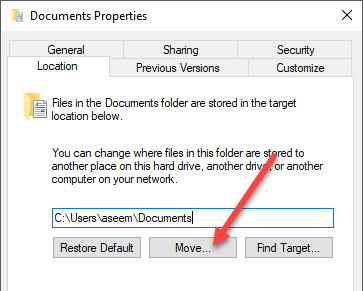
Der Ziel finden Die Schaltfläche tut nichts anderes, als den im Textfeld aufgeführten Pfad zu laden. Wenn Sie also das Explorer -Fenster hinter dem Dialogfeld "Eigenschaften des Ordners Eigenschaften" schließen und auf das Ziel finden können, wird einfach ein Explorer -Fenster in den übergeordneten Ordner des letzten Ordners im Pfad angezeigt (in meinem Fall, den übergeordneten Ordner von Dokumenten).
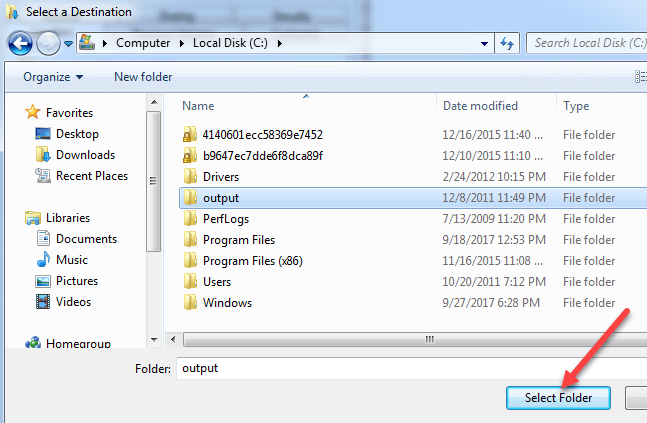
Wenn Sie auf Verfahren klicken, werden ein Dialogfeld angezeigt, in dem Sie den neuen Zielordner wie oben gezeigt auswählen können. Sobald Sie den Ordner auswählen und auf OK klicken oder im Dialogfeld Eigenschaften anwenden, wird gefragt, ob Sie alle Dateien verschieben möchten oder nicht.
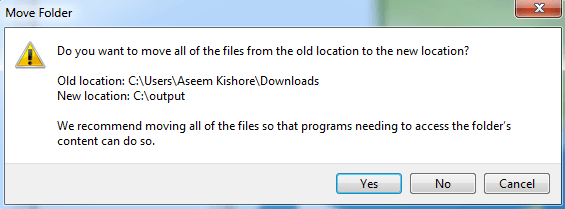
Es wird immer empfohlen, alle Dateien an den neuen Standort zu verschieben. Wenn Sie auf Ja klicken, werden Windows die Dateien an den neuen Speicherort verschieben. Es könnte einige Zeit dauern, je nachdem, wie viel Daten im Ordner enthalten sind.
Das ist alles! Zu diesem Zeitpunkt wird der Ordner normalerweise über Programme zugänglich sein, die Daten werden jedoch eher am neuen Standort als an der Standardstelle gespeichert. Wenn Sie beispielsweise den Speicherort des Download -Ordners ändern, laden Ihre Browser automatisch Dateien in diesen Ordner herunter, der nun an den neuen Standort umgeleitet wird.
Ich empfehle nicht, den neuen Standort in ein externes USB -Laufwerk oder ein Netzwerk Laufwerk zu wechseln, da diese gelegentlich getrennt werden und in Windows seltsame Probleme verursachen werden. Es ist besser, dies nur zu tun, wenn Sie eine zusätzliche Festplatte in Ihrem System haben, die immer verbunden ist. Genießen!
- « So lagern Sie Objekte in einer PowerPoint -Präsentation
- Fügen Sie eine VHD -Datei in Windows XP bei »

