Ändern Sie diese Einstellungen, um die Verzögerung dauerhaft in Minecraft zu beheben
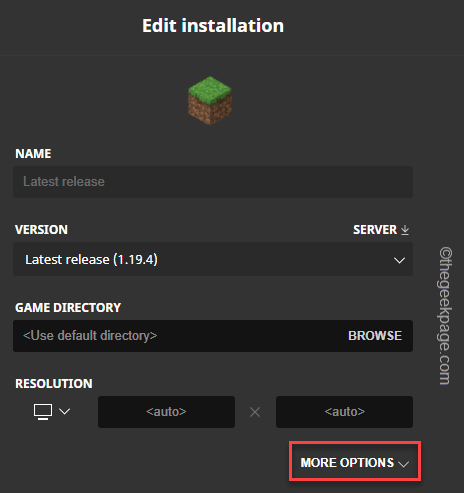
- 1065
- 35
- Tamina Liebach
Minecraft kann auf fast jedem PC oder Laptop laufen. Obwohl die Systemanforderungen sehr minimal sind, um das Spiel zu betreiben, kann es schwierig sein, die Verzögerung von Minecraft zu verringern. Ohne ordnungsgemäße Einstellungen können Sie das aktuelle Update von Ray-Tracing von Minecraft nicht genießen. In diesem Artikel haben wir also die am besten geeigneten Einstellungen für Ihr Rig gezeigt, um Minecraft ohne Verzögerung zu genießen!
Inhaltsverzeichnis
- Beste Einstellungen für Minecraft PC
- Fix 2 - Geben Sie Minecraft zusätzlichen Ram an
- Fix 3 - Geben Sie Java -Prozess höhere Priorität an
- Fix 4 - unnötige Aufgaben auslegen
Beste Einstellungen für Minecraft PC
Bevor wir tief in die Spieleinstellungen eintauchen, überprüfen wir, ob Ihr System das nötige Minimum erfüllt, um die Anforderungen des Minecraft -PCs zu empfehlen.
Mindestsystemanforderung zum Spielen von Minecraft 1080p
Sie benötigen diese minimalen Spezifikationen, um Minecraft in niedrigeren Einstellungen zu spielen.
| Betriebssystem | Windows 7 und Up |
|---|---|
| Zentralprozessor | Intel Core i3-3210 3.2 GHz / AMD A8-7600 APU 3.1 GHz oder gleichwertig |
| GPU | Intel HD Graphics 4000 oder AMD Radeon R5 Serie | Nvidia Geforce 400 Serie oder AMD Radeon HD 7000 -Serie |
| HDD | 180 MB bis 1 GB verfügbarer Raum |
| Speicher | 4 GB RAM |
Empfohlene Systemanforderung zum Spielen von Minecraft 1440p oder 4K
| Betriebssystem | 64-Bit Windows 10 |
| Zentralprozessor | Intel Core i5 4690 | AMD A10 7800 oder gleichwertig |
| GPU | Nvidia Geforce 700 Serie | AMD Radeon RX 200 -Serie |
| HDD | 4 GB (SSD empfohlen) verfügbarer Platz |
| Speicher | 8 GB RAM |
Schauen wir uns nun an, wie Sie Minecraft auf die besten Einstellungen setzen können, damit Sie überhaupt keine Verzögerung erleben. Wir haben die besten optimalen Komponenten für Ihr System beschrieben.
Fix 1 - Passen Sie die Videoeinstellungen an
Es gibt eine optimale Videoeinstellung, die Sie für die Erfahrung neben Nullverzögerung in Minecraft bewerben können.
Schritt 1 - Start Minecraft, Wenn Sie es noch nicht getan haben.
Schritt 2 - Dann mach weiter “Optionen”Auf der Haupt -Homepage. [Wenn Sie mitten in einer Welt sind, drücken Sie die Esc Schlüssel und Tap "Optionen“. ]
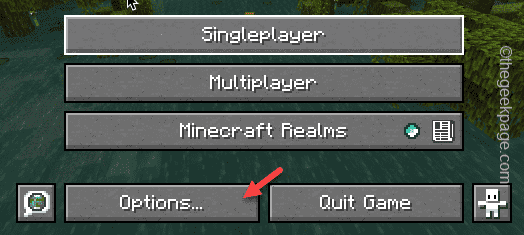
Schritt 3 - Als nächstes tippen Sie “Video-Einstellungen”Um es zu öffnen.
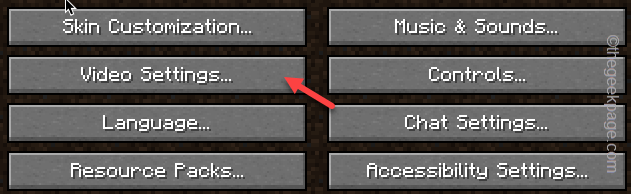
Schritt 4 - Hier sehen Sie alle Komponenten der Spieleinstellungen. Stellen Sie sie so ein, wie wir unten erwähnt haben -
- Vollbildauflösung - Aktuell
- Biome -Mischung - Aus
- Grafik - Schnell
- Chunk Builder - Gewinde
- Sanftes Licht - Aus
- VSYNC - Aus
- GUI -Skala - 2
- Entfernung - 6 Stücke
- Simulationsabstand - 10 Stücke
- Maximale Bildrate - 60 fps
- Bobbing anzeigen - Aus
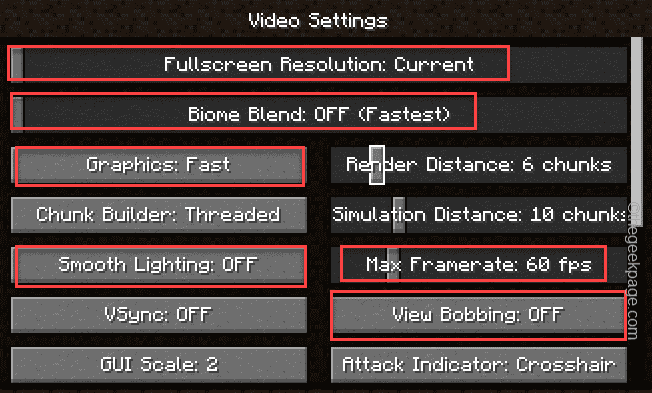
Schritt 5 - Scrollen Sie nach dem Einstellen der Videoeinstellungen nach unten, um den späteren Teil der Einstellungen zu finden.
Schritt 6 - Setzen Sie dort die zweite Hälfte der Videoeinstellungen wie diese -
- Wolke - Aus
- Ganzer Bildschirm - Aus
- Partikel - Minimal
- MIPMAP -Werte - 4
- Entitätsschatten - Aus
- Verzerrungseffekte - 100%
- Entitätsabstand - 100%
- FOV -Effekte - Aus
Schritt 7 - Sobald Sie alle Einstellungen geändert haben, tippen Sie auf "Fertig", um die Änderungen zu speichern.
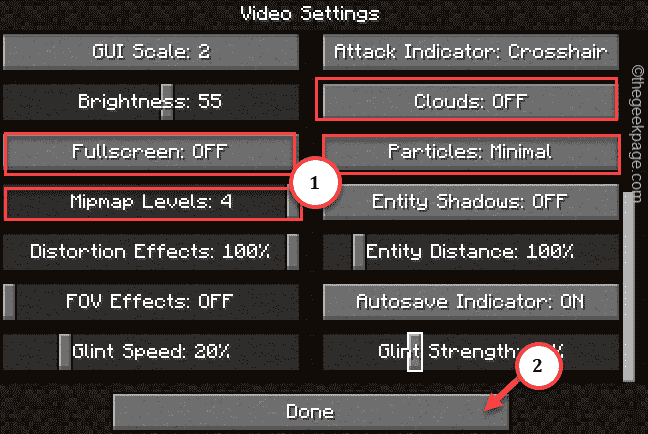
Spielen Sie jetzt einfach Minecraft und laden Sie ein Reich oder eine Welt, die Sie geschaffen haben.
Sie werden überhaupt keine weiteren Verzögerungen ausgesetzt sein.
Fix 2 - Geben Sie Minecraft zusätzlichen Ram an
Sie können Minecraft Launcher zusätzlichen RAM zur Verfügung stellen, damit es überhaupt nicht zurückbleibt.
Schritt 1 - Sie müssen herausfinden, wie viel RAM Ihr System hat. Sie können dies leicht tun, indem Sie die drücken Gewinnschlüssel+Pause Break Schlüssel zusammen.
Andernfalls können Sie auch diesen Weg gehen, um den installierten physischen RAM auf Ihrem System herauszufinden -
Einstellungen> System> Über
Schritt 2 - Suchen Sie auf der About -Seite nach dem installierten RAM drin. Wie in unserem System ist der installierte RAM 16 GB.
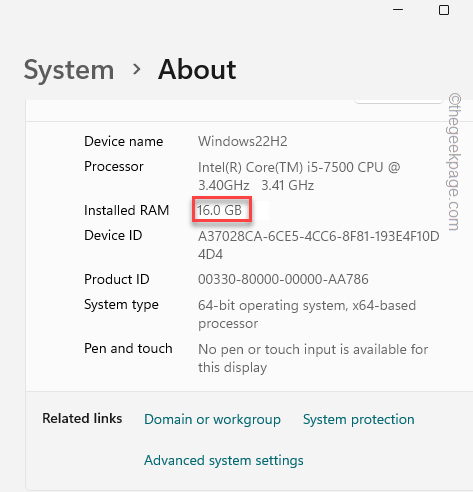
Schritt 3 - Starte den Minecraft starter.
Schritt 4 - Dort gehen Minecraft: Java Edition im linken Bereich.
Schritt 5 - Gehen Sie zum "InstallationenTab. Klicken Sie dann auf die Drei-Punkt Menü und tippen “Bearbeiten“.
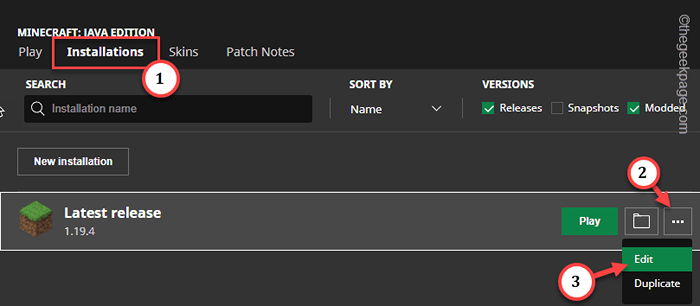
Schritt 6 - Klicken Sie auf der Seite "Installation bearbeiten" auf “MEHR OPTIONENUm weitere Einstellungen aufzudecken.
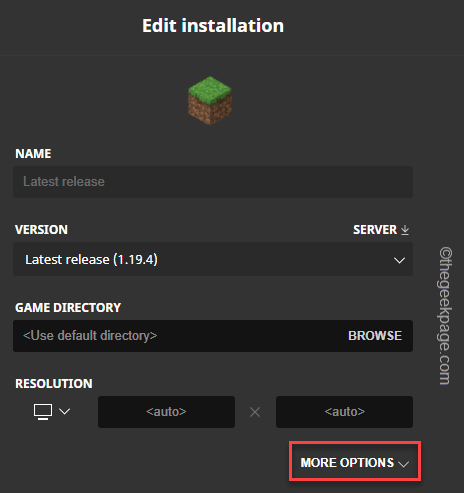
Schritt 7 - Suche nach "JVM -Argumente“.
Schritt 8 - Das ist sehr wichtig. Sie werden die "sehen"-Xmx2g" Streit.
Hier, 2g bezeichnet die 2GB RAM -Nutzung. Sie können dies auf einstellen 4,8,16, usw.
Wie - wenn Sie 8 GB kostenlosen RAM zuweisen möchten, müssen Sie dieses JVM -Argument verwendenXmx8g“. Setzen Sie keine Zahl über 75% des physischen RAM nicht mehr ein. Besser, 4 GB oder 8 GB RAM zuzuweisen.
Schritt 9 - Schließlich klicken Sie auf “Erledigt”Um die Änderungen zu speichern.
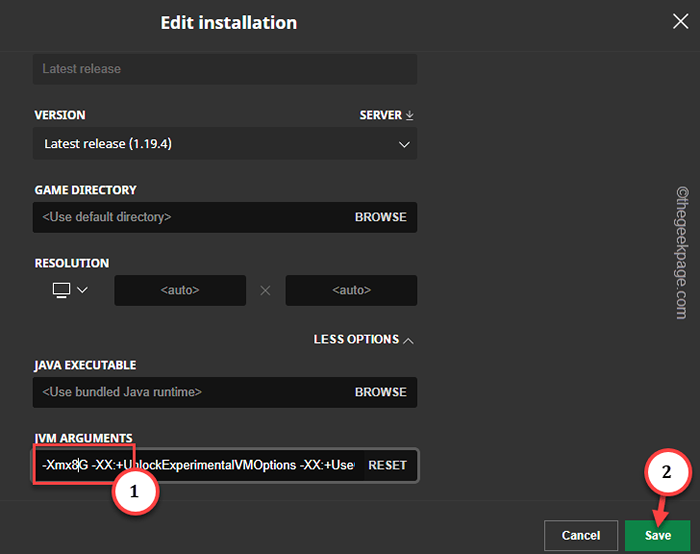
Starten Sie nun Minecraft vom Minecraft -Launcher und lassen Sie das Spiel laden.
Sie werden eine erhebliche Erhebung der Leistung und überhaupt keine Verzögerung sehen.
Fix 3 - Geben Sie Java -Prozess höhere Priorität an
Sie können den Java -Prozess auf eine höhere Priorität setzen, damit eine höhere Menge an Ressourcen zulässig ist.
Schritt 1 - Rechts auf die Windows -Symbol und tippen “Taskmanager“.
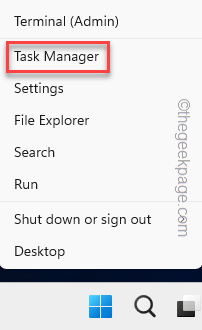
Schritt 2 - Tippen Sie auf die linke Seite.
Schritt 3 - Gehen Sie zum “Einzelheiten" Feld.
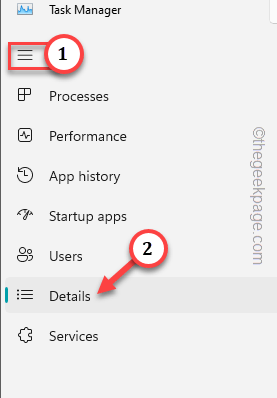
Schritt 4 - Wählen Sie dann das aus “Java”Prozess und Tippen Sie“Priorität setzen" Zu "Hoch”Modus.
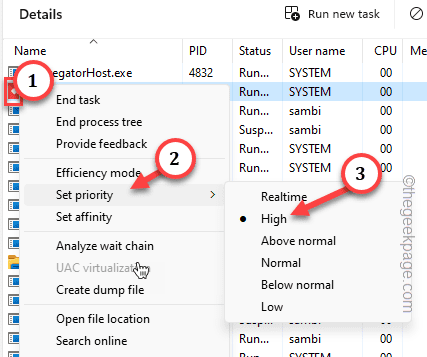
Nachdem Sie diesen Vorgang auf den hohen Modus festgelegt haben, beenden Sie Taskmanager.
Spielen Sie weiter Minecraft und testen Sie, ob Sie eine Verzögerung sehen können oder nicht.
Fix 4 - unnötige Aufgaben auslegen
Löschen Sie unnötige Aufgaben, die im Hintergrund gehen. Auf diese Weise können Sie Ressourcen freilegen, indem Sie alle ressourcenhungrigen Apps töten.
Schritt 1 - Drücken Sie die Strg, Schicht, Und Esc Schlüssel, um die zu öffnen Taskmanager.
Schritt 2 - Suchen Sie dann nach den Programmen, die dahinter laufen und eine hohe Menge an Ressourcen konsumieren.
Schritt 3 - Geben Sie als nächstes die App rechts ab und klicken Sie auf “Task beenden”Um diese Apps zu töten.
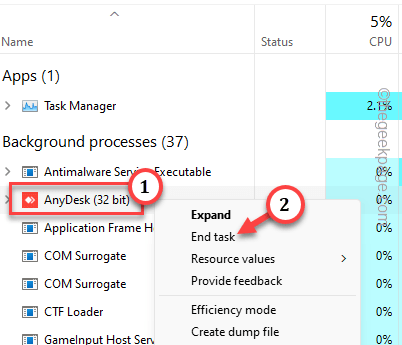
Schließe Taskmanager danach.
Jetzt können Sie Minecraft mehr ohne Probleme spielen.
- « Dateiformat und Erweiterungen stimmen nicht mit dem Fehler in Excel Fix überein
- Diese Änderung erfordert, dass Sie Ihr Geräte -LSA -Schutzfehler neu starten müssen »

