Überprüfen Sie den Bluetooth -Radio -Status nicht behoben. Das Problem [gelöst]
![Überprüfen Sie den Bluetooth -Radio -Status nicht behoben. Das Problem [gelöst]](https://ilinuxgeek.com/storage/img/images/check-bluetooth-radio-status-not-fixed-problem-[solved]_2.png)
- 4325
- 1057
- Phoebe Jeorga
Einige Windows-Benutzer, wenn sie mit Problemen im Zusammenhang mit den Bluetooth-Geräten auf ihrem System konfrontiert sind, versuchten sie mithilfe des integrierten Fehlerbehebungsmittels im Windows-System Fehlerbehebung. Nach Abschluss der Fehlerbehebung wurde jedoch das folgende Problem in seinem Fenster angezeigt.
Überprüfen Sie den Bluetooth -Radiostatus nicht behoben
Diese Bluetooth -Benutzer hatten keine Ahnung, was und wie dieses Problem behoben werden soll. Bei der Analyse haben wir einige Faktoren kennengelernt, die für dieses Problem des Bluetooth -Funkstatus im System verantwortlich sein können.
- Einige Dienste im Zusammenhang mit Bluetooth werden entweder gestoppt oder funktionieren nicht ordnungsgemäß.
- Das Windows -Betriebssystem kann veraltet sein.
- Das beschädigte System- oder Datendateien auf dem System.
- Problem mit den auf dem System installierten Bluetooth -Treibern.
Wenn wir diese Faktoren berücksichtigen, haben wir einige Lösungen zusammengestellt, die das Problem beheben, mit dem Benutzer derzeit mit ihren Bluetooth -Geräten auf dem Windows -System konfrontiert sind.
Problemumgehung - Aktualisieren Sie Ihr Windows -System, indem Sie auf die Windows -Update -Seite gehen und nach Updates überprüfen. Wenn Updates verfügbar sind, laden Sie sie bitte herunter und installieren Sie sie alle. Starten Sie dann das System neu, um diese vorgenommenen Änderungen widerzuspiegeln.
Inhaltsverzeichnis
- Fix 1 - Starten Sie die Dienste im Zusammenhang mit Bluetooth neu
- Fix 2 - Führen Sie den SFC -Scan durch und stellen Sie die Gesundheit des Systems mithilfe des DISM -Tools wieder her
- Fix 3 - Aktualisieren oder neu installieren Sie den Bluetooth -Gerätetreiber oder neu
Fix 1 - Starten Sie die Dienste im Zusammenhang mit Bluetooth neu
Schritt 1: Drücken Sie die Fenster Und R Schlüssel zusammen auf dem System.
Schritt 2: Typ Dienstleistungen.MSC in der Textbox und dann auf die Eingeben Taste.
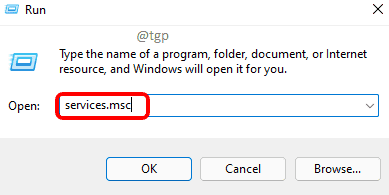
Schritt 3: Dies öffnet die Dienstleistungen App -Fenster im System.
Schritt 4: Suchen Sie nun die Bluetooth Audio Gateway Service Aus der Liste der Dienste.
Schritt 5: Doppelklick darauf, um sein Eigenschaftenfenster zu öffnen.
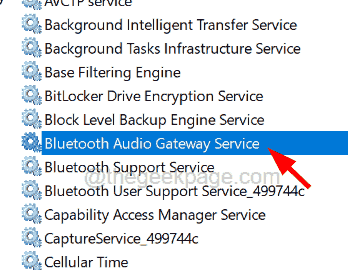
Schritt 6: Unter dem Allgemein Registerkarte Wählen Sie die aus Automatisch Option aus der Liste der Starttypoption.
Schritt 7: Klicken Sie nun auf die Stoppen Schaltfläche direkt darunter.
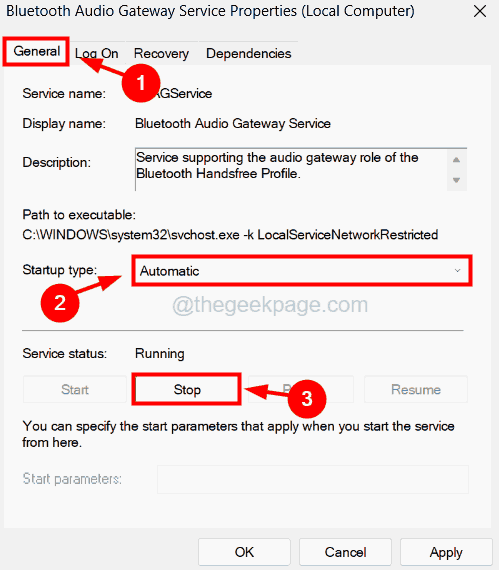
Schritt 8: Nachdem der Dienst gestoppt wurde, stellen Sie sicher.
Schritt 9: Dann starten Sie den Dienst einmal, indem Sie auf das klicken Start Taste.
Schritt 9: Wenn Sie fertig sind, klicken Sie nach Abschluss Anwenden Und OK Diese Änderungen anwenden.
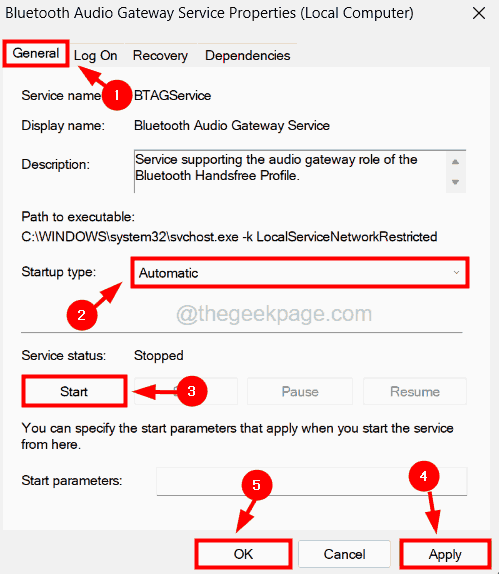
Schritt 10: Machen Sie nun den gleichen Prozess zu allen durch Bluetooth Verwandte Dienste aus der Liste der Dienste in der Services -App.
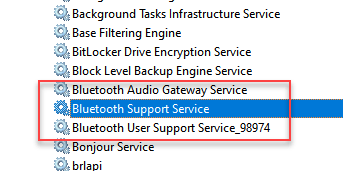
Schritt 11: Schließen Sie nach Abschluss des Dienstes das Dienstleistungsfenster und starten Sie das System neu.
Fix 2 - Führen Sie den SFC -Scan durch und stellen Sie die Gesundheit des Systems mithilfe des DISM -Tools wieder her
Schritt 1: Drücken Sie die Fenster Schlüssel und Typ CMD auf der Tastatur.
Schritt 2: Rechtsklick auf der Eingabeaufforderung App aus den Suchergebnissen und auswählen Als Administrator ausführen Im Kontextmenü, wie im folgenden Screenshot gezeigt.
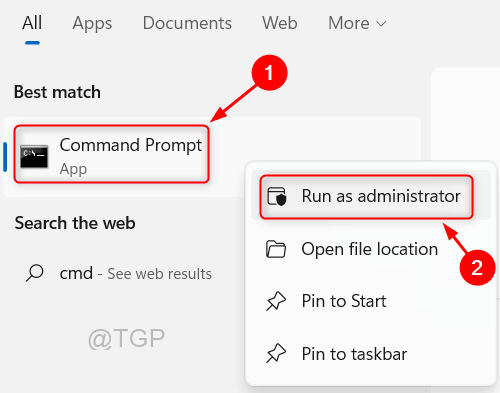
Schritt 3: Möglicherweise müssen Sie klicken Ja Auf der UAC -Eingabeaufforderung auf dem Bildschirm fortfahren.
Schritt 4: Wenn das Eingabeaufforderungfenster auf dem System als Administrator angezeigt wird, geben Sie ein, geben Sie ein SFC /Scannow und drücke Eingeben Taste.
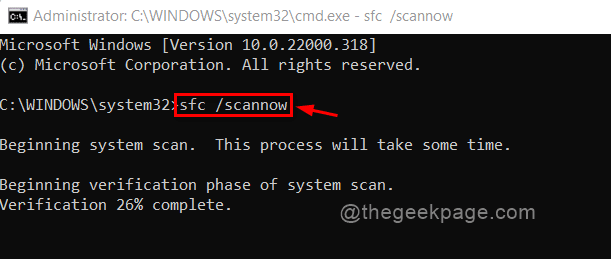
Schritt 5: Dies scannt das gesamte System für alle vorhandenen beschädigten Dateien.
Schritt 6: Wenn es beschädigte Dateien findet, wird sie repariert.
Schritt 7: Geben Sie nach Abschluss die folgende Zeile in die Eingabeaufforderung ein und drücken Sie Eingeben Schlüssel, um es auszuführen.
DISM /Online /Cleanup-Image /Restorehealth
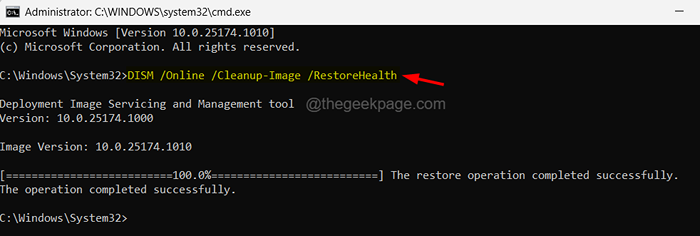
Schritt 8: Dadurch werden die Gesundheit des Systems mit dem DISM -Tool wieder normal.
Schritt 9: Wenn es fertig ist, schließen Sie das Eingabeaufforderungfenster und starten Sie das System neu.
Fix 3 - Aktualisieren oder neu installieren Sie den Bluetooth -Gerätetreiber oder neu
Schritt 1: Drücken Sie die Fenster Und X Tasten auf der Tastatur, um das Kontextmenü der Startschaltfläche anzuzeigen.
Schritt 2: Dann drücken Sie die M Schlüssel, der die öffnet Gerätemanager auf dem System.
Schritt 3: Erweitern Sie im Fenster Geräte -Manager die Bluetooth Option aus der Liste der Geräte von Doppelklicken Sie darauf.
Schritt 4: Wählen Sie dann die aus Bluetooth -Adapter Und Rechtsklick darauf.
Schritt 5: Wählen Sie die Treiber aktualisieren Option im Kontextmenü wie im Bild unten gezeigt.
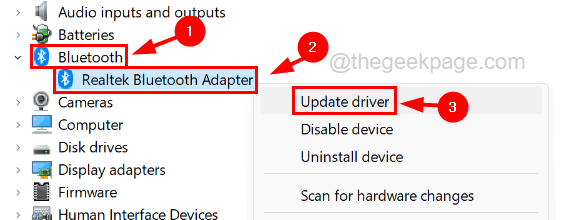
Schritt 6: Wählen Sie die aus Suchen Sie automatisch nach Treibern Option im Fenster Treiber aktualisieren.
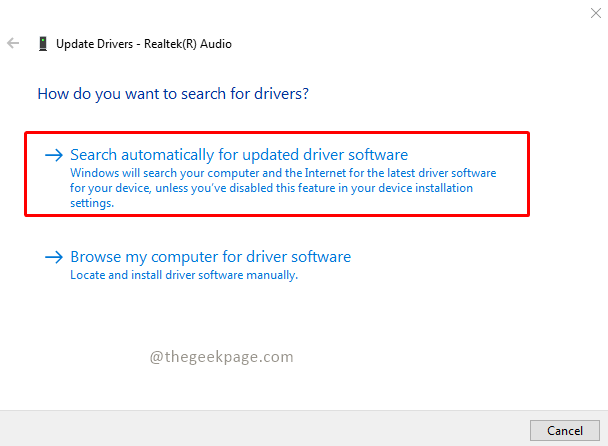
Schritt 7: Die Aktualisierung des Bluetooth -Treibers in Ihrem System wird begonnen werden.
Schritt 8: Starten Sie das System neu und prüfen Sie, ob es funktioniert oder nicht.
Schritt 9: Andernfalls müssen Sie den Bluetooth -Treiber neu installieren.
Schritt 10: Um dies zu tun, Rechtsklick auf der Bluetooth -Gerätetreiber und auswählen Gerät deinstallieren Option aus dem Kontextmenü.
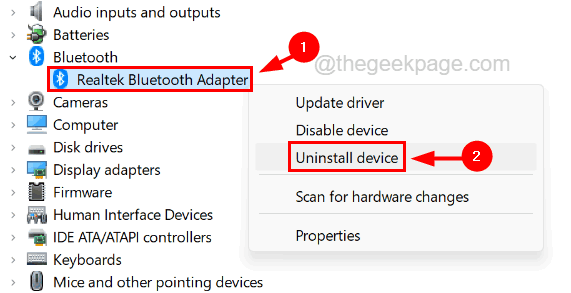
Schritt 11: Dann klicken Sie auf Deinstallieren im Popup-Bestätigungsfenster, um mit der Deinstallation zu beginnen.
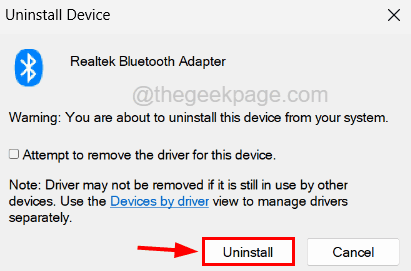
Schritt 12: Sobald die Deinstallation des Bluetooth -Treibers abgeschlossen ist, starten Sie das System neu,.
Schritt 13: Während des Systems erkennt Windows den fehlenden Bluetooth -Treiber im System und installiert den generischen Bluetooth -Treiber.
Schritt 14: Wenn dies noch nicht funktioniert, können Sie die Website des Herstellers besuchen und den neuesten Bluetooth -Treiber installieren.
- « So beheben Sie Message Blocking is Active Fehler auf Android
- Die Active Directory Domain Services sind derzeit nicht verfügbar »

