Überprüfen Sie den Schutzverlauf in Microsoft Defender unter Windows 11/10
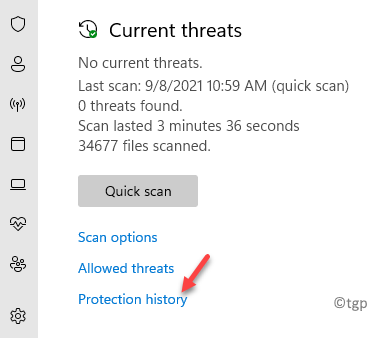
- 1377
- 83
- Levke Harnapp
Microsoft Defender Antivirus ist die integrierte Sicherheitslösung für Windows, die Ihr System vor Malware- oder Virusangriffen geschützt hält. Es schützt Ihren PC in Echtzeit vor allen Arten von verdächtigen Aktivitäten und Sie können den Schutzhistorie in Ihrem Microsoft Defender Antivirus auf Ihrem Windows 11-PC überprüfen. Die Windows Security -App läuft immer wieder im Hintergrund und informiert Sie über Sicherheitsverletzungen und zeigt alle Berichte im Abschnitt zur Schutzhistorie an. Dies hilft Ihnen, die verschiedenen Arten von unerwünschten Aktivitäten und die gegen sie ergriffenen Maßnahmen im Auge zu behalten.
Der Schutzhistorie ist eine Funktion, die vom integrierten Antivirus angeboten wird, in dem die Liste der Malware-Dateien angezeigt wird, die während des Scans erkannt werden. Die Liste enthält auch die Details der Malware, die angibt, ob sie bis zum nächsten Windows -Update -Release mit der Fehlerbehebung vollständig entfernt wurde. Die Schutzhistorie ist auch für die Ransomware -Schutzfunktion sichtbar. Es zeigt, welche Elemente blockiert wurden, damit Sie sie überprüfen und zulassen können, wenn es sich um falsch positiv handelte.
Wie sehen Sie also den Malware -Historie im Microsoft Defender Antivirus auf Ihrem Windows 10/11 PC an? Wir können erklären, wie ..
Methode 1: Überprüfen Sie den Schutzverlauf durch Windows -Sicherheitseinstellungen
Diese Methode muss über die Einstellungs -App auf die Windows -Sicherheitseinstellungen zugreifen. Befolgen Sie die folgenden Anweisungen, um den Schutzhistorium mit Windows Security anzuzeigen:
Schritt 1: Drücken Sie die Win + i Tasten zusammen auf Ihrer Tastatur, um die zu öffnen Einstellungen App.
Schritt 2: Im Einstellungen Fenster, klicken Sie auf Privatsphäre & Sicherheit auf der linken Seite des Scheibe.
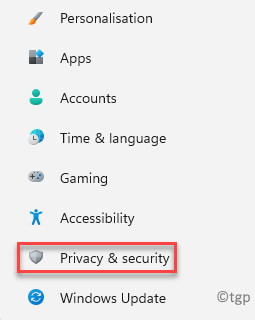
Schritt 3: Navigieren Sie nun zur rechten Seite und unter dem Sicherheit Abschnitt, klicken Sie auf Windows -Sicherheit.
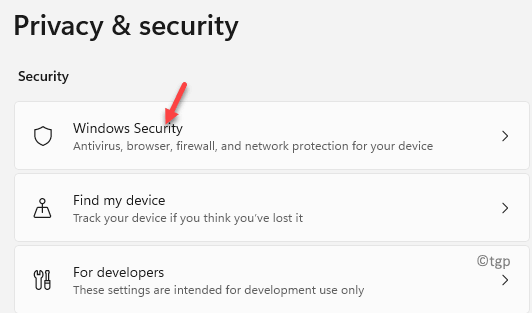
Schritt 4: Als nächstes in der Windows -Sicherheit Seite rechts unter dem Schutzbereiche Abschnitt, klicken Sie auf Virus- und Bedrohungsschutz.
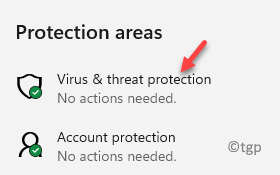
Schritt 5: Jetzt in der Virus- und Bedrohungsschutz Bildschirm unter den Aktuelle Bedrohungen Abschnitt klicken Sie auf die Schutzgeschichte Link in Blau.
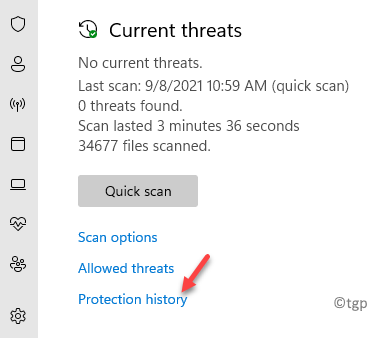
Schritt 6: Im nächsten Fenster sehen Sie die Liste aller Bedrohungen, die von der gefunden, blockiert, entfernt oder unter Quarantäne gestellt wurden Windows -Sicherheit.
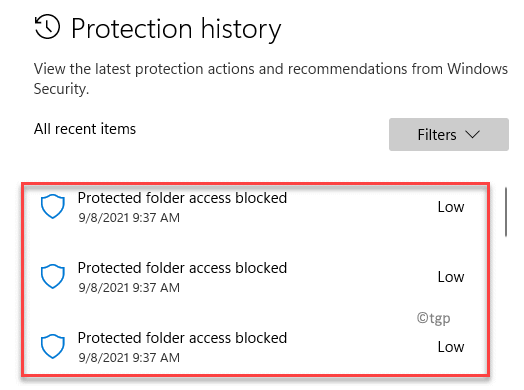
*Notiz - Wenn Sie hier nichts sehen, bedeutet dies, dass noch keine potenziellen Bedrohungen auf Ihrem PC gefunden wurden, die von der erkannt werden sollen Microsoft Defender Antivirus.
Schritt 7: Sie können jetzt auf die Elemente von der Liste nacheinander klicken und die detaillierten Informationen für jede der potenziellen Bedrohungen anzeigen. Die Informationen umfassen - den Namen der App oder den Prozess, den App blockierte, welcher App oder der Ordner geschützt war, Datum usw.
Sie können auch auf die klicken Aktionen Dropdown unter jedem der Artikeldetails und wählen Sie aus und wählen Sie Auf dem Gerät zulassen Wenn Sie die App oder Datei erkennen und sicher sind, dass es sich nicht um eine Bedrohung handelt.
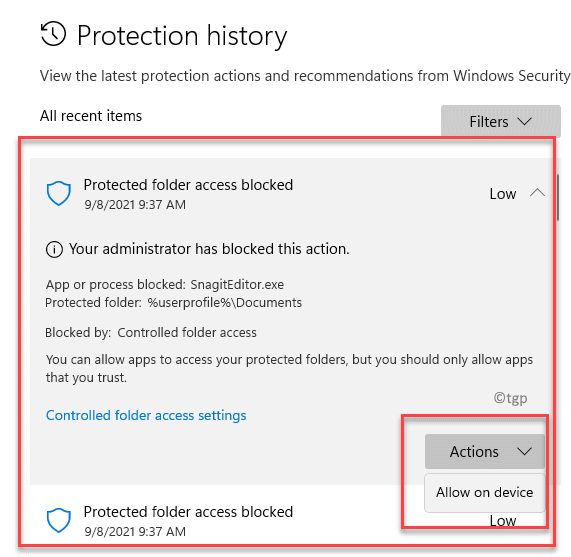
Schritt 8: Wenn es sich um eine lange Liste von Elementen handelt, können Sie außerdem auf die klicken Filter Option oben rechts und wählen Sie aus der Liste, was Sie anzeigen möchten:
Empfehlungen Quarantierte Elemente gereinigte Elemente Entfernte Elemente zulässige Elemente wiederhergestellte Elemente blockierte Aktionen> Zugriff auf Blockierer Ordner, blockierte Elemente, regelbasierter Blockschweregrad> schwere, hohe, mittelschwere, niedrige
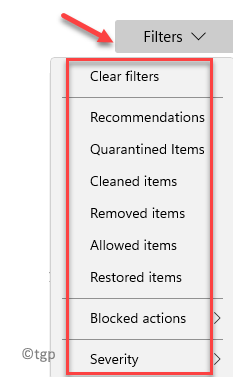
Nachdem Sie nun die Schutzhistorie klar haben, wissen Sie, dass Ihr System einen vollständigen Schutz durch die Windows -Sicherheit hat.
Methode 2: Überprüfen Sie den Schutzverlauf mit Windows PowerShell
Wenn Sie jedoch die Schutzhistorie für eine entdeckte und blockierte Malware hochziehen möchten, können Sie dies mit dem erhöhten Windows PowerShell tun. Mal sehen, wie:
Schritt 1: Drücken Sie die Win + r Schlüssel gleichzeitig auf Ihrem PC und der Führen Sie den Befehl aus Fenster öffnet sich.
Schritt 2: Im Führen Sie den Befehl aus Suchfeld, tippen Power Shell und drücken Sie die Strg + Shift + Eingabetaste Verknüpfungsschlüsse auf Ihrer Tastatur, um die Erhöhungen zu öffnen Windows PowerShell.
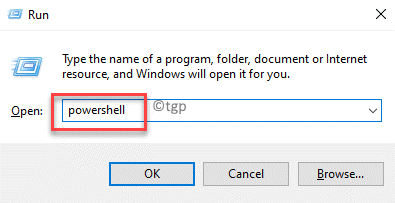
Schritt 3: Im Power Shell (Administrator) Fenster, führen Sie den folgenden Befehl aus und klicken Sie auf Eingeben:
THE-MPREAT
Dadurch wird die Liste der Bedrohungen auferlegt, die vom Antivirus mit Details wie dem Status der Bedrohungsausführung, des aktiven Status und des Ortes der infizierten Datei erkannt wurden.
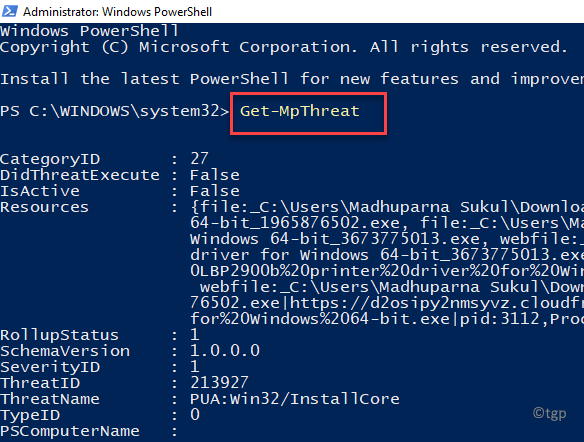
Schritt 4: Sie können auch den folgenden Befehl ausführen, um die Liste der aktiven oder falschen Malware -Ergebnisse zu überprüfen:
Get-MpThreatDection
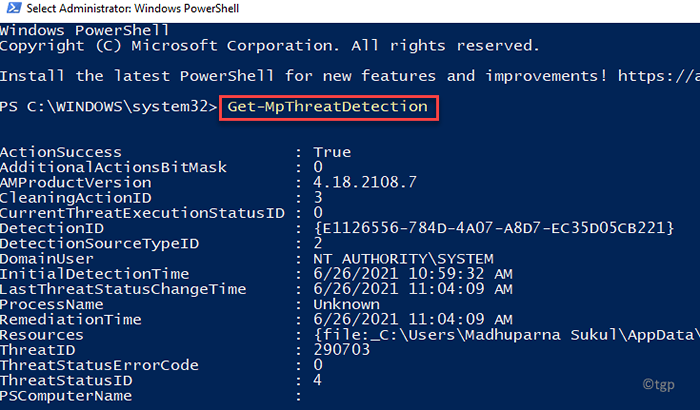
Dies wird Details wie das aufziehen Anfängliche Erkennungszeit und Datum, Aktionserfolg: Wahr falsch, infizierter Dateistandort und mehr.
*Notiz - Der Unterschied zwischen den beiden oben genannten Befehlen ist zwar, während THE-MPREAT zieht die Bedrohungsgeschichte hoch, die Get-MpThreatDection Befehl zieht die Schutzhistorie hoch.
Sobald Sie die Befehle erfolgreich ausgeführt haben, haben Sie eine klare Ansicht darüber, welche Art von Malware versucht hat, in Ihren PC einzudringen.
- « Fix Steam muss online sein, um Fehler in Windows 11/10 zu aktualisieren
- So ändern Sie den Standardbrowser in Windows 11 »

