Wählen Sie, wo Apps in Windows 11/10 fehlen, um Apps zu erhalten
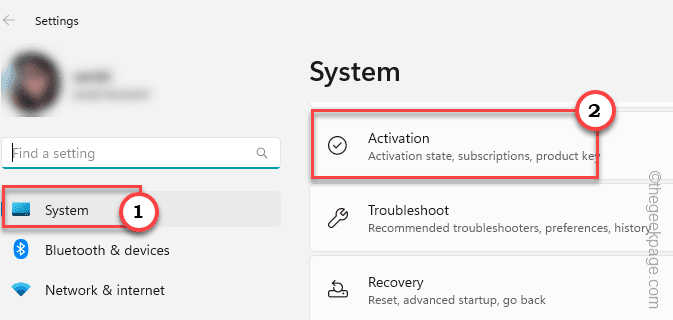
- 2944
- 194
- Henry Liebold
Windows gibt den Benutzern eine Option, damit sie ihre Apps von 'abrufen können.'Überall' Zu 'Nur Microsoft Store''. In einigen Fällen haben Windows -Benutzer jedoch ein Problem gemeldet, bei dem sie das nicht finden könnenWählen Sie, wo Apps erhalten werden könnenOption fehlt auf der Seite "Einstellungen". Dies kann eine albtraumhafte Situation für Sie sein, als ob es auf den Store -Modus festgelegt wäre! Mach dir keine Sorge. Es gibt eine Registrierung, die Sie beantragen können, um das Problem zu beheben.
Problemumgehungen -
1. Neu starten das System. Wenn dies ein einmaliger Fehler ist, ein Frisch Neustart sollte es reparieren.
2. Sie benötigen ein Administratorkonto für diese Änderungen. Stellen Sie also sicher, dass Sie einen verwenden.
Inhaltsverzeichnis
- Fix 1 - Steigen Sie aus dem S -Modus aus
- Fix 2 - Löschen Sie den AppinstallControl -Wert
- Fix 3 - Konfigurieren Sie die App -Installationssteuerungsrichtlinie
- Fix 4 - Store zurücksetzen
- Fix 5 - FIRED DATERUCER TURS TOORS Führen
Fix 1 - Steigen Sie aus dem S -Modus aus
Wenn Sie den Windows 11/10 -S -Modus haben, können Sie keine App außer Store installieren. Sie müssen also auf Windows Home, Pro oder Enterprise Edition ein Upgrade durchführen.
Schritt 1 - Starte den Einstellungen Fenster. Sie können das einfach mit dem tun Key gewinnen und das ICH Schlüssel zusammen.
Schritt 2 - Auf dem linken Bereich gehen Sie zum "System" Einstellungen.
Schritt 3 - Auf der anderen Seite des Bildschirms können Sie das sehen “Aktivierung" Speisekarte. Öffne es jetzt.
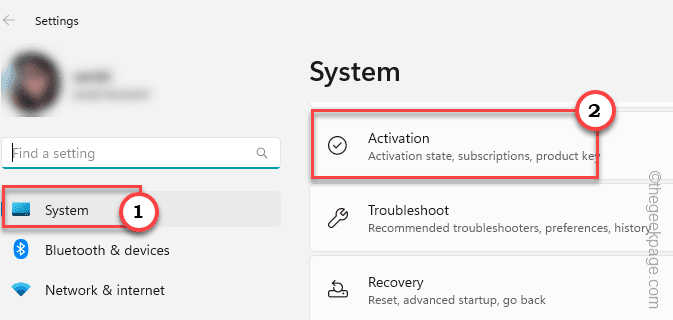
Schritt 4 - Suchen Sie den Switch zu Windows 11 Pro -Abschnitt, sobald Sie dort angekommen sind. Wenn Sie eine Home Edition verwenden, finden Sie die Option, Windows Home Edition zu verwenden.
[Klicken Sie nicht auf die Aktualisieren Sie Ihre Ausgabe von Windows Möglichkeit.]
Schritt 5 - Auf der nächsten Seite finden Sie den Microsoft Store (Wechseln Sie aus dem S -Modus) und klicken Sie auf die Option "Get" im Geschäft.
Sobald Sie diesen Vorgang bestätigt haben, können Sie andere Apps von anderen Standorten im Geschäft leicht laden.
Öffnen Sie also die Einstellungen und überprüfen Sie, ob Sie die Option von Apps erhalten, um die Option Apps zu erhalten.
Fix 2 - Löschen Sie den AppinstallControl -Wert
Diese Option von Apps kann direkt von der Windows -Registrierungsseite umgeschaltet werden. Dieser Trick kann auf jedem Windows 10 oder 11 Computer verwendet werden.
Schritt 1 - Sie können diesen Wert in Ihrer Systemregistrierung finden. Also, tippen Sie “reflikt”In der Suchleiste.
Schritt 2 - Wenn Sie sehen können “RegistierungseditorKlicken Sie erneut darauf, um es zu öffnen, um es zu öffnen.
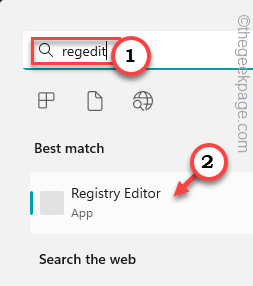 Redakteur von Regedit Registry min 1 1
Redakteur von Regedit Registry min 1 1 Warnung - Registrierungsbehebungen können manchmal Ihr System falsch beschädigen. Ein einziger Fehler und die Maschine Mai Ziegelstein! Bevor Sie zur Hauptlösung übergehen, müssen Sie also eine Registrierungssicherung erstellen -
A. Klicken Sie auf der Seite "Registrierungseditor", klicken Sie auf “Datei"Und dann tippen"Export“.
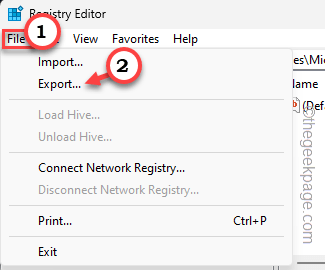
Nennen Sie diese Sicherung etwas, das Sie bevorzugen, und speichern Sie es an einem sicheren Ort.
Schritt 3 - Gehen Sie nach der Erstellung der Sicherung zu diesem Punkt nach dem linken Abschnitt des Registrierungsredakteur -
HKEY_LOCAL_MACHINE \ Software \ Richtlinien \ Microsoft \ Windows Defender \ Smartscreen
Schritt 4 - Wenn Sie nun einen Blick auf die andere Seite der Seite werfen, finden Sie diese beiden Werte möglicherweise -
ConfigureAppinstallControl configureAppinstallControlenabled
Schritt 5 - Wählen Sie diese beiden Werte zusammen und klicken Sie auf “LöschenSchlüssel zum Entfernen der Werte vom Registrierungseditor entfernen.
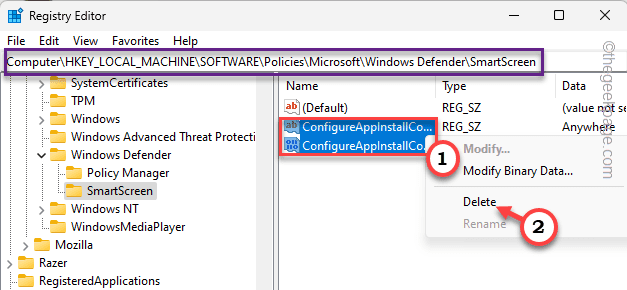
Schritt 6 - Klicken Sie nun auf “JaIn der Warnmeldung, um den Wert vollständig zu entfernen.
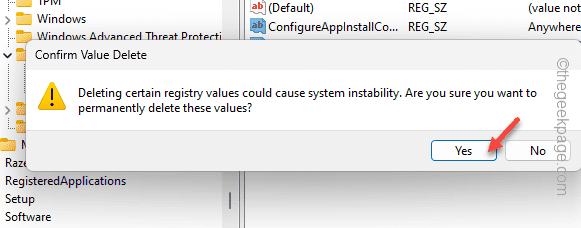
Ausfahrt Registierungseditor. Wenn Sie nun versuchen, die Auswahl zu finden, wo Apps erhalten werden, werden Sie sie nicht sofort auf der Einstellungsseite finden.
Sie müssen Neustart dein Computer. Wenn Sie das System neu starten.
Fix 3 - Konfigurieren Sie die App -Installationssteuerungsrichtlinie
[ Nicht für Windows Home Benutzer]
Es gibt eine Gruppenrichtlinie namens App Install Control -Richtlinie, die Sie erlassen oder wiederholen können, um die Kontrolle über die Option für Apps in Einstellungen zu übernehmen, um die Option von Apps zu erhalten.
NOTIZ - Ihr Domänenadministrator hat diese Einstellung möglicherweise aufgrund von Organisationsrichtlinien und dem Schutz des Systems auf Ihrem Computer durchgesetzt. Bevor Sie Änderungen vornehmen, fordern Sie also eine Bestätigung von ihrem Ende vor
Schritt 1 - Benutze einfach die Windows -Schlüssel+s Schlüssel zusammen, um das Suchfeld hochzuziehen. Dort schreibst du “Gruppenrichtlinie“.
Schritt 2 - Jetzt tippen ““Gruppenrichtlinie bearbeitenUm es zu öffnen.
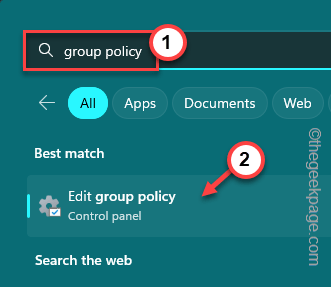 Gruppenrichtlinie bearbeiten min
Gruppenrichtlinie bearbeiten min Schritt 3 - Wenn Sie zu dieser App kommen, gehen Sie zu diesem Punkt -
Computerkonfiguration> Verwaltungsvorlagen> Windows -Komponenten> Windows Defender Smartscreen> Explorer
Schritt 4 - Sobald Sie diesen Punkt erreicht haben, werden Sie diese beiden bestimmten Richtlinien sehen -
Konfigurieren Sie die App -Installationskontrollsteuerung Konfigurieren Sie Windows Defender Smartscreen
Schritt 5 - Doppelklick Die "Konfigurieren Sie die App -Installationssteuerung”Richtlinie zur Aktualisierung.
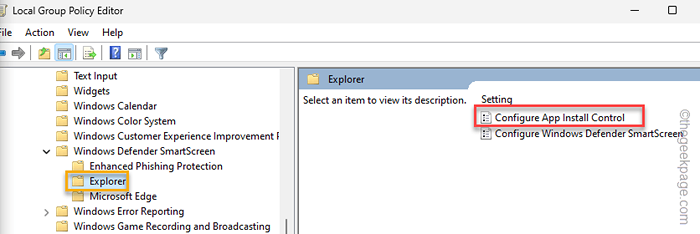
Schritt 6 - Legen Sie auf der Seite "App -Installationskontrolle" auf die “festNicht konfiguriert" Einstellung.
Schritt 7 - Danach klicken Sie auf “Anwenden" Und "OK”Beide Optionen, um dies zu erlassen.
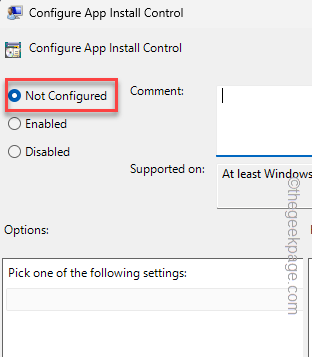
Auf diese Weise wird die Richtlinie nicht in Ihrem System erlassen. Dann, Neustart dein Computer.
Beenden Sie die Richtlinienkontrollseite. Danach, Neustart die Maschine einmal. Auf diese Weise finden Sie nach dem Neustart des Systems und der wieder online wiederhergelegten Auswahl die Option Apps erneut.
Fix 4 - Store zurücksetzen
Wenn alle anderen Optionen das Problem nicht aussortieren haben, können Sie den Laden zurücksetzen.
Schritt 1 - Klicken Sie einfach mit der rechten Maustaste auf das Windows -Symbol. Dadurch wird das Kontextmenü hochgezogen.
Schritt 2 - Wählen Sie dort die erste Option “Installierte Apps“.
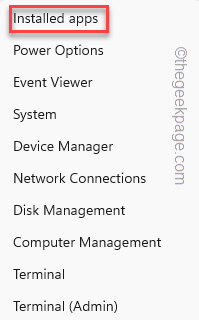
Schritt 3 - Verwenden Sie Ihre Maus, um unterzugehen, bis Sie gefunden habenMicrosoft Store“.
Schritt 4 - Was Sie als nächstes tun müssen, ist, auf ⁝ zu klicken und zu klicken “Erweiterte Optionen“.
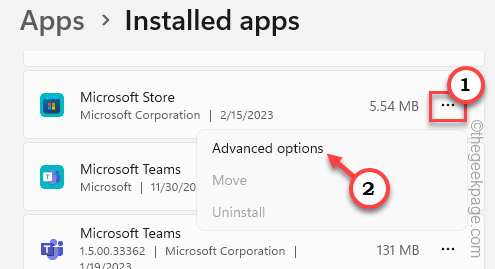
Schritt 5 - Dieser Schritt ist sehr wichtig. Scrollen Sie nach unten, bis Sie die Reset -Optionen finden. Dort klicken Sie auf “Reparatur”Um die App zu reparieren.
Wenn Windows es repariert hat, werden Sie feststellen, dass eine Zecke erschienen ist.
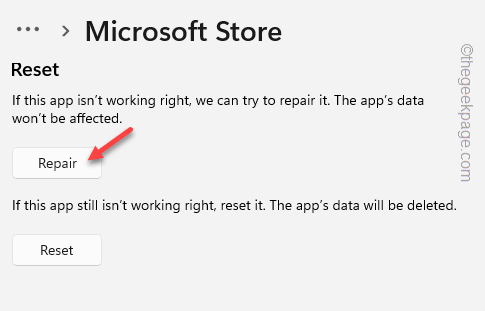
Gehen Sie und versuchen Sie, die fehlende Option in der zu finden Wählen Sie, wo Apps erhalten werden können Option noch einmal.
Die fehlende Option kann nicht finden Einstellungen Buchseite? Mach dir keine Sorge.
Schritt 6 - Nochmals an die Erweiterte Optionen Seite des Ladens.
Schritt 7 - Klicken Sie dort auf “ZurücksetzenOption einmal und dann klicken Sie auf die “Zurücksetzen”Option erneut, um die App zurückzusetzen.
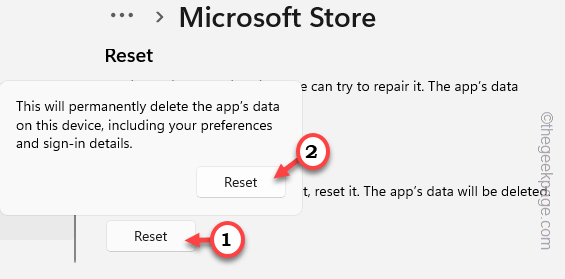
Schließen Sie diesmal alles und führen Sie ein System durch Neustart.
Sie erhalten wieder die fehlende Auswahl, wo Sie Apps -Option erneut erhalten.
Dies hätte Ihr Problem behoben haben sollen.
Fix 5 - FIRED DATERUCER TURS TOORS Führen
Sie können diese Dateiprüfungs -Tools ausführen, um dies zu beheben, wenn dies aufgrund einiger beschädigter Systemdateien stattfindet.
Schritt 1 - Nach dem Schlagen auf die Windows -Schlüssel, Suchen Sie dies aus der Suchleiste aus.
CMD
Schritt 2 - Dann können Sie einfach mit der rechten Maustaste auf das beste Match klicken “Eingabeaufforderung", Und tippen"Als Administrator ausführen“.
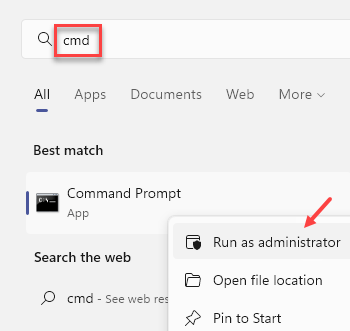
Schritt 3 - Um den SFC -Scan zu starten, Kopieren Einfügen Diese Zeile am Terminal und traf die Eingeben Taste aus Ihrer Tastatur.
SFC /Scannow
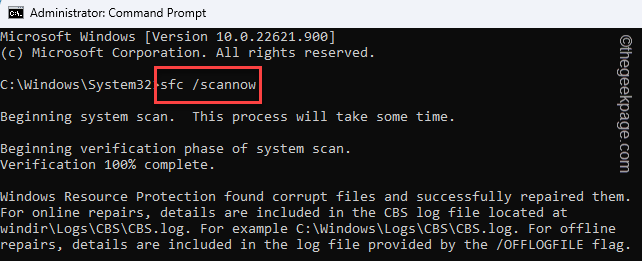 SFC Scannow Min
SFC Scannow Min Windows wird nun nach den beschädigten Dateien suchen und sie ersetzen. Schließen Sie während dieses Prozesses das Terminal nicht.
Sie können es jedoch minimieren.
Schritt 4 - Sobald der SFC -Scheck beendet ist, müssen Sie diesen Test ausführen.
Dism.Exe /Online /Cleanup-Image /Restorehealth
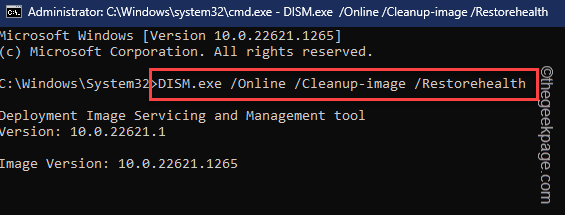
Sobald der DISM -Scan abgeschlossen ist, schließen Sie das Terminal.
Dann, Neustart Der Computer für den letzten Schritt. Sie finden die Auswahl, wo Sie Ihre Apps wieder in den angegebenen Raum bringen können.
- « So beheben Sie Fehler Serverausführung fehlgeschlagen in Windows Media Player
- Es wurde versucht, auf eine Steckdose auf eine Weise zugreifen zu können, die durch seinen Zugriffsberechtigungsfehler 10013 verboten ist »

