Chrom -Download -Geschwindigkeit langsam? 13 Möglichkeiten zur Behebung
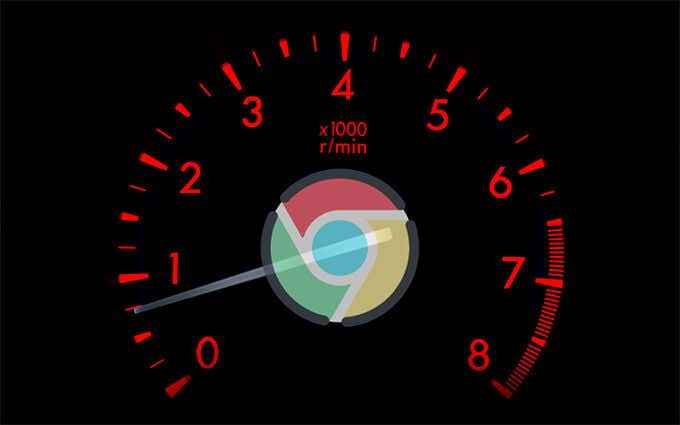
- 1436
- 446
- Marleen Weight
Google Chrome führt die meisten Downloads ohne große Aufregung durch. Natürlich werden Sie wahrscheinlich nicht die maximale Geschwindigkeit erreichen, die Ihre Internetverbindung zulässt, aber alles sollte relativ schnell passieren. Wenn es jedoch einen bestimmten Download gibt, der die Ewigkeit dauert, um abgeschlossen zu werden, oder Sie immer wieder furchtbar langsame Geschwindigkeiten haben, sollten Sie sich die Zeit nehmen, um sie zu prüfen.
Arbeiten Sie sich durch die Liste der Fixes und Vorschläge unten, und Sie sollten in der Lage sein, langsame Download -Geschwindigkeiten in Chrome zu beheben.
Inhaltsverzeichnis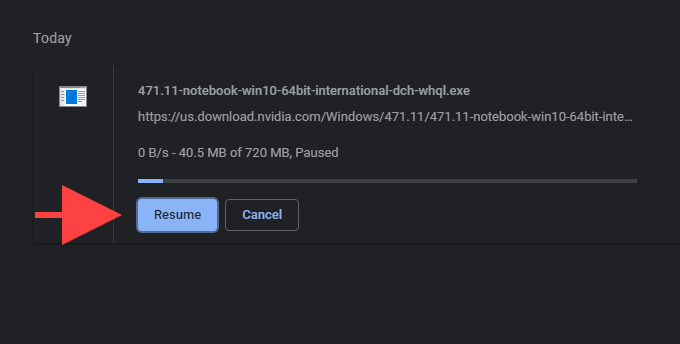
2. Überprüfen Sie die Download -Geschwindigkeit
Sie sollten auch die Download -Geschwindigkeit Ihrer Internetverbindung überprüfen. Sie können ein Online -Tool zur Überprüfung des Online -Geschwindigkeits wie Speedest verwenden.Netz oder Testmy.Netz dafür. Wenn Sie eine ungewöhnlich niedrige Download-Geschwindigkeit bemerken, setzen Sie Ihren Router weich-Resistenz und prüfen Sie, ob dies hilft.
3. Pause andere Downloads
Wenn Sie andere Anwendungen haben, die große Mengen an Bandbreite auffressen, kann die Pause dazu beitragen, die Download -Geschwindigkeiten in Chrome zu verbessern.
Sie können den Ressourcenmonitor auf Ihrem PC verwenden, um netzwerkintensive Apps und Dienste herauszufinden. Klicken Sie auf die Taskleiste mit der rechten Maustaste und wählen Sie es aus Taskmanager. Dann auswählen Mehr Details, Wechseln Sie in die Leistung Registerkarte und wählen Sie Ressourcenmonitor. Sie sollten eine Liste von Apps unter dem finden Netzwerk Tab.
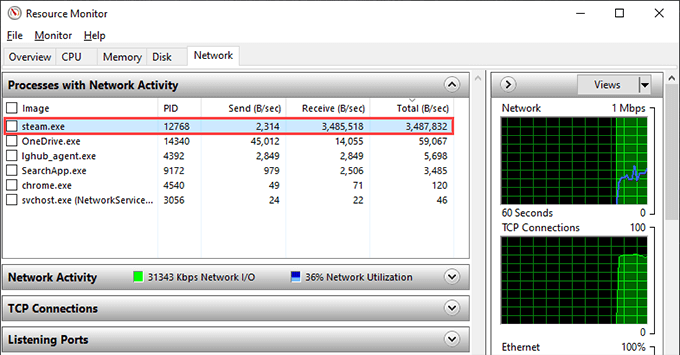
Wenn Sie andere Geräte haben, die mit demselben Netzwerk verbunden sind, sollten Sie auch Download -Aktivitäten in diese pausieren.
4. Deaktivieren Sie VPN (virtuelles privates Netzwerk)
Wenn Sie ein VPN verwenden, werden Sie am Ende für die Leistung des Handelsnetzwerks für die Privatsphäre handeln. Selbst erstklassige VPN-Dienstanbieter wirken sich auf Ihre Internetgeschwindigkeit aus. Versuchen Sie, Ihr VPN auszuschalten, und überprüfen Sie, ob Chrome Downloads schneller durchführen lässt.
5. Chrome aktualisieren
Es ist eine gute Idee zu überprüfen, ob Google Chrome auf dem neuesten Stand ist. Dies sollte dazu beitragen, Fehler oder Störungen zu beheben, die verhindern, dass Chrom optimal funktioniert.
Der Browser installiert irgendwann neue Updates, aber Sie können die öffnen Chrom Menü zeigen Hilfe, und auswählen Über Google Chrome sie noch schneller anzuwenden.
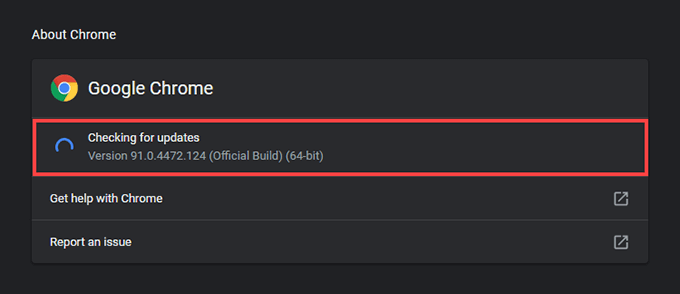
6. Erweiterungen deaktivieren
Chromverlängerungen können Konflikte erstellen, die zu langsamen Datei -Downloads führen. Versuchen Sie, sie zu deaktivieren. Wählen Sie dazu die aus Erweiterungen Symbol im oberen Recht des Chromfensters und wählen Sie Erweiterungen verwalten. Folgen Sie, indem Sie die Schalter neben jeder aktiven Erweiterung ausschalten.
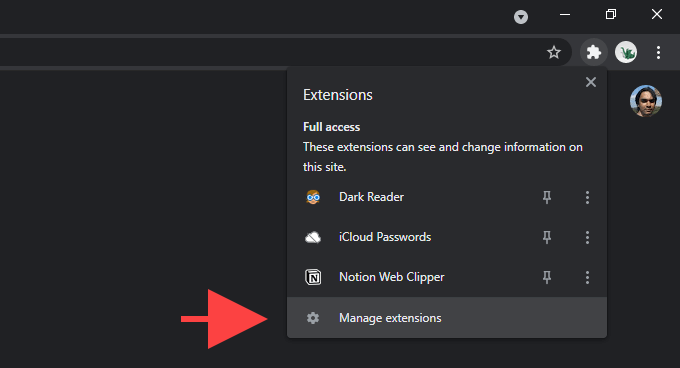
Wenn dies dazu beigetragen hat, die Download -Geschwindigkeit zu verbessern, reaktivieren Sie die Erweiterungen nacheinander, bis Sie herausgefunden haben, was die Probleme verursacht.
7. Verwenden Sie eine verdrahtete Verbindung
Wenn Sie eine Wi-Fi-Verbindung verwenden, verschieben Sie Ihren PC näher an den Router. Dies sollte dazu beitragen, die Signalqualität zu verbessern und die Download -Geschwindigkeiten zu erhöhen.
Oder erwägen Sie, auf eine verdrahtete Verbindung zu wechseln. Das führt fast immer zu schnelleren Downloads, da Ethernet Probleme vollständig ausschließt, die durch schwache Signale und drahtlose Interferenzen verursacht werden.
8. Flush DNS (Domain Name System) Cache
Sie sollten auch den DNS -Cache spülen. Dies könnte dazu beitragen, Chrome die besten Server zu identifizieren, um einen Download durchzuführen. Sie können das mit Windows PowerShell tun.
Beginnen Sie mit der rechten Maustaste auf die Start Speisekarte. Dann auswählen Windows PowerShell (Admin), Geben Sie den folgenden Befehl ein und wählen Sie Eingeben:
Clear-DNSCLIENTCache
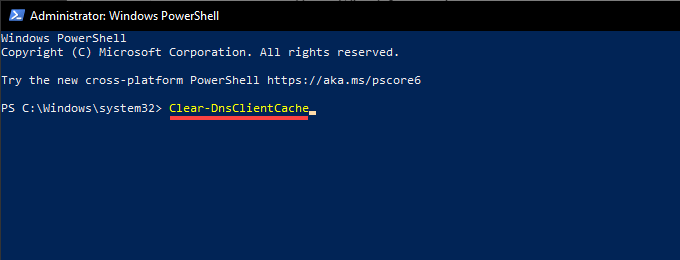
Wenn Sie stattdessen die ältere Eingabeaufforderung -Konsole verwenden, führen Sie stattdessen den folgenden Befehl aus:
ipconfig /flushdns
9. DNS -Server ändern
Der DNS -Service Ihres Internetdienstanbieters kann verhindern, dass Chrome die schnellsten Server bei der Ausführung von Datei -Downloads aufweist. Stattdessen kann es helfen.
Um das zu tun, öffnen Sie die Chrom Menü und auswählen Einstellungen. Dann auswählen Privatsphäre & Sicherheit > Sicherheit. Befolgen Sie dies, indem Sie das Optionsfeld neben der Auswahl des Optionsfelds Mit und wähle Google (öffentlicher DNS), Cloudflare (1.1.1.1), oder OpenNS Auf dem Pulldown-Menü daneben.
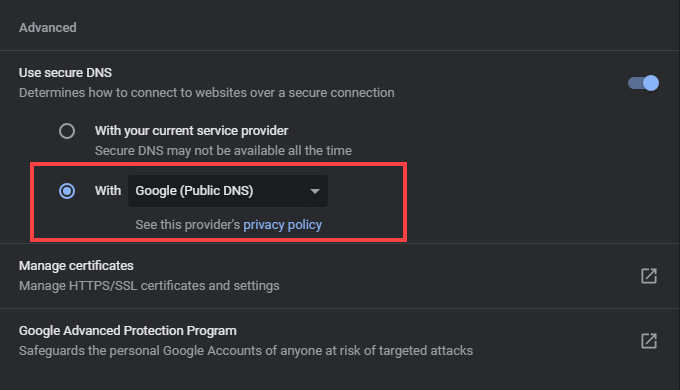
10. Clear Chrom Cookies und Cache
Veraltete Chrom -Kekse und ein veralteter Browser -Cache können auch verhindern, dass Chrom wie gewohnt funktioniert. Um sie zu klären, öffnen Sie zunächst die Einstellungen Scheibe in Chrom. Dann auswählen Privatsphäre & Sicherheit > Browserdaten löschen und set Zeitspanne Zu Alle Zeit. Folgen Sie dem, indem Sie das Kontrollkästchen neben Cookies und andere Site -Daten Und Zwischengespeicherte Bilder und Dateien. Schließlich auswählen Daten löschen.
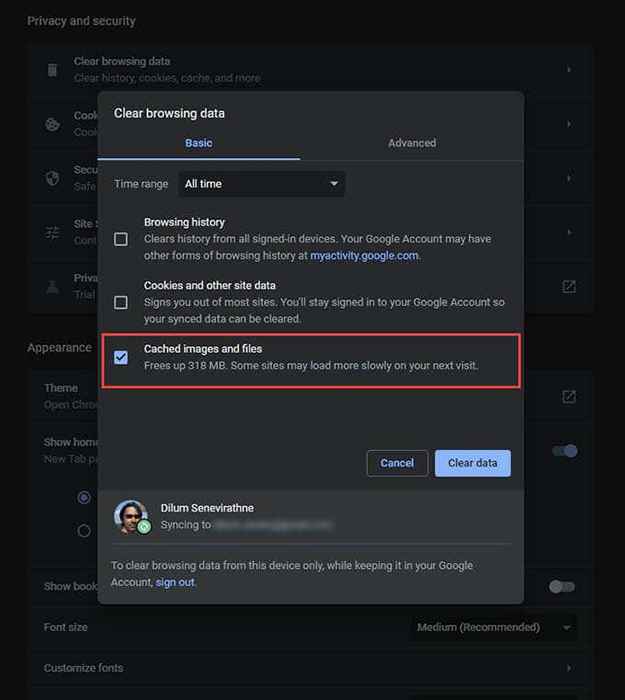
11. Überprüfen Sie die Malware
Bösartige Erweiterungen und Browser -Entführer sind ein weiterer Grund, der zu schlechten Chrom -Download -Geschwindigkeiten führt. Sie können bestätigen, ob dies der Fall ist, indem Sie die Browser-Installation mit seinem integrierten Malware-Scanner scannen.
Beginnen Sie mit der Auswahl Einstellungen auf dem Chrommenü. Dann auswählen Fortschrittlich > Zurücksetzen und aufräumen. Folgen Sie durch Auswahl Computer aufräumen > Finden.
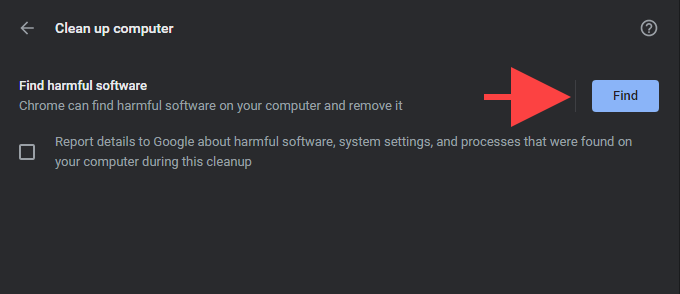
12. Chrom zurücksetzen
Wenn Sie Probleme herunterladen, können Sie Chrome zurücksetzen. Dadurch werden es in Werkseinstellungen zurückgekehrt, aber Sie verlieren Ihre Lesezeichen, Ihre Geschichte oder Passwörter nicht.
Öffnen Sie die Einstellungen, um die Einstellungen zurückzusetzen, die Chrom Menü, auswählen Einstellungen, und gehen zu Fortschrittlich > Zurücksetzen und aufräumen > Stellen Sie die Einstellungen in ihre ursprünglichen Standardeinstellungen wieder her. Dann auswählen Einstellungen zurücksetzen.
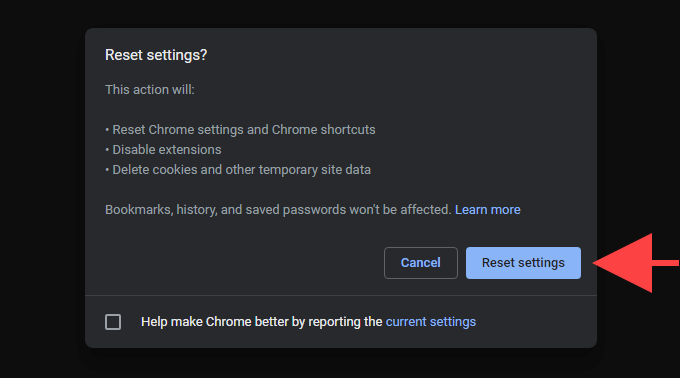
13. Netzwerkeinstellungen zurücksetzen
Wenn keine der oben genannten Korrekturen geholfen haben, haben Sie möglicherweise ein Problem zu tun, das sich auf die Netzwerkeinstellungen im Betriebssystem bezieht. Daher kann ein Netzwerkeinstellungen zurückgesetzt werden, um dies zu beheben. Um das zu tun, gehen Sie zu Start > Einstellungen > Netzwerk & Internet > Status und auswählen Netzwerk Reset > Jetzt zurücksetzen.
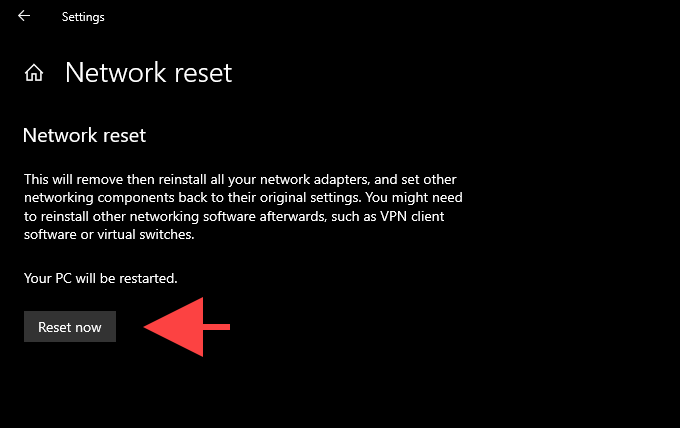
Für vollständige Schritt-für-Schritt-Anweisungen finden Sie diesen Beitrag zum Zurücksetzen der Netzwerkeinstellungen in Windows.
Chrome Download in hoher Geschwindigkeit wieder
Die obigen Tipps hätten Ihnen definitiv helfen sollen, die Download -Probleme in Chrome zu beheben. Versuchen Sie jedoch, den Browser zu entfernen und erneut zu installieren. Oder wechseln Sie vorerst zu einem anderen Browser. Es gibt viele leichte Alternativen, die möglicherweise einen Unterschied in der Download -Geschwindigkeit bewirken.
- « So setzen Sie Ihre Heimatadresse in Google Maps
- So öffnen Sie Torrent -Dateien unter Windows 10 und Mac »

