Chrom nicht aktualisiert unter Windows? 13 Möglichkeiten zur Behebung

- 1221
- 353
- Hr. Moritz Bozsik
Google veröffentlicht häufige Updates, um die Leistung, Stabilität und Sicherheit seines Flaggschiff -Chrome -Browsers zu verbessern. Hauptversions -Upgrades verbessern auch das Browsing -Erlebnis mit neuen Funktionen und versteckten experimentellen Flaggen.
Chrome aktualisiert sich innerhalb weniger Tage nach der Veröffentlichung auf die neueste Version, um sicherzustellen, dass Sie nichts verpassen. Sie können aber auch ein Update manuell einleiten, um schneller auf den neuesten Stand zu kommen.
Inhaltsverzeichnis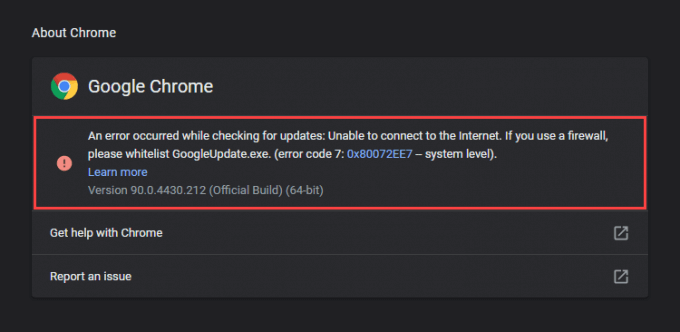
Die folgenden Lösungen können die meisten aktualisierungsbezogenen Probleme in Google Chrome unter Windows aussortieren. Es ist am besten, den Browser zu beenden und neu zu gestalten.
Verenden Sie Chrome und starten Sie den Computer neu
Wenn Sie Ihren PC allein neu starten. Machen Sie das jetzt und versuchen Sie ein weiteres Chrom -Update.
Führen Sie die integrierten Netzwerk-Troubleshooters durch
Nehmen wir an, ein fehlgeschlagener Chrome -Update -Punkte an einer fehlerhaften Internetverbindung oder einem Zugriffspunkt. In diesem Fall kann es Ihnen helfen, die integrierten netzwerkbezogenen Fehlerbehebung in Windows zu diagnostizieren und zu beheben, wenn Chrome nicht aktualisiert wird.
1. Öffne das Start Menü und auswählen Einstellungen.
2. Wählen Update & Sicherheit.
3. Wechseln Sie in die Fehlerbehebung Tab.
4, auswählen Zusätzliche Fehlerbehebung.
5. Leiten Sie die Internetverbindungen Fehlerbehebung.
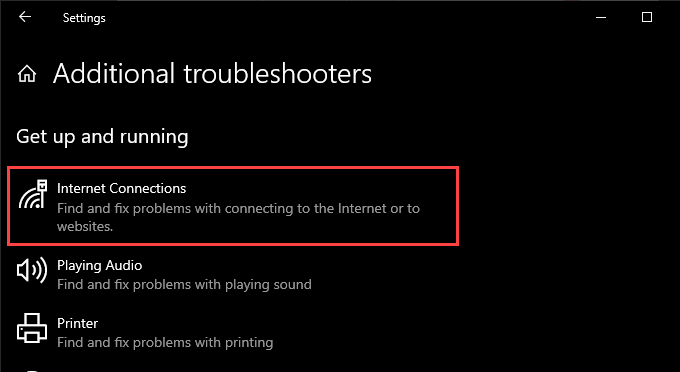
6. Führen Sie die empfohlenen Vorschläge zur Behebung von Problemen durch, die vom Troubleshooter erkannt wurden.
7. Scrollen Sie die nach unten Zusätzliche Fehlerbehebung Bildschirm und führen Sie die aus Eingehende Verbindungen Und Netzwerkadapter Fehlerbehebung.
Spülen Sie den DNS -Cache
Ein Cache -Cache (veraltetes Domänenname System) veraltet Chrome daran, sich mit den Update -Servern von Google zu verbinden. Das Löschen sollte dazu beitragen, das zu beheben.
1. Drücken Sie Fenster + X So öffnen Sie das Strombenutzermenü. Dann auswählen Windows PowerShell (Admin).
2. Geben Sie den folgenden Befehl ein und drücken Sie Eingeben:
ipconfig /flushdns
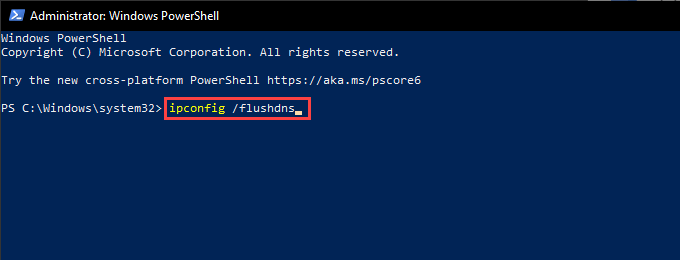
3. Beenden Sie Windows PowerShell.
Erneuern Sie den IP -Mietvertrag Ihres Computers
Wenn Sie in ganz Chrome eine fleckige Internetkonnektivität erleben.
1. Drücken Sie Fenster + X und auswählen Windows PowerShell (Admin).
2. Führen Sie die folgenden Befehle nacheinander aus:
IPConfig /Release
ipconfig /renew
3. Beenden Sie Windows PowerShell.
Router und Netzwerkeinstellungen zurücksetzen
Wenn Chrome weiterhin auf Probleme stoßen, die sich mit den Update -Servern von Google verbinden oder von den Update -Servern herunterladen. Wenn dies fehlschlägt, müssen Sie die Netzwerkeinstellungen in Windows zurücksetzen.
Deaktivieren oder Neukonfiguration des Kompatibilitätsmodus
Wenn Sie Chrome so konfiguriert haben, dass er im Kompatibilitätsmodus für Windows XP oder Windows Vista ausgeführt wird, können Sie den Browser nicht aktualisieren, da Google nicht mehr beide Betriebssysteme unterstützt. Der Deaktivieren des Kompatibilitätsmodus (oder die Auswahl von Windows 7 oder später) kann dazu beitragen, dies zu beheben.
1. Klicken Sie mit der rechten Maustaste auf Google Chrome Desktop -Verknüpfung und auswählen Eigenschaften.
Nehmen wir an, Sie verwenden keine Desktop -Verknüpfung, öffnen Sie den Datei -Explorer und gehen Sie zu Lokale Scheibe (c :) > Programmdateien > Google > Chrom > Anwendung. Dann klicken Sie mit der rechten Maustaste Chrom.exe und auswählen Eigenschaften.
2. Wechseln Sie in die Kompatibilität Registerkarte und deaktivieren Sie die Starte dieses Programm im Kompatibilitätsmodus für Möglichkeit. Alternativ auswählen Windows 7 oder eine neuere Version von Windows.
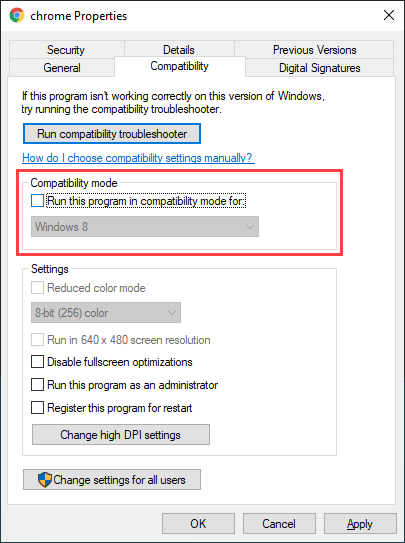
3. Wählen Anwenden > OK Um die Änderungen zu speichern.
Chromverlängerungen deaktivieren
Erweiterungen helfen dabei. Versuchen Sie, sie zu deaktivieren, bevor Sie ein weiteres Update versuchen.
Um das zu tun, öffnen Sie die Erweiterungen Menü (befindet sich in der oberen rechten Ecke des Bildschirms) und wählen Sie Erweiterungen verwalten. Schalten Sie dann die Schalter neben jeder aktiven Erweiterung aus.
Überprüfen Sie die schädliche Software
Fehlgeschlagene Chrome -Updates können auch auf böswillige Erweiterungen, Browser -Entführer und andere Formen der schädlichen Software ergeben.
Um Ihnen dabei zu helfen, verfügt Chrome mit einem Malware -Scanner, das direkt in den Browser selbst aufgebaut ist. Offene Chroms Mehr Menü und gehen zu Einstellungen > Zurücksetzen und aufräumen > Computer aufräumen es laufen.
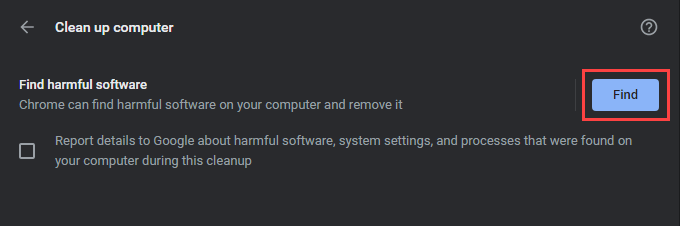
Wenn Chrome es schafft, schädliche Software zu erkennen und zu entfernen, führen Sie einen systemweiten Malware-Scan mithilfe von Windows Security oder einem renommierten Drittanbieter-Malwareentfernungsprogramm aus.
Schauen Sie sich die Firewall -Einstellungen an
Wenn Sie ein Anti-Malware-Dienstprogramm von Drittanbietern mit einer integrierten Firewall verwenden, öffnen Sie den Konfigurationsbereich und stellen Sie sicher, dass Google Chrome und das Google Installer (Googleupdate.exe) haben Berechtigungen, sich mit dem Internet zu verbinden.
Sie müssen auch sicherstellen, dass Sie den Zugriff auf die folgenden Websites nicht eingeschränkt haben:
- Werkzeug.Google.com
- dl.Google.com
Alternativ kann auch die Deaktivierung von Drittanbieter-Anti-Malware-Dienstprogrammen für die Dauer eines Updates auch helfen.
Wenn Sie nur Windows Security verwenden, schauen Sie sich die Regeln und Einstellungen der Windows Firewall an, um zu bestätigen, dass nichts stimmt.
Stellen Sie den Google -Update -Dienst neu auf
Chrome stützt sich auf einen Hintergrunddienst, der als Google Update -Dienst bezeichnet wird, um Aktualisierungen automatisch anzuwenden. Wenn es dies konsequent nicht tut (wie in, können Sie den Browser nur manuell aktualisieren), müssen Sie den Dienst so konfigurieren, dass er neben dem Betriebssystem startet.
1. Drücken Sie Fenster + R um die Laufbox zu öffnen. Geben Sie dann ein Dienstleistungen.MSC und auswählen OK Um das Services -Applet aufzurufen.
2. Suchen Sie und doppelklicken Sie auf die mit der Bezeichnung bezeichnete Eingabe Google -Update -Dienst (GUPDATE).
3. Satz Starttyp Zu Automatisch.
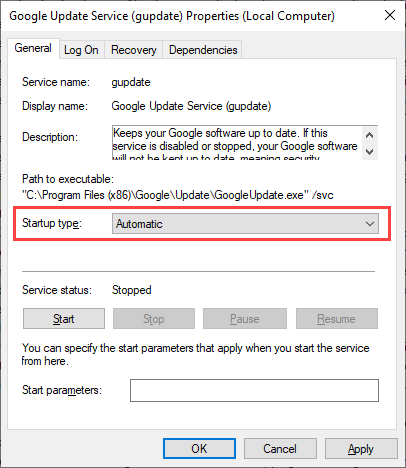
4. Wählen Anwenden > OK Um die Änderungen zu speichern.
5. Suchen Sie und doppelklicken Sie Google Update -Service (GUPDATEM) und wiederholen Sie Schritte 3-4.
6. Starte deinen Computer neu.
Google Chrome zurücksetzen
Wenn die oben genannten Korrekturen Chrom nicht auflösen konnten, müssen Sie Chrome zurücksetzen. Dies sollte korrupte oder widersprüchliche Konfigurationen auflösen, die verhindern, dass der Browser aktualisiert wird. Sie werden keine persönlichen Daten wie Lesezeichen, Geschichte oder Passwörter verlieren. Wir empfehlen jedoch, Ihre Daten als Vorsichtsmaßnahme mit einem Google -Konto (falls noch nicht) zu synchronisieren.
Chrom zurücksetzen, Chrom von offenen Einstellungen Scheibe und gehen zu Fortschrittlich > Zurücksetzen und aufräumen > Setzen Sie alle Einstellungen in Standardeinstellungen zurück. Dann auswählen Einstellungen zurücksetzen bestätigen.
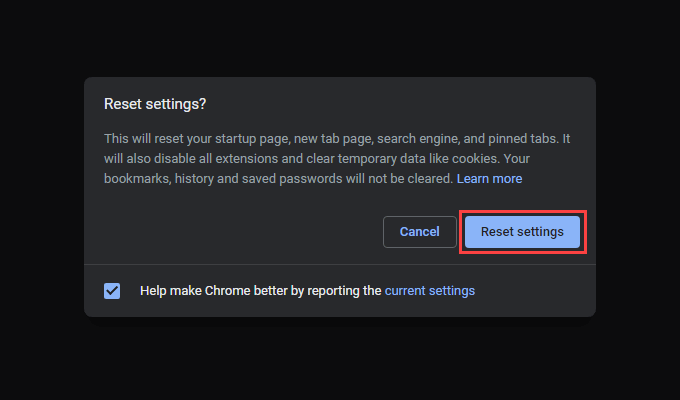
Setzen Sie Google Chrome erneut ein
Wenn das Zurücksetzen von Chrome nicht geholfen hat, müssen Sie es neu von Grund auf neu installieren. Dies installiert nicht nur die neueste Version des Browser.
Da Sie alle Daten verlieren, müssen Sie Ihre Lesezeichen, Kennwörter und Einstellungen mit einem Google -Konto synchronisieren. Dann geh zu Start > Einstellungen > Apps und Funktionen und auswählen Google Chrome > Deinstallieren.
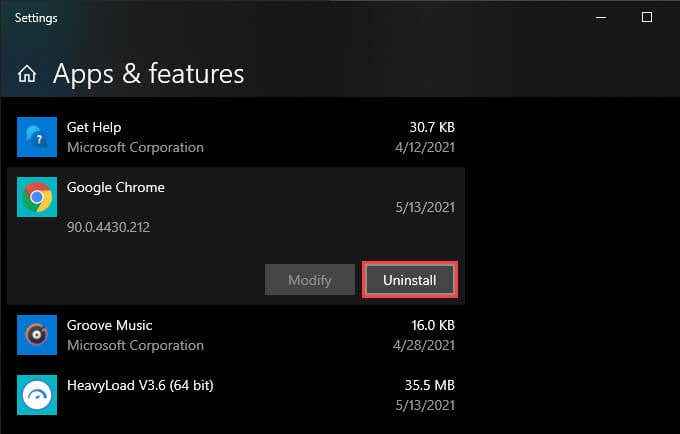
Folgen Sie, indem Sie alle verbleibenden Ordner aus der Chrominstallation im folgenden Verzeichnis löschen:
- Lokale Scheibe (c :) > Programmdateien > Google > Chrom
Sobald Sie dies getan haben, laden Sie den Chrome-Installationsprogramm oder den eigenständigen Installateur herunter und starten Sie ihn, um Google Chrome erneut zu installieren.
Aktualisieren Sie das Betriebssystem
Das Aktualisieren von Windows selbst hilft dabei. Wenn Sie dies seit einiger Zeit nicht mehr getan haben, versuchen Sie jetzt die neuesten Aktualisierungen des Betriebssystems anwenden.
1. Öffne das Start Menü und gehen zu Einstellungen > Update & Sicherheit > Windows Update.
2. Wählen Auf Updates prüfen.
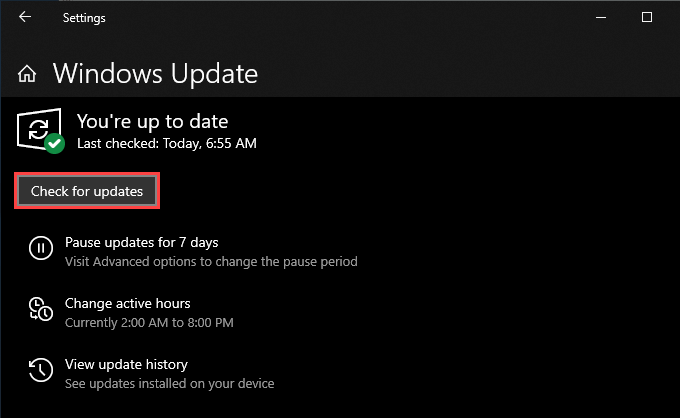
3. Wählen Herunterladen und installieren So aktualisieren Sie das Betriebssystem.
Chrom vollständig auf dem neuesten Stand
Wenn Sie Chrome aktuell auf dem neuesten Stand halten, garantiert Sie die beste Version des Browsers. Das hindert den Browser jedoch nicht daran, ein Ressourcenschwein zu sein.
Wenn Sie also bereit sind, etwas Neues auszuprobieren (oder wenn Chrome weiterhin nicht aktualisiert wird), überprüfen Sie stattdessen diese leichten Chrom -Browser -Alternativen.
- « So erstellen und kombinieren Sie Sequenzen in der Adobe -Premiere
- So beheben Sie Diese App kann nicht auf Ihrem PC ausgeführt werden in Windows 10 »

