Chrome Öffnung beim Start automatisch beheben
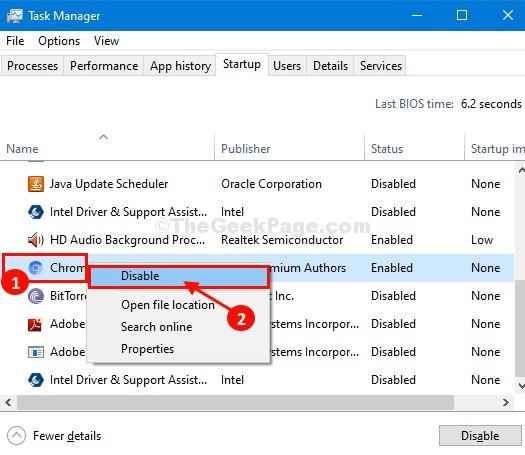
- 4188
- 530
- Aileen Dylus
Eine der Nachteile der Verwendung Google Chrome Beinhaltet die hohe Verwendung der Hintergrundverarbeitungsleistung (auch wenn sie im Leerlauf ist). Als Chrom frisst einen riesigen Teil der Verarbeitungsleistung auf, wenn das automatische Start für die Aktivierung für den Google Chrome Es verlängert die Bootszeit Ihres Computers. In diesem Artikel werden wir diskutieren, wie das automatische Start von von deaktiviert werden kann Google Chrome auf deinem Computer.
Inhaltsverzeichnis
- Fix-1 Deaktivieren Sie den Hintergrund von Google Chrome-
- Fix-2 Deaktivieren Sie Google Chrome Startup vom Task Manager-
- Fix-3-Datenschutzeinstellungen ändern-
- Fix 4 - Bearbeitungsregistrierung mit dem Befehl
- Fix-5-Check-Registrierung
- Beheben Sie 6 - Verwenden Sie den Befehl zum Herunterfahren oder Neustart von PC
- FIX-7 Fügen Sie Chrome Task Killer zum Start hinzu
- Fix-8-Chromverknüpfung zum Shell-Startordner hinzufügen / entfernen
Fix-1 Deaktivieren Sie den Hintergrund von Google Chrome-
Google Chrome Läuft im Hintergrund, auch nachdem Sie es geschlossen haben. Deaktivieren Sie diese Einstellung von Chrom Einstellungen-
1. Offen Google Chrome auf deinem Computer.
2. Jetzt geh zu Chrome: // Einstellungen/System Aus der Adressleiste des Chrombrowsers
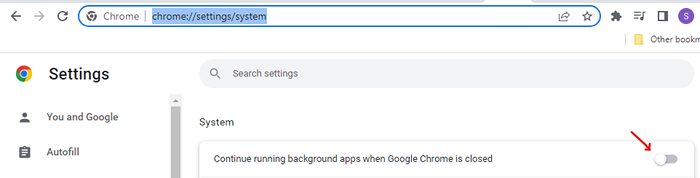
3 - Schalten Sie unter System "Wechseln Sie weiterhin Hintergrund -Apps aus, wenn Google Chrome geschlossen ist" auf "Aus".
Neustart Ihr Computer und nach dem Neustart überprüfen, ob Chrome weiterhin automatisch startet oder nicht.
Fix-2 Deaktivieren Sie Google Chrome Startup vom Task Manager-
Sie können deaktivieren Google Chrome Startup leicht von Taskmanager.
1. Drücken Sie Strg + Shift + ESC Schlüssel zum Öffnen von Task -Manager
2. Wenn das Taskmanager Das Fenster wird angezeigt, klicken Sie auf die “Start-upTab.
3. Im Start-up Tab, scrollen Sie nach unten und dann Rechtsklick An "Chrom"Und klicken Sie auf"Deaktivieren”Um die Autostart -Funktion zu deaktivieren.
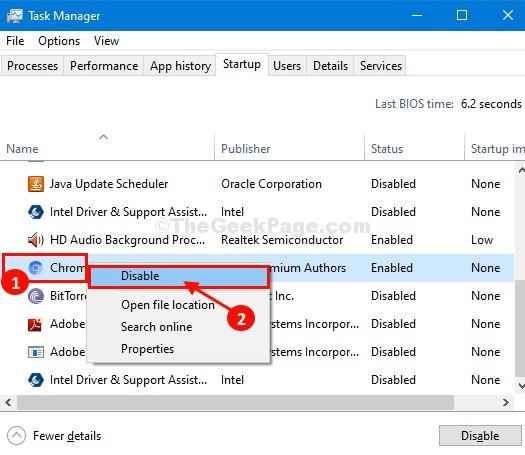
Schließen Taskmanager Fenster.
Neu starten dein System.
Beim Neustart, Google Chrome wird nicht automatisch auf Ihrem Computer aufgebaut.
Fix-3-Datenschutzeinstellungen ändern-
Das korrekte Einstellen von Datenschutzeinstellungen kann Ihnen helfen, Ihnen zu helfen.
1. Öffne das Einstellungen Fenster und klicken Sie auf “Konten”Um darauf zuzugreifen.
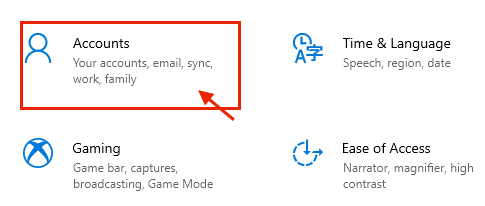
2. Klicken Sie in den Konteneinstellungen auf der linken Seite auf “Anmeldeoptionen“.
3. Wenn das Privatsphäre Einstellungen, Schalter 'Zeigen Sie Kontodetails wie meine E-Mail-Adresse auf dem Anmeldebildschirm an.' Zu "Aus“.
4. Danach umschalten 'Verwenden Sie meine Anmeldeinformationen, um mein Gerät automatisch einzurichten und meine Apps nach einem Update oder Neustart erneut zu öffnen.' Zu "Aus“.
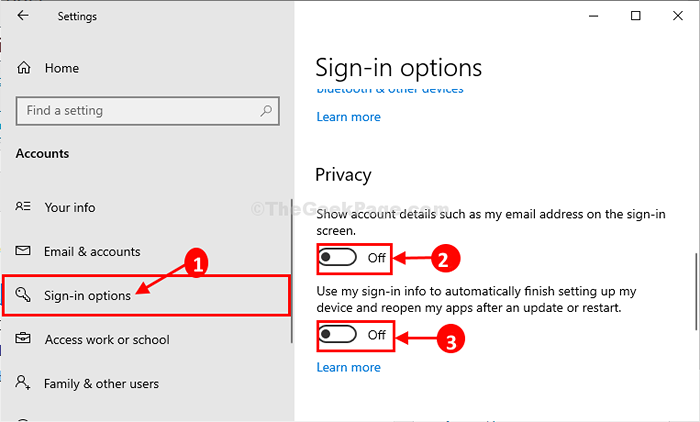
Schließen Einstellungen Fenster.
Neustart Ihr Computer und überprüfen Sie, ob Google Chrome beginnt immer noch automatisch oder nicht.
Für Windows 11
1 - Suche Anmeldeoptionen In Windows 11 Taskbarsuche.
2 - Klicken Sie jetzt darauf.
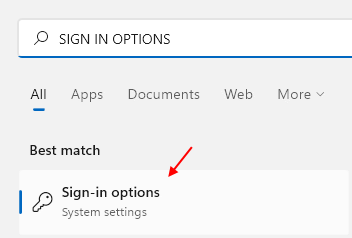
3 - Drehen AUS Optionen "Verwenden Sie meine Anmeldeinformationen, um mein Gerät automatisch einzurichten und meine Apps nach einem Update oder Neustart erneut zu öffnen" Und "Speichern Sie meine Neustart -Apps automatisch"
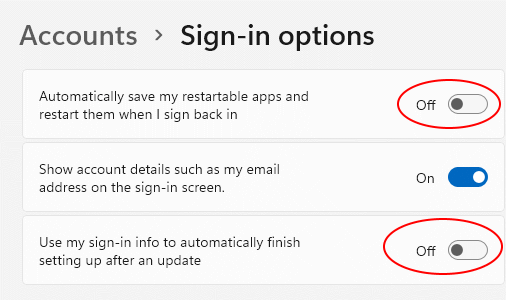
Fix 4 - Bearbeitungsregistrierung mit dem Befehl
1 - offen Befehl prompt mit Administratorrechten
2 - Kopieren Sie jetzt und fügen Sie den unten angegebenen Befehl ein und drücken Sie die Eingabetaste, um den Befehl auszuführen
reg addieren "hkey_local_maachine \ software \ microsoft \ windows \ currentversion \ policies \ system" /v deaktiviertesautomaticRestartSignon /t reg_dword /d 1 /f
3 -klassen Sie das Eingabeaufforderungfenster und überprüfen Sie erneut
Fix-5-Check-Registrierung
1 - Suchregistrierungseditor in Windows Saerch.
2 - Klicken Sie darauf.
3 - Vor dem fortfahren ein Backup.
4 -Now, gehen Sie zum folgenden Standort im Registrierungsredakteur.
HKEY_CURRENT_USER \ Software \ Microsoft \ Windows \ CurrentVersion \ Explorer \ startuproved \ Run
5 - Klicken Sie auf der rechten Seite mit der rechten Maustaste und löschen Sie einen verdächtigen Eintrag, den Sie finden.
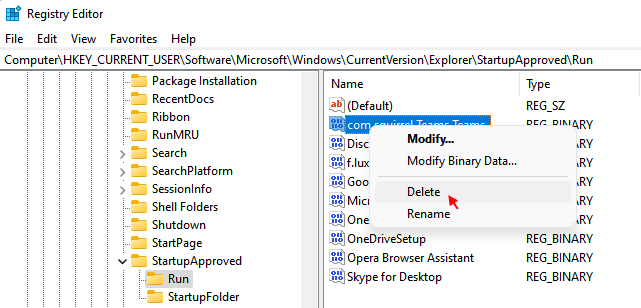
6 -Gehen Sie in Registrierungsredakteur an den folgenden Standort und löschen Sie alle verdächtigen Einträge, die Sie auf der rechten Seite finden.
HKEY_CURRENT_USER \ Software \ Microsoft \ Windows \ CurrentVersion \ Ausführen
7 - jetzt, Neustart dein PC.
Beheben Sie 6 - Verwenden Sie den Befehl zum Herunterfahren oder Neustart von PC
1 - Öffnen Sie die Eingabeaufforderung als Administrator.
2 -Now, um Ihren Computer herunterzufahren, verwenden Sie den unten angegebenen Befehl
abschalten.exe /s /t 0
3 -Auch zum Neustart Ihres Systems verwenden Sie stattdessen den unten angegebenen Befehl
abschalten.exe /r /t 0
Notiz: - Du kannst auch Erstellen Sie eine Abkürzung zum Herunterfahren Ihres PCs durch Hinzufügen des oben angegebenen Code.
FIX-7 Fügen Sie Chrome Task Killer zum Start hinzu
1 - Offener Notizblock
2 - Kopieren Sie nun den unten angegebenen Befehl in Notepad und fügen Sie jetzt ein und fügen Sie sie ein.
TaskKill /IM Chrome.exe /f
3 - Nennen Sie diese Datei nun mit Erweiterung als .Schläger Mit jedem Namen, den Sie sich wünschen.
4 - Wählen Sie Alle Dateien In Speichern unter Möglichkeit.
5 - Klicken Sie auf speichern.
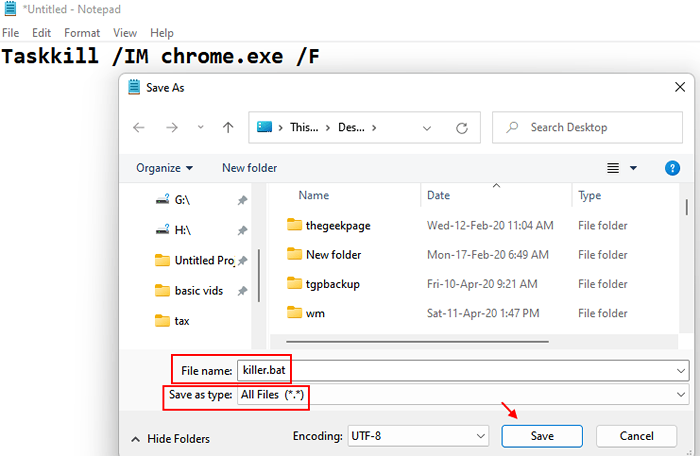
6 - Jetzt drücken Sie Windows -Schlüssel + r Taste zusammen, um den Lauf zu öffnen.
7 - Typ Shell: Startup darin und klicken Sie auf OK.
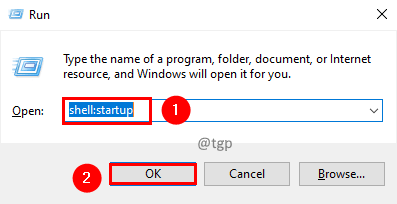
8 - Fügen Sie nun die kürzlich erstellte Einfügung ein Mörder.Schläger im Startverzeichnis.
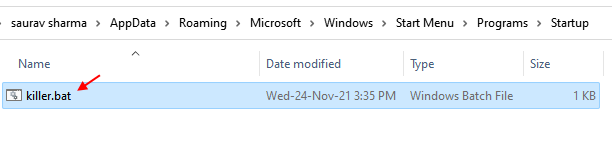
Fix-8-Chromverknüpfung zum Shell-Startordner hinzufügen / entfernen
1 - Das Befehlsfeld des Ausführens öffnen, indem Sie sofort Windows und R -Taste drücken.
2 - Typ Shell: Startup darin und klicken Sie auf OK.
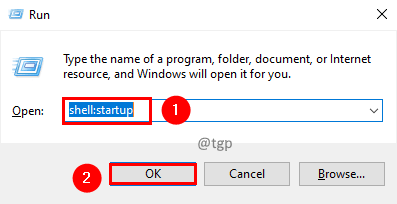
3 - Ziehen Sie jetzt die Chromverknüpfung vom Desktop zu diesem Ordner und fallen Neustart dein PC.
4 -Now öffnen Sie, sobald die PC wieder startet, die Shell: Startup Ordner und löschen Sie die Verknüpfung.
5 -Now, Neustart Ihr PC wieder.
- « So machen Sie Windows 10 -Benachrichtigungen länger dauerhaft
- Fix qt5core.DLL fehlt ein Fehler in Windows 10/11 »

