Chrome öffnet Websites auf der neuen Registerkarte automatisch [Fix]
![Chrome öffnet Websites auf der neuen Registerkarte automatisch [Fix]](https://ilinuxgeek.com/storage/img/images_1/chrome-opens-websites-in-new-tab-automatically-[fix].png)
- 2170
- 684
- Susanne Stoutjesdijk
Google Chrome ist vielleicht einer der besten Webbrowser, die derzeit verfügbar sind, aber auch seine eigenen Mängel und Probleme haben. Viele Chrome -Benutzer haben ein ungewöhnliches Problem mit dem Chrome -Browser auf ihrem System erlebt, in dem automatisch einige Websites in einer neuen Registerkarte geöffnet werden.
Dies geschieht plötzlich und sie sind sich nicht sicher, wie und warum dies auf dem Chrome -Browser auf dem Windows -System geschieht. Wir haben viel zu diesem Thema recherchiert und einige Gründe gesammelt, warum dies geschieht und sie unten aufgeführt sind.
- Malware -Angriff auf den Chrombrowser.
- Unzuverlässige Erweiterungen aus Quellen von Drittanbietern.
- Beschädigte Cookies und andere Browserdaten in Chrome.
- Veralteter Chrombrowser.
- Unerwünschte Hintergrund -Apps.
Wenn wir diese Punkte im Sinn haben, haben wir in diesem Artikel unten eine Reihe von Lösungen zusammengestellt, die dieses Problem definitiv in Chrome lösen werden.
Inhaltsverzeichnis
- Fix 1 - Chrom auf seine Standardeinstellungen zurücksetzen
- Fix 2 - Deinstallieren und installieren Sie den Chrome -Browser
- Fix 3 - Reinigen Sie den Chrombrowser
- Fix 4 - Entfernen Sie alle Verlängerungen von Drittanbietern
- Beheben Sie 5 - Löschen Sie den Browserverlauf und andere Daten
- Beheben Sie 6 - Deaktivieren Sie die Hintergrund -Apps
Fix 1 - Chrom auf seine Standardeinstellungen zurücksetzen
Manchmal kann ein kleiner Änderungen in den Einstellungen Probleme in jeder Anwendung erzeugen. Wir empfehlen daher, den Chrombrowser auf seine Standardeinstellungen zurückzusetzen und festzustellen, ob dies funktioniert.
Hier sind die unten erläuterten Schritte, wie es geht.
Schritt 1: Öffnen Sie die Chrom Browser auf Ihrem System.
Schritt 2: Jetzt offen A neu Registerkarte und Typ Chrome: // Einstellungen/Reset in seiner Adressleiste und drücken Sie die Eingeben Taste.
Schritt 3: Dies öffnet die Zurücksetzen und aufräumen Buchseite.
Schritt 4: Klicken Sie auf Stellen Sie die Einstellungen in ihre ursprünglichen Standardeinstellungen wieder her weitermachen.
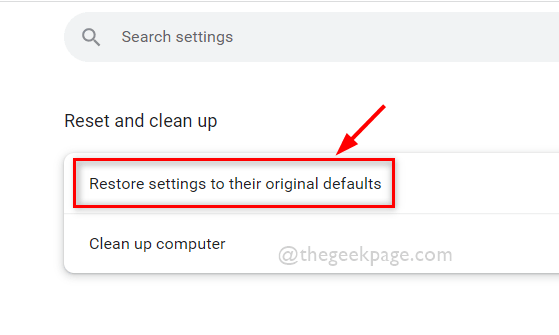
Schritt 5: Dies taucht ein Fenster auf und Sie müssen klicken Einstellungen zurücksetzen.
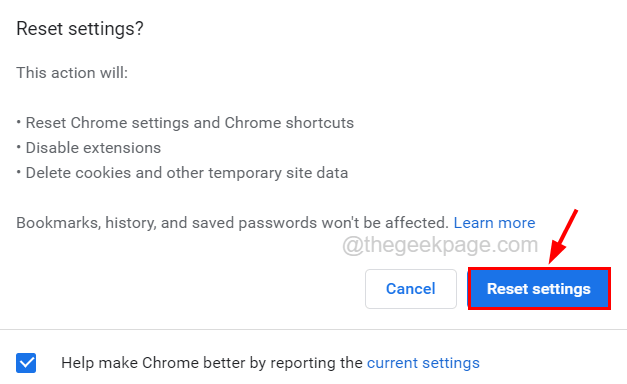
Schritt 6: Dadurch werden alle Chrome -Einstellungen auf ihre Standard -Originalwerte wiederhergestellt.
Fix 2 - Deinstallieren und installieren Sie den Chrome -Browser
Wenn das oben erwähnte Problem in diesem Artikel aufgrund eines Problems mit dem Chrome -Browser verursacht wird, ist es besser, die Chrome -App im System einmal neu zu installieren.
Befolgen Sie die folgenden Schritte zum Deinstallieren und installieren Sie dann die Chrome -Browser -App.
Schritt 1: Drücken Sie die Windows+r Schlüssel zusammen welche öffnet Die laufen Befehlsbox.
Schritt 2: Geben Sie dann ein Appwiz.cpl in der Laufkiste und drücken Sie Eingeben Taste.
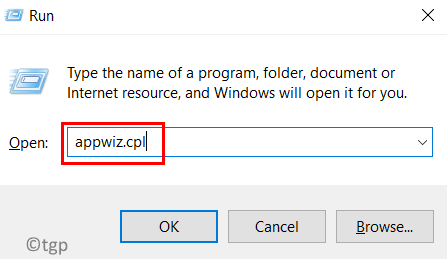
Schritt 3: In den Programmen und Features Assistent suchen Google Chrome aus der Liste und wählen Sie sie aus.
Schritt 4: Nach Auswahl der Auswahl der Chrom App, klicken Deinstallieren oben wie im Bild unten gezeigt.
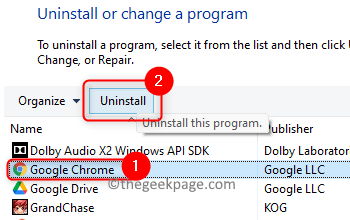
Schritt 5: Befolgen Sie nun alle Anweisungen auf dem Bildschirm von hier aus, um die Chrome -App erfolgreich zu deinstallieren.
Schritt 6: Schließen Sie nach der Deinstallation die Programme und Funktionen, Assistenten.
Schritt 7: Gehen Sie nun zur Download -Webseite der Chrome -App und klicken Sie auf die Laden Sie Chrome herunter Taste.
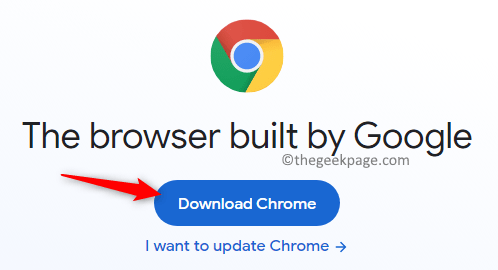
Schritt 8: Dadurch wird die Setup -Datei heruntergeladen.
Schritt 9: Sobald es den Download beendet hat, gehen Sie zum Downloads Ordner und Doppelklick auf der Chrome Setup Datei.
Schritt 10: Befolgen Sie die Anweisungen auf dem Bildschirm, um den Installationsprozess sorgfältig abzuschließen.
Schritt 11: Sobald Sie fertig sind, können Sie die Chrome -App ohne Probleme starten.
Fix 3 - Reinigen Sie den Chrombrowser
Wenn die Chrome -App Malware -Angriff aufweist, sollte sie durch Reinigen des Chrome -Browsers entfernt werden, der mit den folgenden Schritten ausgearbeitet wird.
Schritt 1: Drücken Sie die Fenster Schlüssel und Typ Chrom.
Schritt 2: Wählen Sie die aus Chrom App aus den Ergebnissen wie unten gezeigt.
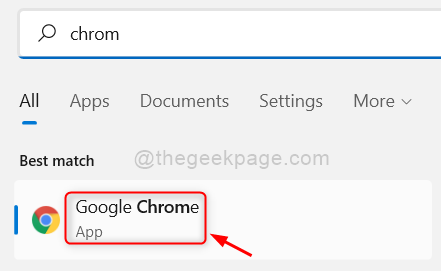
Schritt 3: Sobald die Chrome -App geöffnet ist, offen A neue Registerkarte und Typ Chrome: // Einstellungen/Reinigung in der Adressleiste und drücken Sie Eingeben Taste.
Schritt 4: Dies öffnet die aufgerufene Seite Computer aufräumen.
Schritt 5: Klicken Sie auf die Finden Schaltfläche auf der rechten Seite der Seite, wie unten gezeigt.
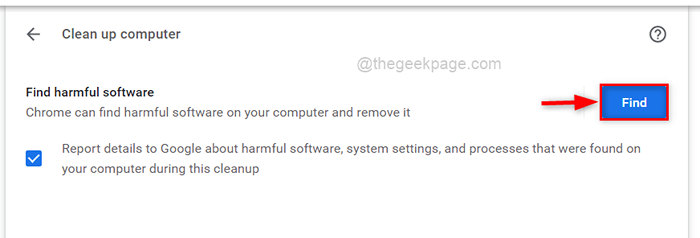
Schritt 6: Anschließend werden nach der gesamten Malware/schädlichen Software geprüft und dann entfernt, falls vorhandener.
Fix 4 - Entfernen Sie alle Verlängerungen von Drittanbietern
Erweiterungen sind ein wunderbarer Code, der den Benutzern hilft, ihre Produktivität zu verbessern und eine bessere Benutzeroberfläche zu erleben. Aber manchmal können Benutzer Erweiterungen aus Drittanbieter-Quellen herunterladen und installieren, die nicht zuverlässig sind.
Daher empfehlen wir unseren Benutzern, diese Erweiterungen aus Quellen Dritter zu entfernen, indem wir die unten angegebenen Schritte befolgen.
Schritt 1: Öffnen Sie a neue Registerkarte im Chrom Browser auf Ihrem System.
Schritt 2: Typ Chrom: // Erweiterungen/ in der Adressleiste und schlagen Sie Eingeben Taste.

Schritt 3: Dies öffnet die Erweiterungen Seite auf Ihrem System.
Schritt 4: Klicken Sie auf Entfernen Bei allen Erweiterungen, die aus unzuverlässigen Quellen nach dem anderen heruntergeladen und installiert wurden, wie unten gezeigt.
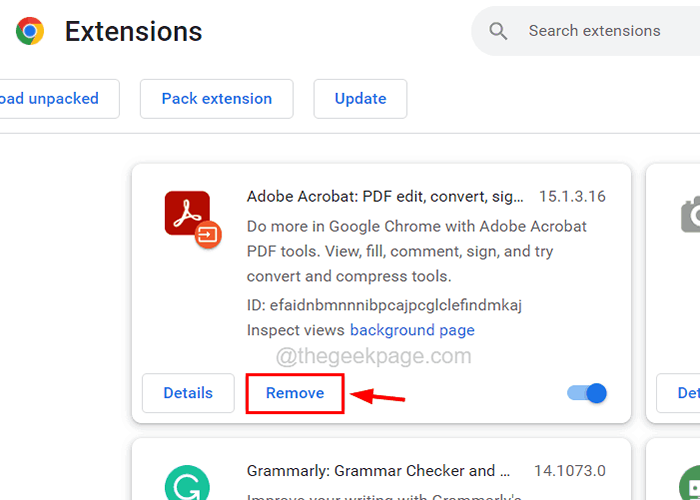
Schritt 5: Schließen Sie die Chrome -App einmal, nachdem Sie alle unerwünschten Erweiterungen entfernt haben.
Schritt 6: Eröffnen Sie nun die Chrome -App und überprüfen Sie, ob das Problem noch bestehen bleibt.
Beheben Sie 5 - Löschen Sie den Browserverlauf und andere Daten
Die Dateien werden nicht nur im System beschädigt, sondern durchsuchen Sie Daten und Cookies, und zwischengespeicherten Dateien werden auch beschädigt. Dies führt zu solchen Problemen in der Chrome -Browser -App. Versuchen wir also, den Browserverlauf und andere Daten in der Chrome -Browser -App zu beseitigen.
Schritt 1: Offen Die Chrom Browser und offen A neu Tab.
Schritt 2: Typ Chrome: // Einstellungen/Privatsphäre in der Adressleiste und schlagen Sie Eingeben Taste.
Schritt 3: Dies öffnet die Privatsphäre und Sicherheit Abschnitt auf der Einstellungsseite von Chrome.
Schritt 4: Klicken Sie auf Browserdaten löschen aus den Optionen wie unten gezeigt.
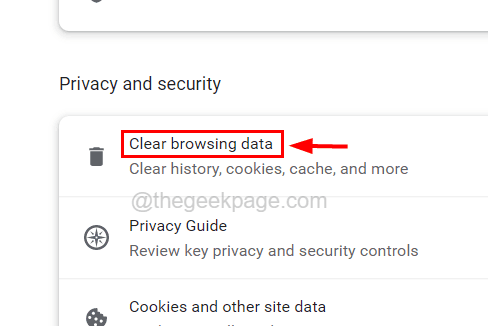
Schritt 5: Dadurch werden das kleine Fenster für klare Browserdaten aufgetaucht.
Schritt 6: Unter dem Basic Registerkarte, auswählen Alle Zeit von dem Zeitspanne Möglichkeit.
Schritt 7: Wählen Sie alle 3 Kontrollkästchen aus (Browserverlauf, Cookies und andere Site -Daten und zwischengespeicherte Bilder und Dateien) durch Klicken auf sie.
Schritt 8: Schließlich klicken Sie auf Daten löschen Dadurch werden alle Browserverlauf, Cookies, andere Site -Daten usw. gelöscht.
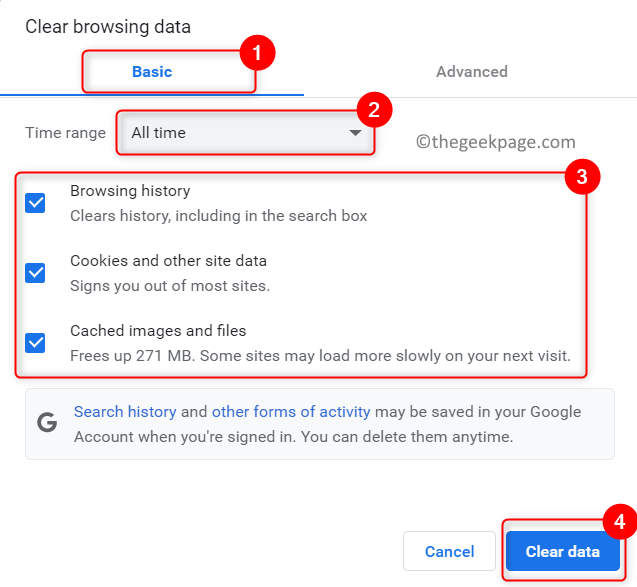
Schritt 9: Schließlich können Sie die Seite Privacy- und Sicherheit schließen.
Beheben Sie 6 - Deaktivieren Sie die Hintergrund -Apps
Einige Windows -Benutzer behaupteten, sie könnten dieses Problem beheben.
Schritte zum Deaktivieren dieser Funktion im Chrome -Browser.
Schritt 1: Offen Die Chrombrowser auf Ihrem System.
Schritt 2: Klicken Sie auf die Kebab -Symbol (3 vertikale Punkte) In der oberen rechten Ecke der Chrome -App werden weitere Optionen angezeigt.
Schritt 3: Dann wählen Sie Einstellungen Aus der Show More Optionsliste.
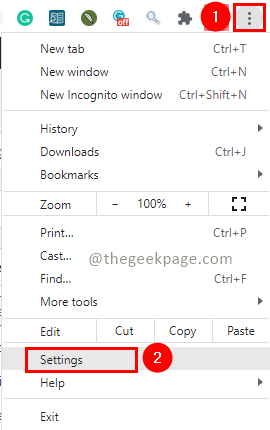
Schritt 4: Klicken Sie auf der Seite "Einstellungen" klicken System auf der linken Seite.
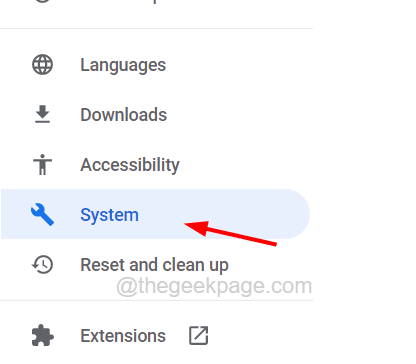
Schritt 5: Auf der rechten Seite, Umschalten die Option angerufen Führen Sie weiterhin Hintergrund -Apps aus, wenn Google Chrome geschlossen ist indem Sie einmal darauf klicken, um darauf zu sein deaktivieren es wie unten gezeigt.
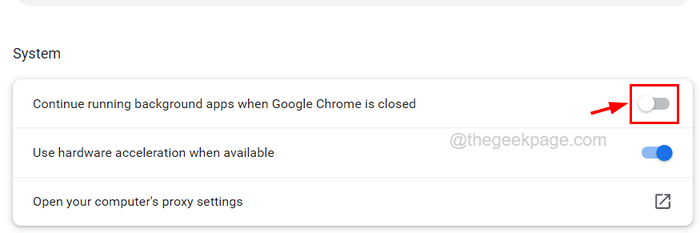
Schritt 6: REGING den Chrombrowser und prüfen Sie, ob das Problem behoben ist.
- « So reparieren Sie Desktop werden in Windows 10 rosa oder lila
- So reparieren Sie Dienste.MSC öffnen oder antworten kein Problem »

