Chrome Remote -Desktop Wie können Sie von überall mit Ihrem Computer eine Verbindung herstellen
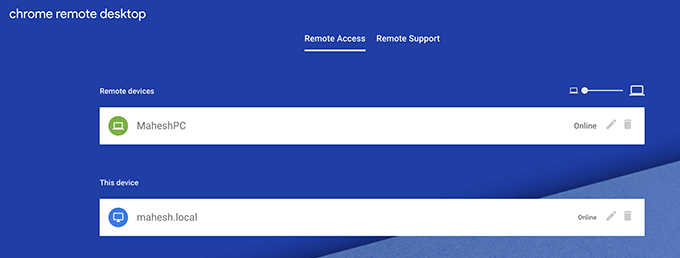
- 5040
- 761
- Matteo Möllinger
Wenn Sie Ihren Computer verwenden möchten, müssen Sie heutzutage nicht unbedingt in der Nähe sein, um ihn zu verwenden. Mit Fernbedienungstools wie Chrome Remote -Desktop können Sie sich von überall auf der Welt aus der Ferne anmelden.
Solange Sie eine Internetverbindung haben, können Sie Aufgaben auf Ihrer Maschine ausführen, als ob Sie davor sitzen würden - während Sie Tausende von Meilen entfernt sind.
Inhaltsverzeichnis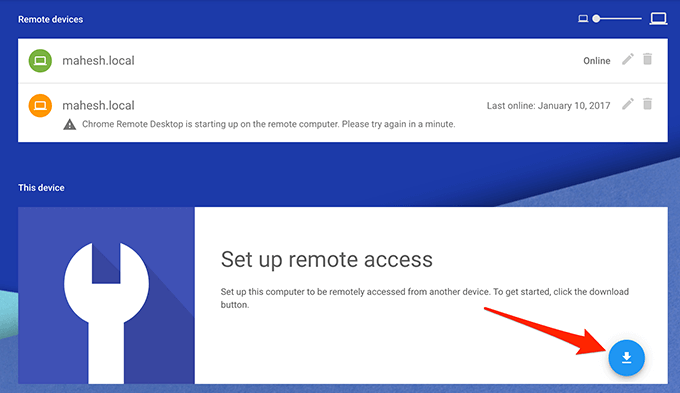
- Sie werden in den Chrome Web Store gebracht. Wenn Sie dort sind, klicken Sie auf die Schaltfläche mit der Aufschrift Zu Chrome hinzufügen So installieren Sie die Remote -Desktop -Erweiterung in Ihrem Browser.
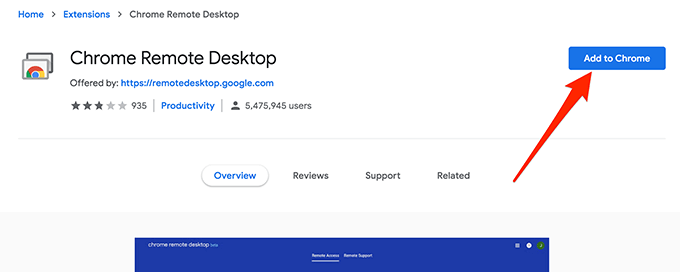
- Klicke auf Erweiterung hinzufügen In der Eingabeaufforderung, die auf Ihrem Bildschirm angezeigt wird. Es wird Ihrem Browser hinzugefügt.
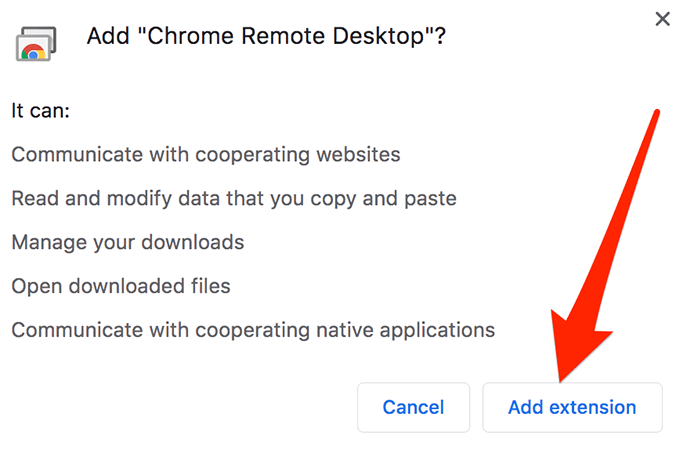
Nachdem die Erweiterung in Ihrem Browser installiert ist, werden Sie alle auf andere Maschinen ausgerichtet sein und andere auf Ihren Computer aus der Ferne zugreifen lassen.
Lassen Sie jemanden Ihren Computer aus der Ferne mit Chrome Remote -Desktop verwalten
Wenn Sie nach technischer Unterstützung suchen und möchten, dass jemand Ihren Computer aus der Ferne verwalten kann, können Sie Dinge auf dem Chrome Remote -Desktop einrichten, damit die Leute eine Verbindung zu Ihrem Computer herstellen können.
Um dies zu tun, müssen Sie einen Code generieren, den Sie dem Remote -Benutzer angeben, der auf Ihren Computer zugreift.
- Öffnen Sie eine neue Registerkarte in Chrome und gehen Sie zur Chrome Remote Desktop -Site.
- Es gibt zwei Registerkarten oben auf der Webseite. Klicken Sie auf den, der sagt Ferngesteuerte Hilfe Remotehilfe geben oder abrufen.
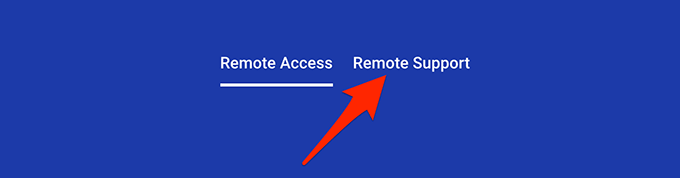
- Der folgende Bildschirm ist in zwei Teilen geteilt. Der obere Teil ist das, mit dem wir arbeiten werden, da Sie eine Remote -Unterstützung von anderen Benutzern erhalten können. Um einen Remote -Code zu generieren, klicken Sie auf die Code generieren Taste.
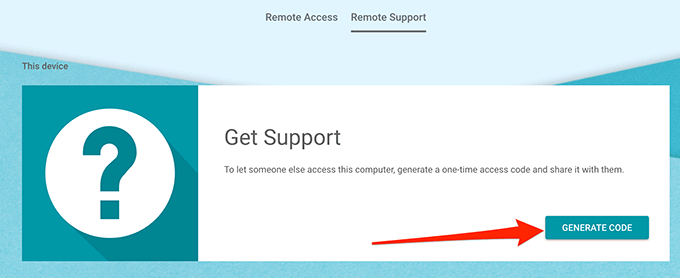
- Ein Code wird auf Ihrem Bildschirm generiert und angezeigt. Sie müssen dies jetzt der Person geben, die Ihren Computer aus der Ferne verwaltet.
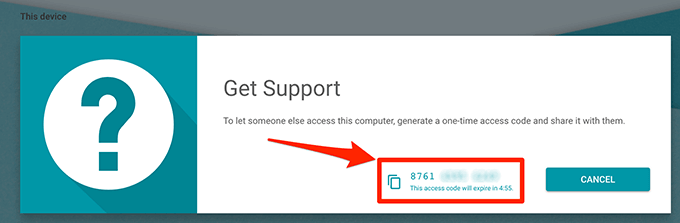
Beachten Sie, dass der Code in 5 Minuten automatisch abläuft und dann ein neuer Code generiert wird. Wenn Sie die Remote -Hilfsprozedur stornieren möchten, klicken Sie auf die Stornieren Taste.
Ziehen Sie aus der Ferne auf einen Computer mit Chrome Remote -Desktop zu
Wenn die Dinge anders umgehen und Sie auf eine Remote -Maschine zugreifen möchten (dies könnte Ihre eigene Maschine zu Hause sein, auf die Sie von Ihrem Büro aus zugreifen möchten), können Sie dies tun, indem Sie die verwenden Unterstützung geben Option im Remote -Desktop -Tool.
Beachten Sie, dass jemand an Ihrem Computer anwesend sein muss, um den Zugriffscode zu generieren und Ihnen den Zugriffscode zu geben. Wenn Sie einen Remote -Zugriff auf Ihren Heimcomputer haben möchten, ohne Codes zu benötigen, können Sie in den folgenden Abschnitt springen und es hilft Ihnen, ihn einzurichten.
- Öffnen Sie eine neue Registerkarte oder ein neues Fenster in Chrome und greifen Sie auf die Chrome Remote -Desktop -Site zu.
- Klicke auf Ferngesteuerte Hilfe oben, um auf die Seite zuzugreifen, von der Sie einen Computer aus der Ferne verwalten können.
- Sie werden die sehen Unterstützung geben Abschnitt auf dem folgenden Bildschirm. Es gibt ein leeres Feld, mit dem Sie den Zugriffscode eingeben können, den Sie von Ihrem Heimcomputer erhalten haben.
- Geben Sie den Zugriffscode ein und klicken Sie auf Verbinden.
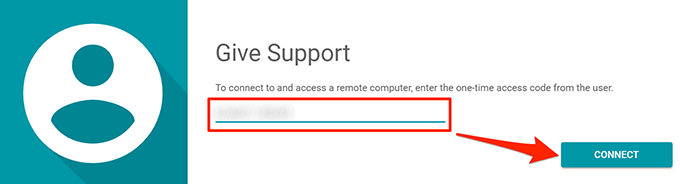
- Auf Ihrem Remote -Computer wird eine Eingabeaufforderung angezeigt und gefragt, ob Sie Ihren Bildschirm teilen möchten. Jemand muss auf klicken Aktie In der Eingabeaufforderung, die Remoteverbindung zu ermöglichen.
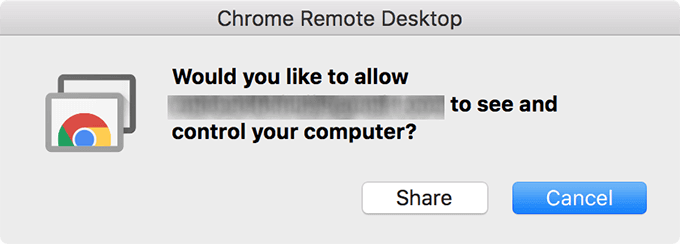
- Wenn die Verbindung hergestellt wird, können Sie Ihren Cursor verschieben und Aufgaben auf dem Remote -Computer ausführen. In der rechten Seite finden Sie verschiedene Optionen, sodass Sie die Bildschirmgröße und einige andere Optionen einstellen können. Spielen Sie mit diesen herum, um eine perfekte Bildschirmauflösung für Ihre Remote -Sitzung zu erreichen.
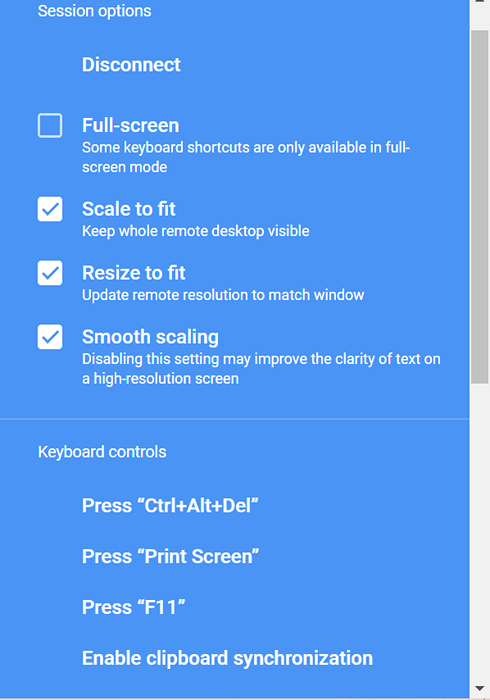
- Wenn Sie Ihre Sitzung beendet haben, klicken Sie auf die Trennen Option oben, um die Verbindung zu beenden.
- Auf den Remote -Computer kann klicken Hör auf zu teilen Zu verhindern, dass ihr Bildschirm noch geteilt wird.
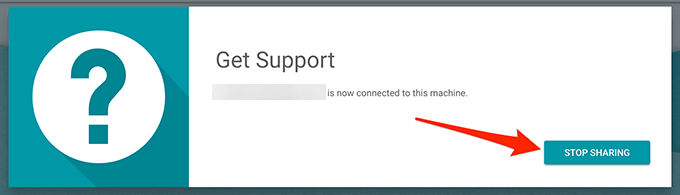
Zugriff auf Remote -Geräte mit Google Remote -Desktop
Sie können die Geräteliste Ihren eigenen Computern hinzufügen, damit Sie nicht jedes Mal einen Zugriffscode generieren müssen.
- Öffnen Sie die Chrome Remote -Desktop -Site und klicken Sie auf die Fernzugriff Tab.
- Scrollen Sie nach unten und wählen Sie die Download -Schaltfläche aus.
- Öffnen Sie die heruntergeladene Datei und lassen Sie sie tun, was sie tun muss. Es erfordert keine Interaktion von der Benutzerseite.
- Laden Sie die Chrome Remote -Desktop -Site in Ihrem Browser neu und die Download -Schaltfläche wird sich umgeben, um zu sagen Anmachen. Klicken Sie darauf, um die Funktion zu aktivieren.
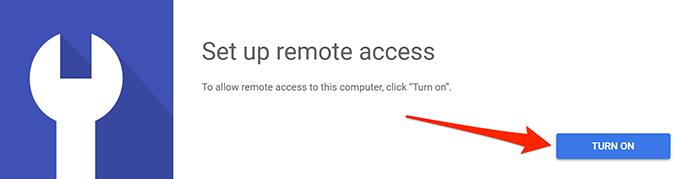
- Sie werden aufgefordert, einen Namen für Ihren Computer einzurichten. Dies wird auf den Maschinen erscheinen, aus denen Sie mit diesem eine Verbindung herstellen werden. Geben Sie einen Namen ein und klicken Sie auf Nächste.
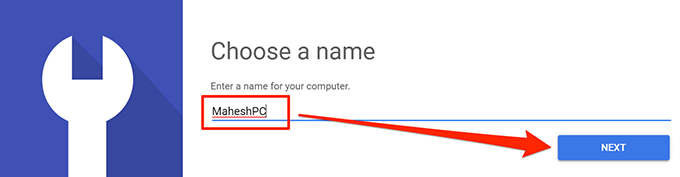
- Sie müssen eine PIN mit mindestens 6 Zahlen einrichten. Es wird zur Authentifizierung auf dem Remote -Computer verwendet. Geben Sie Ihre PIN in die angegebenen Felder ein und klicken Sie auf Start.
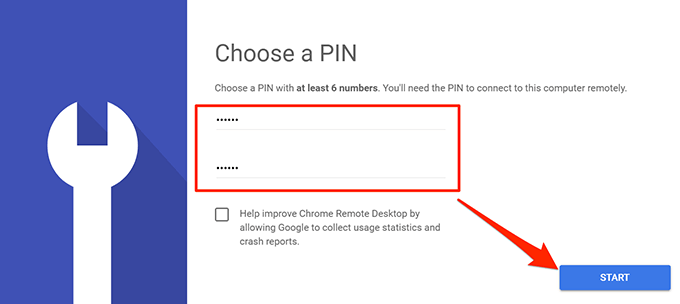
- Um auf diesen Computer von einem Remote -Computer zuzugreifen, öffnen Sie die Chrome Remote -Desktop -Site auf dem Remote -Computer. Klicken Sie auf die Fernzugriff Registerkarte und dann Ihren Computer aus der Liste auswählen.
Stellen Sie sicher, dass Ihr Computer nicht in den Schlafmodus geht oder Sie keine Verbindung dazu herstellen können.
- « So blockieren Sie den Internet Explorer daran, auf das Internet zuzugreifen
- 6 Datenschutz -Suchmaschinen, um das Web sicher zu durchsuchen »

