Chrome Remote -Desktop arbeitet nicht problematisch mit
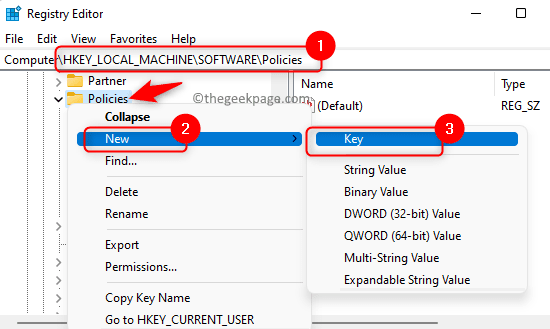
- 3584
- 623
- Henry Liebold
Chrome Remote Desktop ist ein Tool, das von Google Chrome bereitgestellt wird, damit Benutzer einen Fernzugriff auf ihre Systeme erhalten können. Mit diesem Remote -Desktop -Tool kann ein Benutzer mit einem anderen Gerät wie einem Telefon, Tablet oder Desktop sicher auf seinen Computer zugreifen.
Viele Benutzer haben jedoch ein Problem gemeldet, bei dem die Chrome Remote -Desktop funktioniert nicht auf ihren PCs. Dieses Problem ist aufgrund von Mängel in der Chrome- oder Chrome Remote -Desktop -App oder einem Problem mit der PIN -Funktion zu sehen, mit der ein anderes Gerät mit Ihrem Computer angeschlossen werden kann.
Sind Sie ein Chrome Remote -Desktop -Benutzer, der dieses Problem auf Ihrem Windows -PC gegenübersteht, bei dem die Chrome Remote -Desktop -App nicht funktioniert oder verbindet?? Lesen Sie diesen Beitrag dann durch, um die Strategien zur Fehlerbehebung zu finden, die anderen Benutzern geholfen haben, dieses Problem erfolgreich auf ihren Computern zu lösen. Stellen Sie vor dem Versuch der Korrekturen sicher, dass Sie eine gute Netzwerkkonnektivität auf Ihrem Computer haben.
Inhaltsverzeichnis
- Fix 1 - Deaktivieren Sie die PIN -Funktion
- Fix 2 - IPv6 deaktivieren
- Fix 3 - Verwenden Sie die Chrome Remote -Desktop -Erweiterung
- Fix 4 - Reparieren Sie Chrome Remote Desktop
- Fix 5 - Installieren Sie Chrome Remote -Desktop erneut
Fix 1 - Deaktivieren Sie die PIN -Funktion
Notiz: Stellen Sie sicher, dass Sie eine Sicherung Ihrer Registrierung erstellen, um wiederherzustellen, falls es Probleme gibt, nachdem Sie die Änderungen vorgenommen haben. Befolgen Sie die in diesem Artikel genannten Schritte, um eine Sicherung Ihrer Registrierung zu erstellen.
1. Drücken Sie einfach die Fenster und R Tasten gleichzeitig auf Ihrer Tastatur zum Öffnen Laufen.
Typ reflikt und schlagen Eingeben öffnen Registierungseditor.
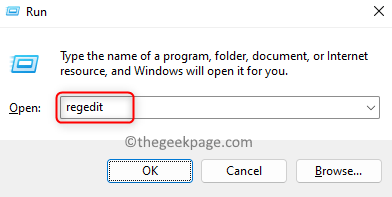
2. Kopieren und fügen Sie den Speicherort in die Navigationsleiste ein oder navigieren Sie mit den Ordnern im linken Bereich der Registrierung.
HKEY_LOCAL_MACHINE \ Software \ Richtlinien
3. Sobald Sie die erreicht haben Richtlinien Schlüssel, klicken Sie mit der rechten Maustaste darauf und wählen Sie Neu -> Schlüssel.
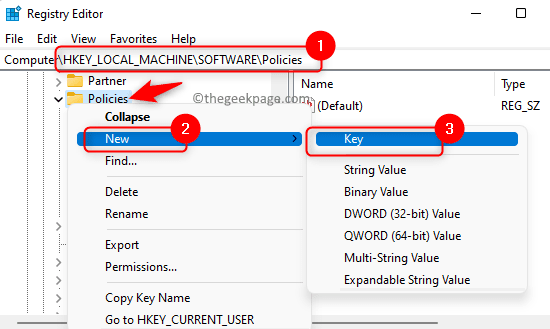
Nennen Sie diesen neuen Schlüssel Google.
4. Wählen Sie nun den Schlüssel aus Google.
Klicken Sie mit der rechten Maustaste auf Google und wähle Neu, und dann auswählen Taste.
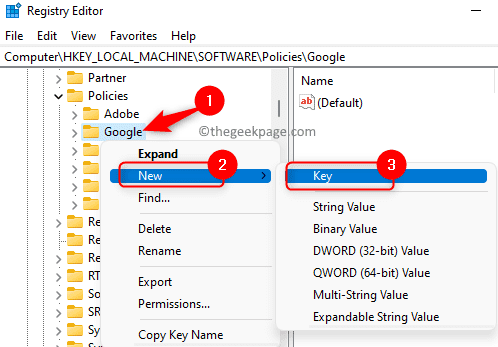
Eingeben Chrom als Name für diesen neuen Schlüssel.
5. Wähle aus Chrom Schlüssel, den Sie erstellt haben.
Klicken Sie nun im rechten Bereich mit der rechten Maustaste auf jeden leeren Raum und wählen Sie Neu -> DWORD (32 -Bit) Wert.
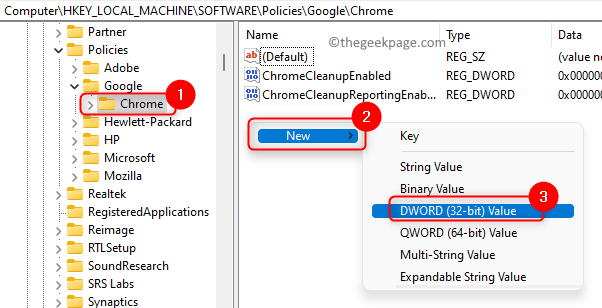
Nennen Sie dieses neue DWORD als RemoteAccesshostallowclientPairing.
6. Doppelklicken Sie auf das DWORD RemoteAccesshostallowclientPairingUm seinen Wert zu ändern.
Im Bearbeiten Fenster, stellen Sie die ein Messwert Feld zu 1.
Klicken Sie dann auf OK.
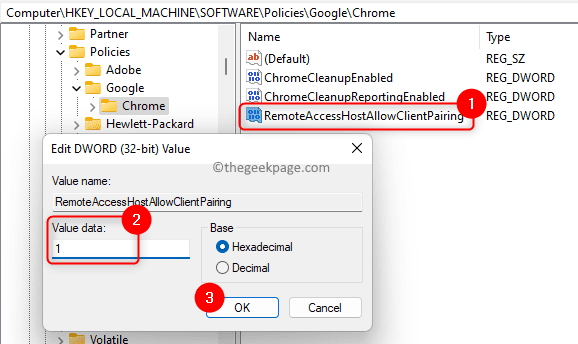
Notiz: Wenn die Schlüssel in erwähnt werden Schritte 3 - 5 sind vorhanden, dann müssen Sie sie nicht erstellen. Sie müssen einfach nur ausführen Schritt 6 Um den DWORD -Wert zu bearbeiten.
7. Schließen Sie den Registrierungsredakteur.
Neustart dein Computer.
Überprüfen Sie nach dem Start des Systems, ob Chrome Remote -Desktop funktioniert oder nicht.
Fix 2 - IPv6 deaktivieren
1. Drücken Sie einfach Windows + r um die zu öffnen Laufen Kasten.
Typ NCPA.cpl und schlagen Eingeben öffnen Netzwerk-und Freigabecenter.
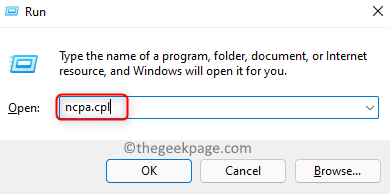
2. Auf dieser Seite sehen Sie eine Liste aller Netzwerkadapter.
Rechtsklick im Netzwerkadapter, den Sie deaktivieren möchten oder die Sie derzeit verwenden, und wählen Sie die Option aus Eigenschaften.
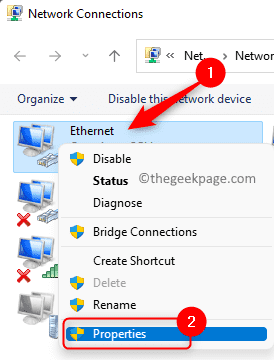
3. Im Eigenschaften Fenster, finde Internet -Protokollversion 6 (TCP / IPv6) in der Box unten "Diese Verbindung verwendet die folgenden Elemente".
Stellen Sie sicher, dass das Kontrollkästchen neben TCP/IPv6 Ist deaktiviert.
Schließlich klicken Sie auf OK Um die Änderungen zu speichern.
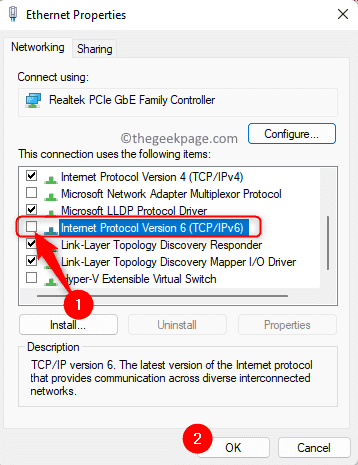
4. Neustart Ihr System und prüfen Sie, ob Sie Chrome Remote -Desktop ohne Probleme verwenden können.
Fix 3 - Verwenden Sie die Chrome Remote -Desktop -Erweiterung
1. Klicken Sie auf diesen Link, um zum Link zu gehen Chrome Remote Desktop -Website.
2. Wählen Sie auf dieser Seite die aus Fernzugriff Registerkarte auf der linken Seite.
Klicken Sie rechts auf die Schaltfläche Download auf die Schaltfläche Laden Sie Chrome Remote Desktop herunter.
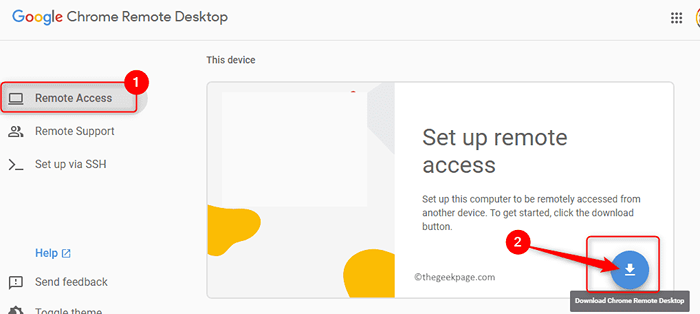
3. Dies öffnet ein neues Fenster mit dem Chrome Web Store für Erweiterungen.
Hier klicken Sie auf Zu Chrome hinzufügen.
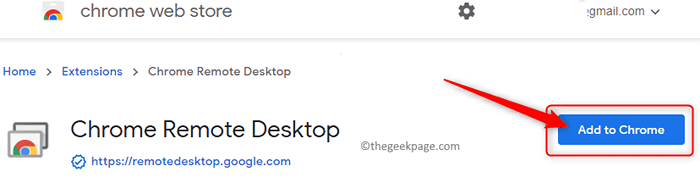
4. Klicken Sie in der Benachrichtigungspop-up auf Erweiterung hinzufügen bestätigen.
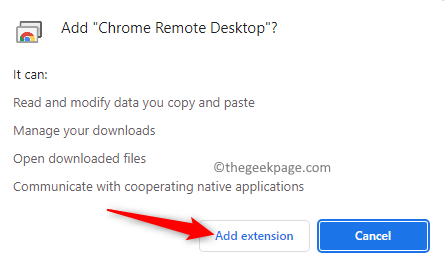
Warten Sie, bis die Erweiterung zu Chrome hinzugefügt wird.
5. Sobald es in Chrome installiert ist, gehen Sie zurück zum Chrome Remote Desktop -Website.
Klicken Sie in Ihrem Browser auf die Verlängerungssymbol Hinzugefügt zum Lesezeichenbrowser.
Überprüfen Sie, ob Sie ohne Probleme auf die anderen Geräte zugreifen können.
Fix 4 - Reparieren Sie Chrome Remote Desktop
1. Drücken Sie Windows + x Schlüsselkombinationskombination zum Öffnen der Startmenü.
Wählen Sie im Menü die Option aus Apps & Merkmale.
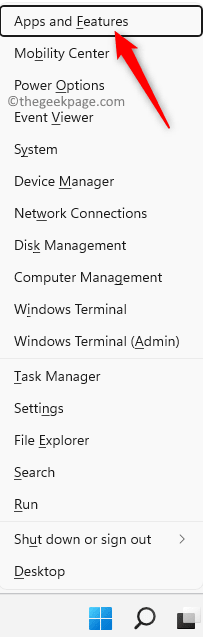
2. Auf der App & Funktionen Seite, scrollen Sie nach unten zum App -Liste Das enthält die Liste der installierten Apps auf Ihrem PC.
Im Suchfeld unterhalb der App -Liste, Typ Chrome Remote Desktop.
3. Klick auf das Drei vertikale Punkte verknüpft mit Chrome Remote Desktop Gastgeber.
Wählen Sie in diesem Menü aus Ändern.
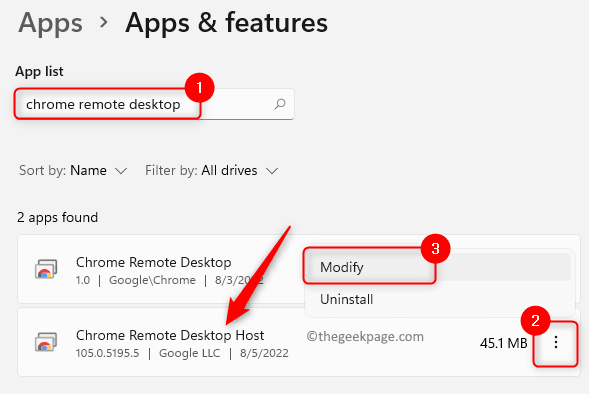
4. Warten Sie einige Zeit, bis alle Probleme mit der App durch das Reparaturwerkzeug identifiziert und fixiert sind.
Sobald der Reparaturvorgang abgeschlossen ist, prüfen Sie, ob das Problem mit Chrome Remote -Desktop behoben ist.
Fix 5 - Installieren Sie Chrome Remote -Desktop erneut
1. Drücken Sie Windows + r um die zu öffnen Laufen Dialog.
Typ MS-Settings: AppsFeatures und schlagen Eingeben.
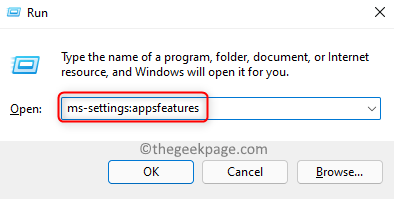
2. Auf der Apps & Funktionen Seite scrollen Sie nach unten und suchen Sie die App Chrome Remote Desktop Host.
Klick auf das Drei-Punkte-Menü damit verbunden und wählen Deinstallieren.
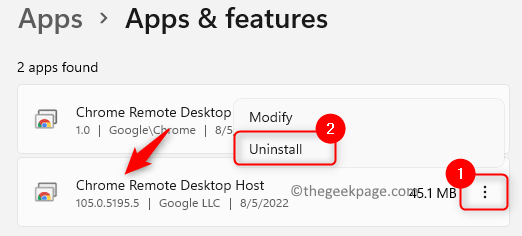
Klicken Sie auf die Bestätigungsaufforderung auf Deinstallieren nochmal.
3. Nachdem diese App deinstalliert ist, installieren Sie sie erneut, indem Sie auf die Chrome Remote -Desktop -Website gehen.
Überprüfen Sie, ob Chrome Remote -Desktop funktioniert.
Wenn das Problem mit Chrome Remote Desktop noch bestehen Setzen Sie Google Chrome erneut ein und prüfen Sie, ob es hilft, das Problem zu beheben. Stellen Sie vor dem Deinstallieren von Google Chrome sicher, dass der Chrome Remote -Desktop deinstalliert wird, indem die oben genannten Schritte durchgeführt werden.
1. Öffne das Apps & Funktionen Einstellungen Seite Wie in Schritt 1 oben.
2. Hier finden Sie Google Chrome In der Liste der installierten Apps auf Ihrem PC.
Klick auf das Drei-Punkte-Menü verknüpft mit Google Chrome und wähle Deinstallieren.
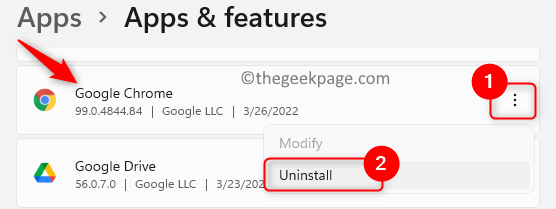
Klick auf das Deinstallieren Taste erneut, wenn die Bestätigungsaufforderung auftaucht.
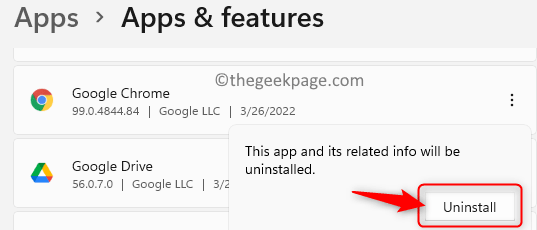
3. Sobald Chrome deinstalliert ist, besuchen Sie die offizielle Google Chrome Download -Seite.
Laden Sie den Installateur auf Ihren Computer herunter, indem Sie auf die Klicken Sie auf die Laden Sie Chrome herunter Taste.
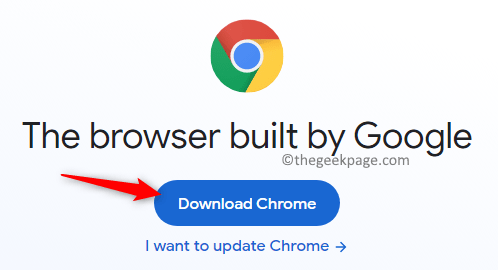
Verwenden Sie die heruntergeladene ausführbare Datei und vervollständigen Sie die Installation von Google Chrome.
4. Jetzt, Installieren Sie Chrome Remote Desktop und prüfen Sie, ob das Problem behoben ist.
Das ist es!
Danke fürs Lesen.
Wir hoffen, dieser Artikel war für Sie bei der Lösung der Chrome Remote -Desktop funktioniert nicht Problem auf Ihrem Windows -PC. Bitte teilen Sie uns die Korrektur mit, die in Ihrem Fall im Kommentarbereich unten funktioniert hat.
- « So beheben Sie den Dampf -API -Fehler nicht initialisieren können
- Get-Appxpackage im PowerShell-Zugriff wird abgelehnt oder funktioniert nicht [Fix] »

