Chrom -Sound funktioniert nicht? 7 Möglichkeiten zur Behebung
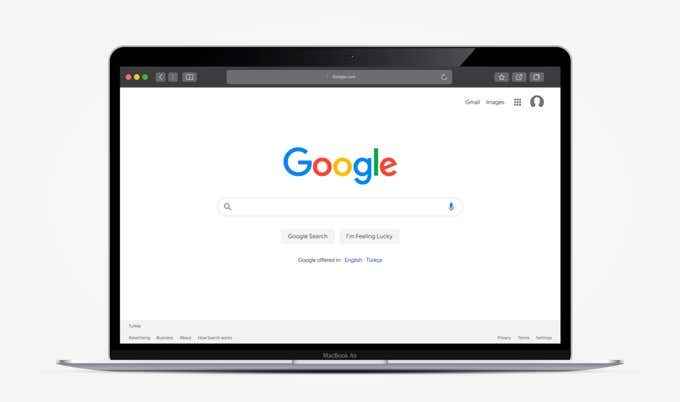
- 2417
- 600
- Aileen Dylus
Anstelle eines textbezogenen Beitrag. Das heißt natürlich, wenn der Browser, den Sie verwenden, die Videos oder Audio korrekt abspielt.
Während wichtige Browser wie Google Chrome den Sound automatisch spielen lassen sollten, kann es manchmal Probleme geben, die verhindern, dass das Audio korrekt abgespielt wird. Wenn Ihr Chrom -Sound nicht funktioniert, müssen Sie das Problem beheben.
Inhaltsverzeichnis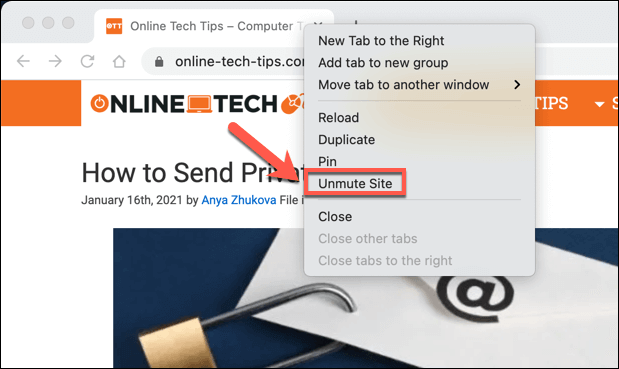
- Alternativ wählen Sie die aus Lock -Symbol, links von der URL in der Adressleiste. Ändern Sie im Dropdown-Menü die Klang Option zu Erlauben.
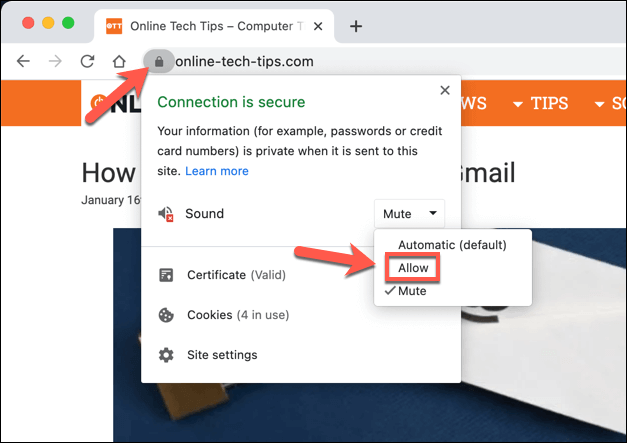
2. Lautstärke prüfen
Während das Überprüfen der Lautstärke auf Ihrem PC oder Mac nach einer offensichtlichen Antwort klingt, ist dies nicht immer einfach. Insbesondere können Sie mit Windows -PCs die Audiovolumen in bestimmten Apps reduzieren, was nicht immer aus dem Tonsymbol in Ihrer Taskleiste ersichtlich ist.
Wenn Chromes Volumen gedämpft ist, werden Sie keinen Ton hören. Daher ist es wichtig, dies zu überprüfen, bevor Sie es als potenzielles Problem ausschließen.
- Um dies unter Windows zu tun, klicken Sie mit der rechten Maustaste auf die Soundsystem -Tablettsymbol Wählen Sie in der unteren rechten Ecke die dann die aus Open Volumenmixer Möglichkeit.
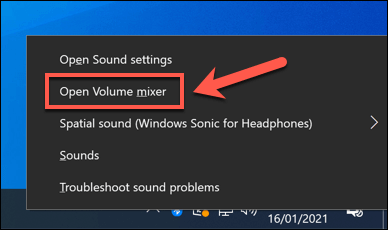
- Eine Liste der verfügbaren Lautstärkeregleiter scheinen, dass der Schieberegler von Google Chrome bei 100% liegt, indem der Schieberegler an die Spitze der Stange bewegt wird.
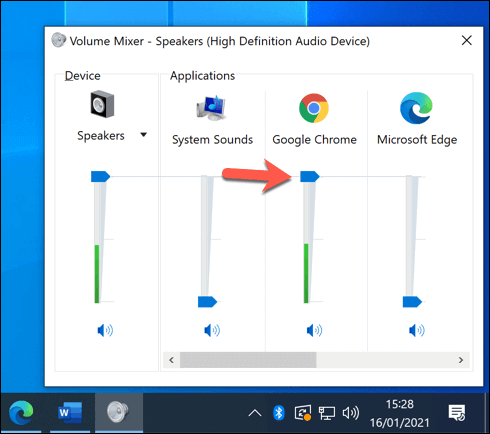
- Für Mac -Benutzer gilt das Systemvolumen für alle laufenden Apps. Um auf die Lautstärkeregler (für MacOS Big Sur und neuer) zuzugreifen, wählen Sie die aus Benachrichtigungssymbol in der Menüleiste. Bewegen Sie im Dropdown-Menü die Sound Slider bis 100%, indem Sie es bis nach rechts bewegen.
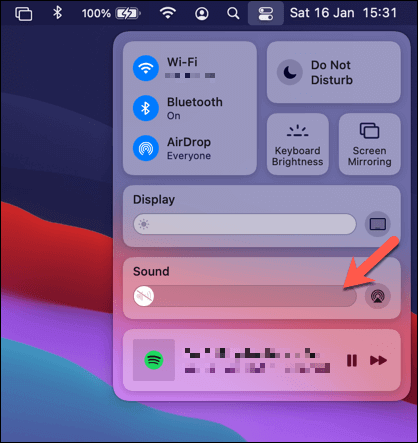
3. Ausgangsgeräte schalten
Wenn Sie regelmäßig zwischen Kopfhörern (Bluetooth oder Kabel) oder einem Lautsprechersystem hin und her wechseln, wechselt Ihr Betriebssystem möglicherweise nicht automatisch Ihre Audioausgabe. Das heißt, wenn Sie von Ihren Lautsprechern Klang erwarten, versucht Ihr Betriebssystem, Klang von Chrome durch ein anderes Gerät auszugeben.
Wenn dies der Fall ist, funktioniert das Audio in Chrome (und in anderen Apps) möglicherweise nicht. Sie müssen manuell zum richtigen Soundausgangsgerät wechseln, um das Problem mit Chrome Sound zu beheben, das nicht funktioniert.
- Um dies unter Windows zu tun, klicken Sie mit der rechten Maustaste auf die Soundsystem -Tablettsymbol in der unteren rechten Ecke der Taskleiste. Wählen Sie im Menü die aus Öffnen Sie die Toneinstellungen Möglichkeit.
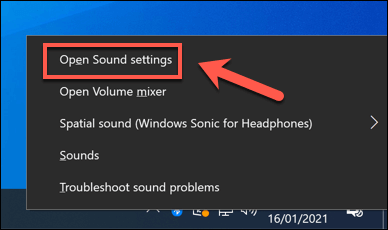
- Im Menü der Toneinstellungen, Wählen Sie das richtige Ausgabegerät (z. Ihre Lautsprecher) von der Wählen Sie Ihr Ausgabegerät Dropdown-Menü. Stellen Sie nach der Auswahl sicher, dass die Meistervolumen Slider ist bei 100 Indem Sie den Schieberegler nach rechts bewegen.
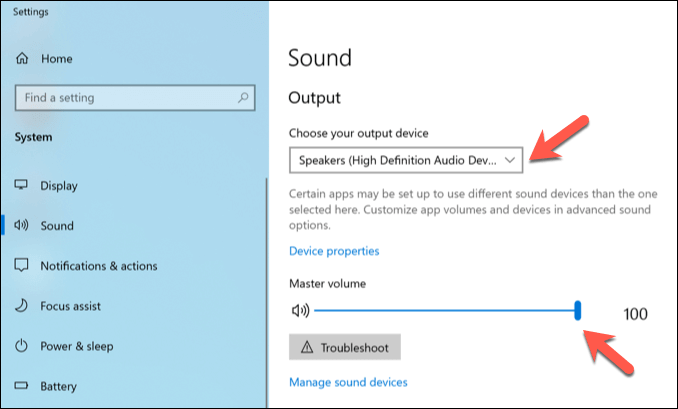
- Mac -Benutzer können das Audioausgabergerät in der festlegen Systemeinstellungen Speisekarte. Um dies zu starten, wählen Sie die aus, um die auszuwählen Apple -Menü -Symbol in der Menüleiste und dann auswählen Systemeinstellungen Aus der Speisekarte.
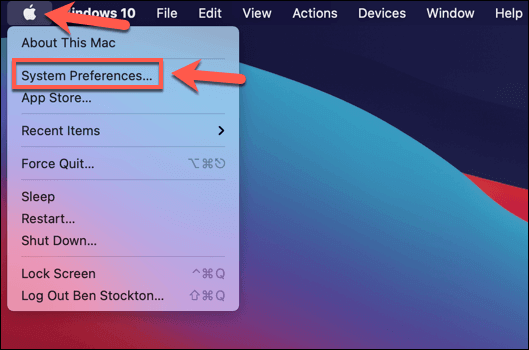
- Im Systemeinstellungen Menü, auswählen Sound> Ausgang. Wählen Sie in den verfügbaren Optionen das richtige Ausgabegerät aus. Sobald geändert wurde, stellen Sie sicher, dass die Ausgangsvolumen Slider unten wird bewegt Rechts für maximales Volumen.
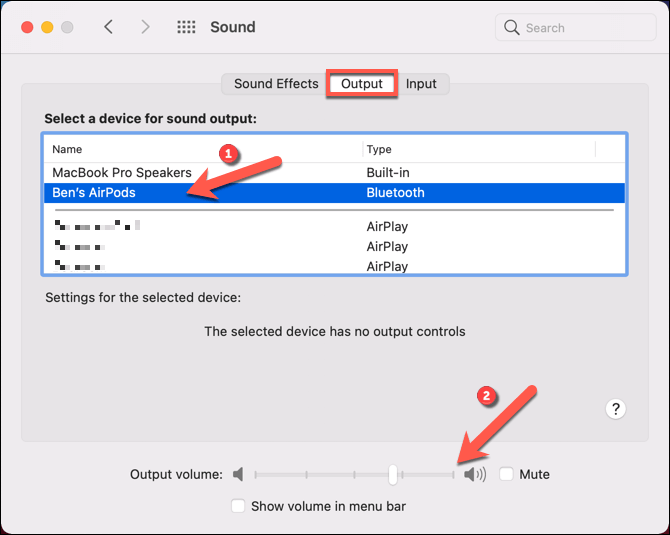
Wenn Ihr Ausgabegerät nicht erkannt wird oder mit der Klangqualität unzufrieden ist, müssen Sie möglicherweise die Aktualisierung der Gerätetreiber für dieses Gerät überprüfen.
4. Überprüfen Sie die Einstellungen von Google Chrome Sound
Das Menü Google Chrome -Einstellungen enthält Optionen, um die Audioausgabe von bestimmten Websites zu blockieren oder zu ermöglichen oder die Tonausgabe vollständig zu deaktivieren. Wenn dies der Fall ist, ist die Schallausgabe nicht von Chrome möglich, wenn Sie diese Einstellungen ändern.
- Zu diesem Zweck müssen Sie auf das Menü Chrom -Einstellungen zugreifen. Wählen Sie in Chrome die aus Drei-DOTS-Menü-Symbol Wählen Sie dann im oberen links aus Einstellungen Aus dem Menü Optionen.
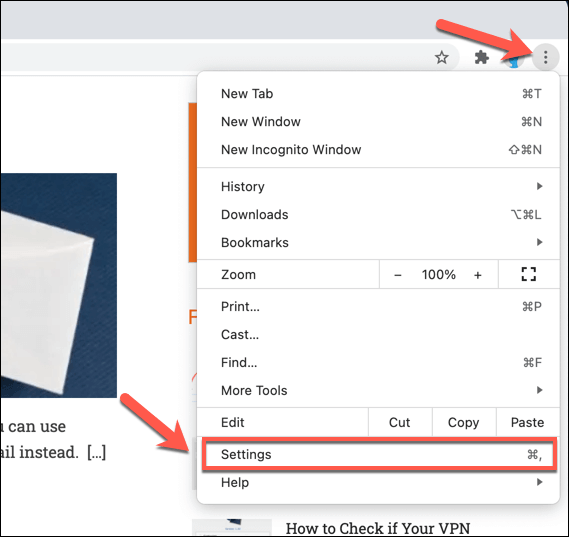
- Im Chrome -Einstellungsmenü, wählen Site -Einstellungen> Zusätzliche Inhaltseinstellungen> Sound.
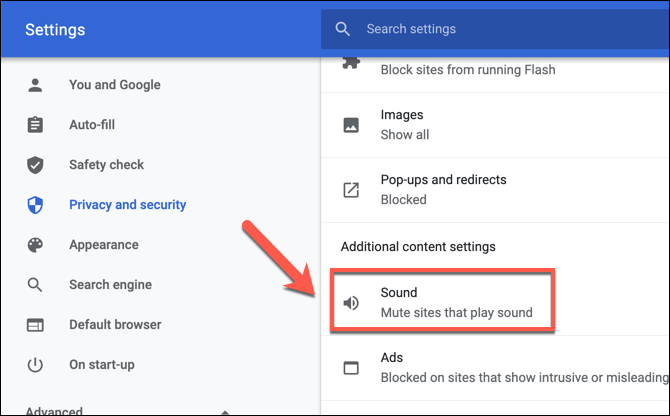
- Im Menü der Chrome -Soundeinstellungen, Stellen Sie sicher, dass die Lassen Sie Websites Klang spielen (empfohlen) Slider ist aktiviert. Wenn deaktiviert wird, wird die Option als bezeichnet als als Stumme Sites, die Sound spielen.
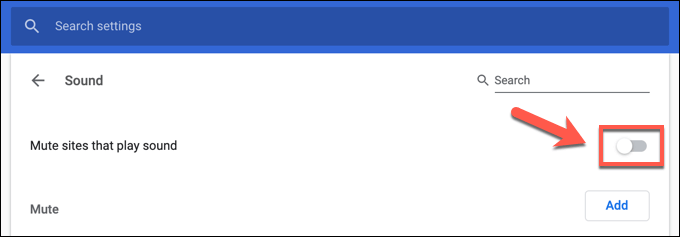
- Um sicherzustellen, dass die Geräusche von Ihren bevorzugten Websites spielbar sind, wählen Sie aus Hinzufügen, neben dem Erlauben Kategorie.
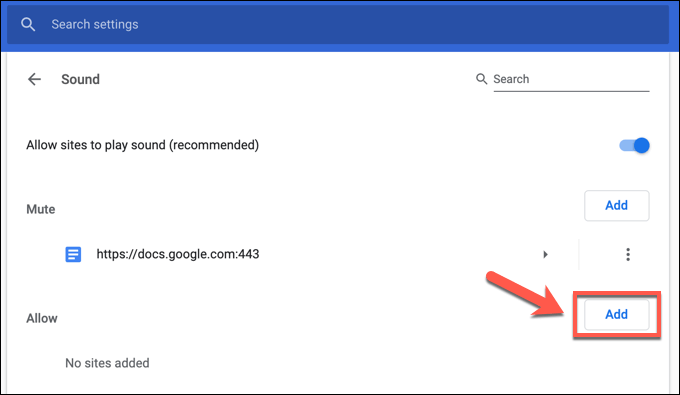
- Im Fügen Sie eine Seite hinzu Box, geben Sie die URL für eine Website an, von der Sie Sound hören möchten, und wählen Sie dann aus Hinzufügen bestätigen.
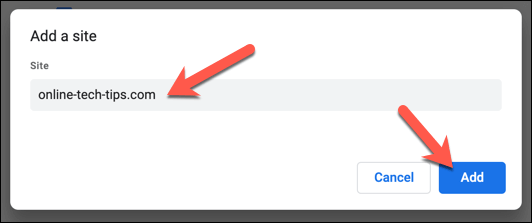
Sobald Sie der Liste der Audioausnahmen eine Site hinzugefügt haben, erlaubt Chrome alle Geräusche von dieser Website ab, vorausgesetzt, keine anderen Probleme verhindern sie.
5. Chromverlängerungen deaktivieren
Obwohl bestimmte Google -Chrom -Erweiterungen (z. B. überbeschützte Sicherheitsverlängerungen) zu Problemen bei der Schallausgabe führen können. Dies gilt insbesondere dann, wenn die Verlängerungen von Schurken installiert sind, die Ihren Sound, Ihr Mikrofon und Ihre Kameraausgabe entführen. Wenn Malware die Ursache ist, scannen und entfernen Sie sie zuerst.
Wenn andere Erweiterungen schuld sind, sollten Sie sie deaktivieren, um zu überprüfen, ob sie die Schallausgabe in Chrome verhindern.
- Wählen Sie dazu die aus Drei-DOTS-Menü-Symbol im oberen rechts. Wählen Sie im Menü aus Weitere Werkzeuge> Erweiterungen.
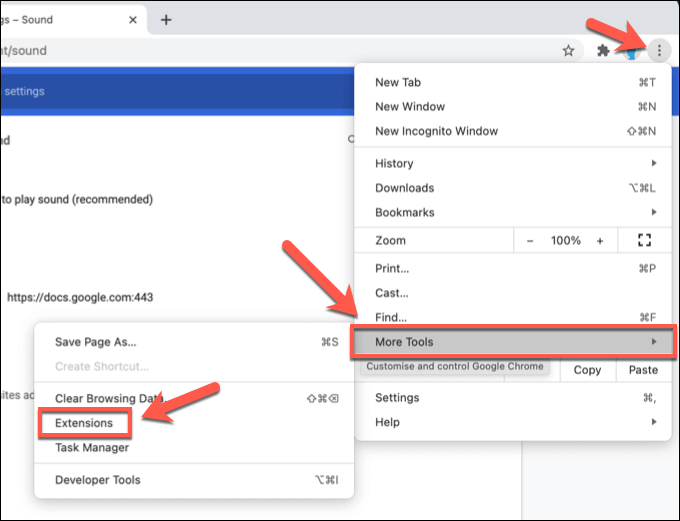
- Im Erweiterungen Menü, wählen Sie den Schieberegler neben jeder Erweiterung, um ihn aus zu drehen Blau (aktiviert) zu grau (Behinderte).
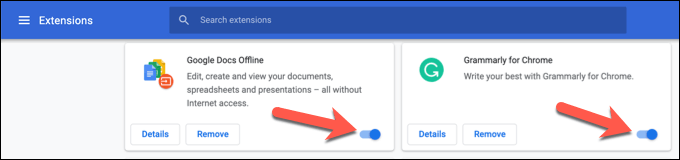
- Sobald Sie alle Erweiterungen deaktiviert haben, starten Sie Chrom neu und überprüfen Sie Ihre Ausgabe. Wenn Audio wiederhergestellt ist, kehren Sie zum Rückkehr zur Erweiterungen Menü und nacheinander nachdenken, um zu überprüfen, ob die Tonausgabe nicht beeinflusst wird. Wenn eine Erweiterung wieder aufgenommen wird, wird das Audio gestoppt, deaktiviert und entfernen Sie diese Erweiterung.
6. Suchen Sie nach Chrom -Updates
Google Chrome soll automatisch aktualisiert werden, um sicherzustellen, dass immer die neueste verfügbare Version installiert ist. Wenn Updates nicht installiert sind, fehlen möglicherweise die neuesten Funktionen oder Fehlerbehebungen, einschließlich Korrekturen, mit denen Probleme mit Chrome Sound nicht funktionieren können, die nicht funktionieren.
- Um nach Chrom -Updates zu suchen, wählen Sie die aus, um die auszuwählen Drei-DOTS-Menü-Symbol Wählen Sie im oberen rechten dann die aus Einstellungen Möglichkeit.
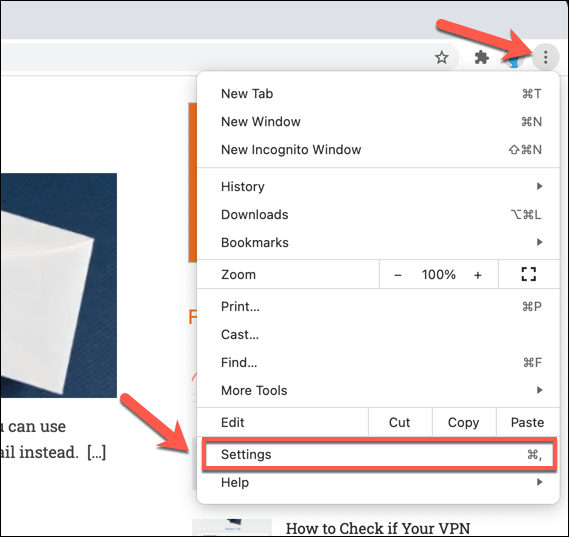
- Im Chrome -Einstellungsmenü, wählen Über Chrom. Chrome prüft automatisch nach neuen Updates, sobald die Seite geladen ist und wenn ein Update erkannt wird, wird es installiert (oder fordert Sie auf, es manuell zu installieren).
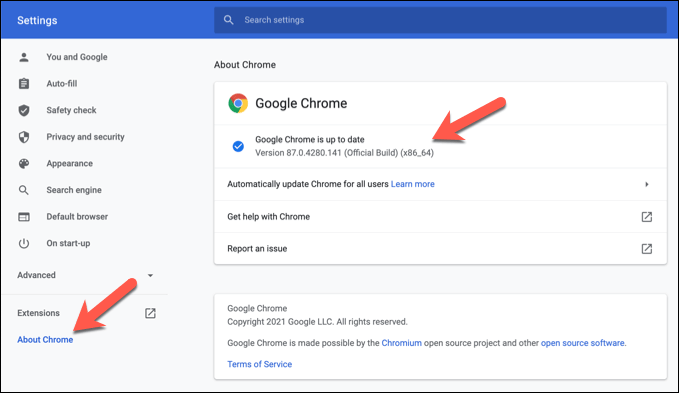
- Sobald ein neues Chrome -Update installiert ist, starten Sie Ihren Browser neu, damit der Vorgang abgeschlossen ist.
7. Verchromen Sie verchromt (oder wechseln Sie in einen anderen Browser)
Leider gibt es nicht immer ein offensichtlicher Grund für Chrom -Klangprobleme. Wenn Sie nicht in Chrome arbeiten können, ist es möglicherweise an der Zeit, Chrome neu zu installieren, oder, wenn dies das Problem nicht auflöst, zu einem anderen Browser wechselt.
Andere Browser wie Mozilla Firefox und Microsoft Edge sind gute Alternativen zu Chrome. Insbesondere der Rand basiert auf der Open-Source-Chromcode-Basis, die Chrome verwendet, mit der Möglichkeit, viele der gleichen Erweiterungen und Merkmale zu verwenden.
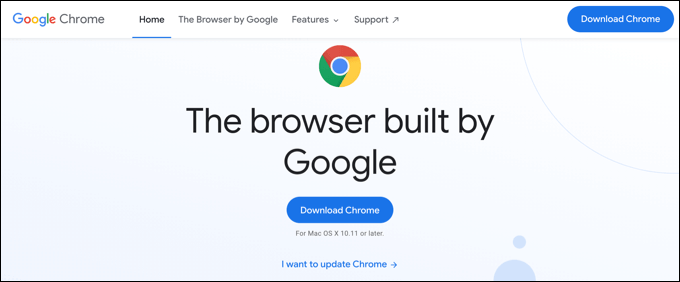
Wenn Sound in einem alternativen Browser nicht funktioniert, würde dies normalerweise darauf hinweisen, dass das Problem durch ein anderes Problem verursacht wird, z. B. eine kaputte Website, fehlerhafte Hardware oder einen Systemkonflikt.
Mehr von Google Chrome erhalten
Mit diesen allgemeinen Korrekturen werden Sie wieder Podcasts hören oder YouTube -Videos mit knackigem, klarem Sound in kürzester Zeit anzeigen. Leider sind Probleme mit Google Chrome nicht ungewöhnlich, da Chrome -Speicherlecks und andere Probleme zufällig auftreten.
Wenn Sie Chromprobleme sehen, ist es möglicherweise Zeit für einige Wartungskorrekturen, die Dinge wieder in Ordnung zu bringen. Wenn Chrome aufhört zu reagieren, möchten Sie möglicherweise die Dinge aufklären, indem Sie den Cache löschen oder Ihren Browser zurücksetzen. Sie können dann in Betracht ziehen, einige großartige Chromerweiterungen zu nutzen, um seine Funktionalität weiter zu erweitern.
- « 5 beste Chromecast -Ethernet -Adapter für eine verdrahtete Verbindung
- 5 Beste Linux -Distributionen für Spiele »

