Chrome Tabs hält sich automatisch auf, um sich selbst zu reparieren
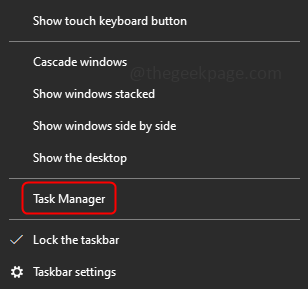
- 5093
- 845
- Tom Jakobs
Zweifellos ist Auto-Refresh von Webseiten sehr nützlich, insbesondere bei Live- und wichtigen Ereignissen wie Wahlergebnissen, Nachrichten usw. werden die Inhalte in regelmäßigen Abständen der Webseite Auto-Refresh aktualisiert. Dies wird jedoch ärgerlich, wenn Sie den Inhalt einer Webseite lesen oder sich in der Mitte eines bestimmten Forschungsartikel -Website befinden. Wenn Sie der Meinung sind, dass die spezifische Website keine häufigen automatischen Aktualisierungen erfordert, können Sie die Funktion deaktivieren. In diesem Artikel sehen wir einige Methoden, um das Auto-Refresh von Chrom-Registerkarten zu stoppen.
Inhaltsverzeichnis
- Methode 1: Chrombrowser neu starten
- Methode 2: Deaktivieren Sie die Meta -Aktualisierung
- Methode 3: Überprüfen Sie die Chromverlängerungen
- Methode 4: Deaktivieren Sie die optionierbare automatische Option
- Methode 5: SFC -Befehl ausführen
- Methode 6: Chrom auf Standardeinstellungen zurücksetzen
Methode 1: Chrombrowser neu starten
Schritt 1: Verchrom -Browser schließen und öffnen nicht, Sie müssen alle mit Chrome zusammenhängenden Hintergrundprozesse abtöten. So, Rechtsklick auf den Fenstern Taskleiste und auswählen Taskmanager
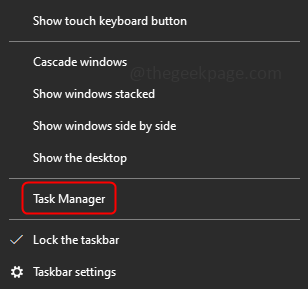
Schritt 2: Suchen Sie in der Registerkarte "Prozesse" Google Chrome, Rechtsklick darauf und auswählen Task beenden
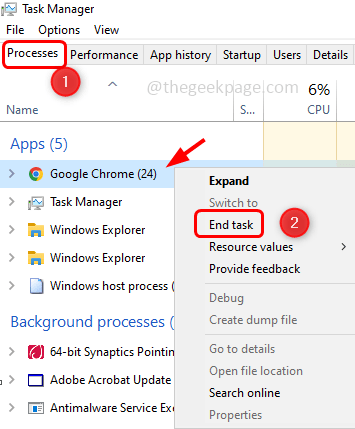
Schritt 3: In ähnlicher Weise finden Sie im Task -Manager, wenn es andere Einträge von Chrome gibt, und beenden Sie sie.
Schritt 4: Öffnen Sie jetzt Chrome und überprüfen Sie, ob es wie erwartet funktioniert
Methode 2: Deaktivieren Sie die Meta -Aktualisierung
Schritt 1: Öffnen Sie die Auslaufaufforderung mithilfe Windows + r Schlüssel zusammen. Typ inetcpl.cpl und schlagen eingeben
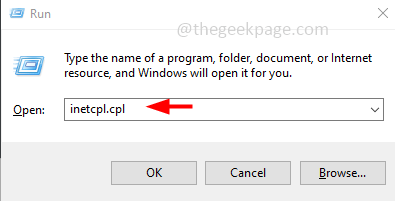
Schritt 2: Dies öffnet das Fenster Interneteigenschaften. Wähle aus Sicherheit Registerkarte und klicken Sie auf die Brauch Level -Taste
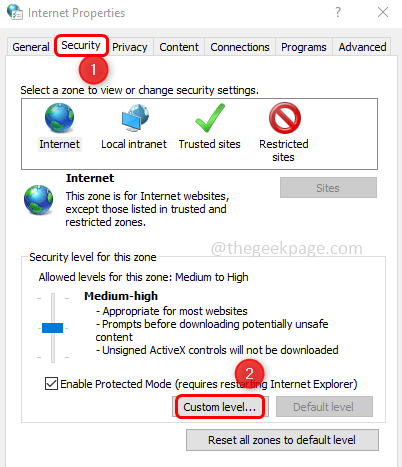
Schritt 3: Scrollen Sie nach unten und finden Sie die Sonstig Abschnitt. Unter dem verschiedenen Abschnitt finden “META -Aktualisierung zulassen”
Schritt 4: Wählen Sie jetzt aus Deaktivieren Option durch Klicken auf die Radio Taste daneben
Schritt 5: Dadurch wird die Option Auto-Refresh deaktiviert. Klicke auf OK
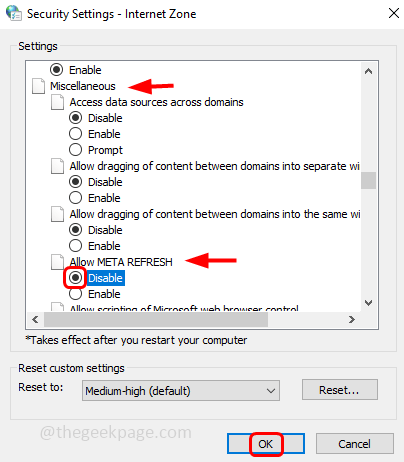
Schritt 6: Neu starten Ihr Computer und überprüfen Sie, ob das Problem gelöst ist
Methode 3: Überprüfen Sie die Chromverlängerungen
Schritt 1: Entfernen Sie die unerwünschten Erweiterungen, um dies zu tun, um Ihren Chrom -Browser zu öffnen, und klicken Sie auf die drei Punkte oben rechts Ecke. Wählen Sie aus der Liste aus Mehr Werkzeuge
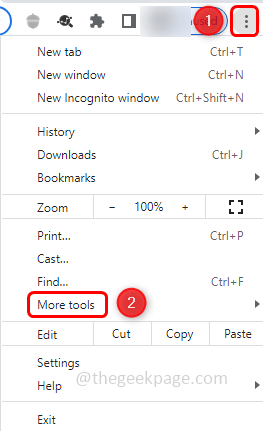
Schritt 2: Klicken Sie nun auf Erweiterungen
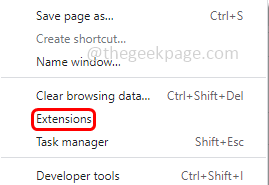
Schritt 3: Um die Erweiterungen zu entfernen, klicken Sie auf die Entfernen Taste.
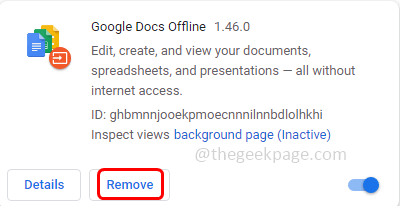
Schritt 4: Klicken Sie auf die Erweiterungen, um die Erweiterungen zu deaktivieren Toggle Bar.
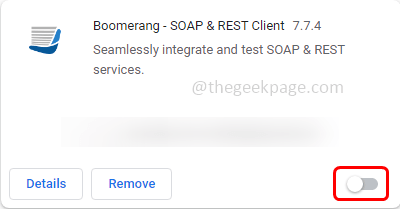
Schritt 5: Andernfalls klicken Sie auf die drei Punkte oben rechts Ecke. Wählen Sie aus der Liste aus Mehr Werkzeuge
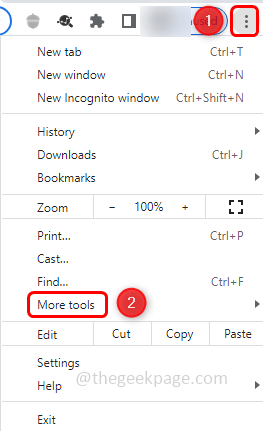
Schritt 6: Und dann klicken Sie auf Taskmanager
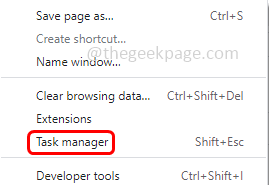
Schritt 7: Wählen Die Erweiterung, die mehr Speicher verbraucht, und dann auf die klicken Endprozess
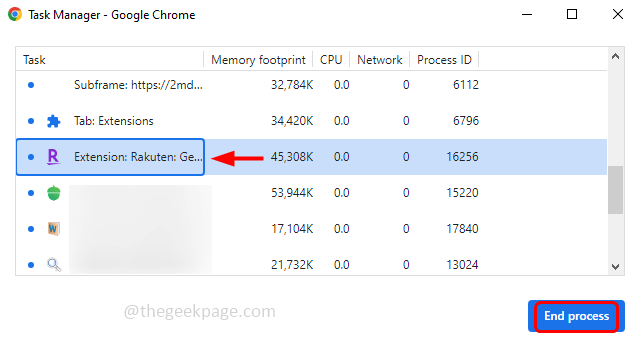
Methode 4: Deaktivieren Sie die optionierbare automatische Option
Schritt 1: Öffnen Sie eine neue Registerkarte im Chrombrowser, Typ Chrom: // wirkt in der Suche und klicken Sie auf eingeben
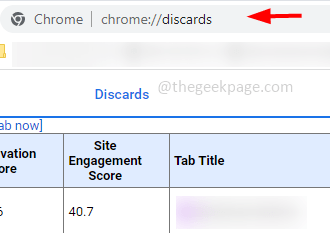
Schritt 2: Es wird eine Liste angezeigt, um die automatische Aktualisierung der Registerkarten zu stoppen, in der automatisch wegwahnbar Spalte klicken auf der Umschalten Option Ein Kreuz wird angezeigt.
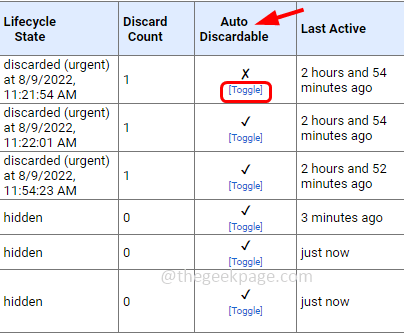
Ein Nachteil ist jedoch, dass diese Einstellung nicht dauerhaft ist. Wenn Sie den Chrome -Browser schließen und ihn neu starten, wird das automatische Wurfverwalter immer wieder aktiviert und wieder wiederholen Sie die Schritte, um sie zu deaktivieren.
Methode 5: SFC -Befehl ausführen
Schritt 1: Öffnen Sie die Eingabeaufforderung im Verwaltungsmodus, um diesen Typ auszuführen CMD In der Windows -Suchleiste
Schritt 2: Drücken Sie Strg Und Schicht Schlüsse zusammen und schlagen eingeben
Schritt 3: Ein Fenster zur Benutzerkonto -Steuerung wird geöffnet. Wenn Sie um Bestätigung gebeten werden, klicken Sie auf Ja.
Schritt 4: Geben Sie im Eingabeaufforderung den folgenden Befehl ein und klicken Sie auf eingeben
SFC/ Scannow
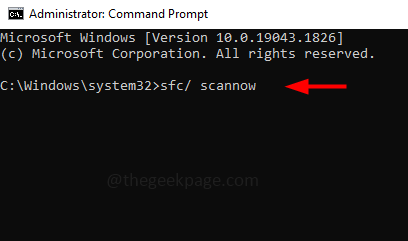
Schritt 5: Es dauert einige Minuten, um den Scan -Prozess zu beenden. Öffnen Sie nach Abschluss den Chrombrowser in einem neuen Fenster und überprüfen Sie, ob das Problem behoben ist.
Methode 6: Chrom auf Standardeinstellungen zurücksetzen
Wenn keine der oben genannten Methoden funktioniert, versuchen Sie das Chrom zurückzusetzen. Beachten Sie, dass beim Zurücksetzen von Chrom die Verlängerungen, Lesezeichen, Cache, alles entfernt wird. Es erscheint wie ein Neuanfang
Schritt 1: Öffnen Sie eine neue Registerkarte im Chrombrowser und tippen Sie auf Chrome: // Einstellungen/Reset
Schritt 2: Klicken Sie auf Stellen Sie die Einstellungen in ihre ursprünglichen Standardeinstellungen wieder her
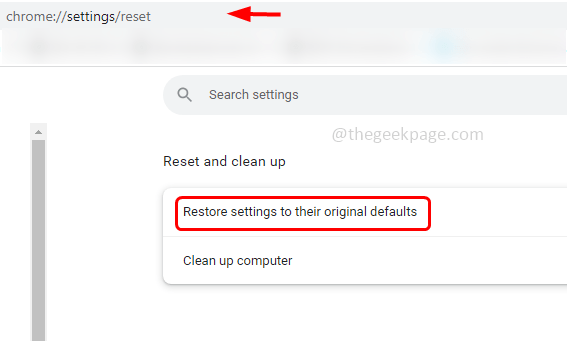
Schritt 3: Ein Popup wird angezeigt. Klicken Sie auf Einstellungen zurücksetzen
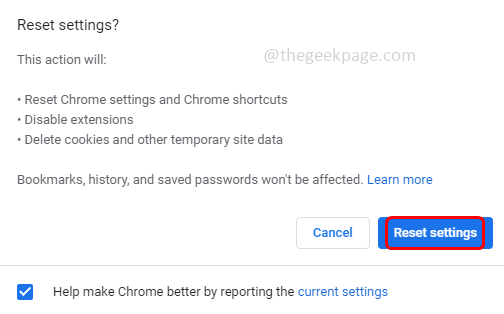
Das ist es! Ich hoffe, eine der oben genannten Methoden hätte für Sie funktioniert. Danke!!
- « So reparieren Sie die Nutzungsleiste für fehlende Speicherplätze in diesem PC unter Windows 11
- Tastatur funktioniert während der Anmeldung unter Windows 11 Fix nicht »

