Chromebook trennt immer wieder von Wi-Fi? 11 Möglichkeiten zur Behebung
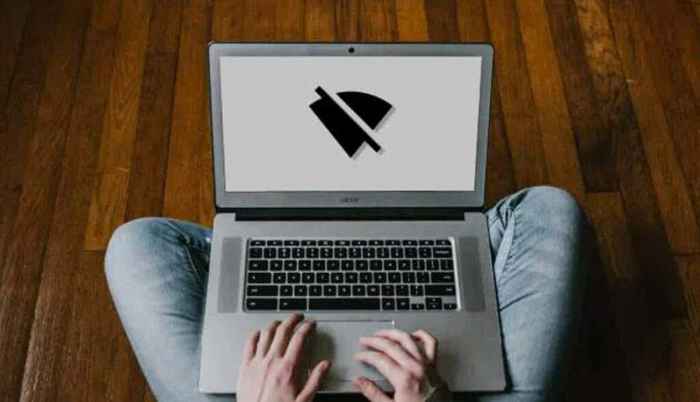
- 4659
- 421
- Susanne Stoutjesdijk
Eine fleckige Wi-Fi-Verbindung wird Ihr Web-Surfenerlebnis vereiteln. Andere internetabhängige Aktivitäten wie Musikstreaming, App-Updates, Online-Gameplay usw., Ich werde auch weniger angenehm.
Probieren Sie die folgenden Schritte zur Fehlerbehebung aus, wenn Sie sich häufig wieder einer Verbindung anschließen müssen.
Inhaltsverzeichnis
Es ist wichtig zu erwähnen, dass Geräte und Geräte Funkfrequenzen (Mikrowellen, Babymonitore, Walkie-Talkies usw.) kann die Signale von Ihrem Router beeinträchtigen. Dies verhindert, dass Ihr Chromebook eine gute Wi-Fi-Verbindung aufrechterhalten. Sie können dies vermeiden, indem Sie Ihren Router an einen Ort neu positionieren und sicherstellen, dass Ihr Chromebook eine klare Sichtlinie vom Router enthält.
2. Probieren Sie ein anderes Wi-Fi-Netzwerk aus
Dies ist ein Trick zur Fehlerbehebung, der dazu beitragen kann, die Quelle des Problems zu bestimmen. Schließen Sie Ihr Chromebook mit einem anderen Wi-Fi-Netzwerk (oder dem Hotspot Ihres Telefons) an und beobachten Sie das Netzwerkverhalten für einige Minuten.
Wenn Ihr Chromebook auch immer wieder von anderen Wi-Fi-Netzwerken abtrennt, weist dies auf ein Problem mit den Konfigurationen oder der Hardware Ihres Geräts hin. Gehen Sie nach unten mit den Tipps zur Fehlerbehebung, wenn das Problem für ein bestimmtes Wi-Fi-Netz.
3. Vergessen und wieder in das Netzwerk antreten
Wenn Sie die Verbindung aus dem Speicher Ihres Chromebook -Speichers entfernen und sich dem Netzwerk wieder anschließen.
Gehe zu Einstellungen > Netzwerk > W-lan, Wählen Sie das Netzwerk aus und tippen Sie auf Vergessen.
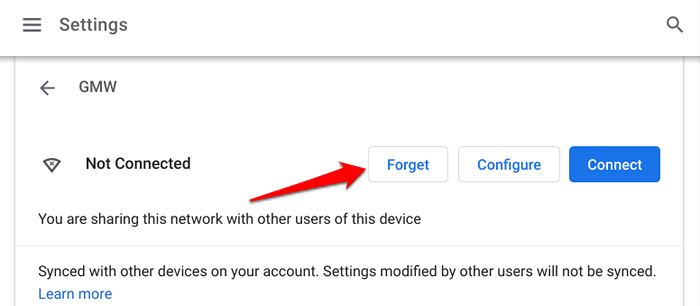
Warten Sie ungefähr 5-10 Sekunden und wählen Sie das Netzwerk im Abschnitt „Bekannte Netzwerke“ aus. Wenn das Netzwerk kennwortgeschützt ist, geben Sie die Netzwerkanmeldeinformationen in die entsprechenden Dialogfelder ein und tippen Sie auf Verbinden.
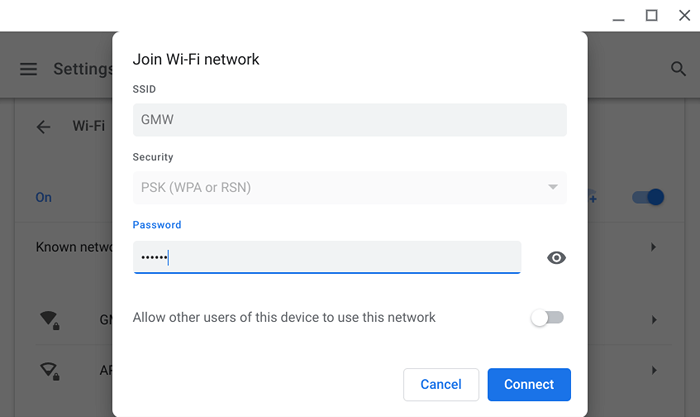
4. Deaktivieren Sie Bluetooth
Einige Chromebook -Benutzer in diesem Reddit -Thread haben das Problem behoben, indem sie die Bluetooth ihres Geräts deaktivieren. Es scheint, dass Bluetooth-Zubehör manchmal die Wi-Fi-Verbindungen beeinträchtigen. Gehe zu Einstellungen > Bluetooth und umschalten Bluetooth.
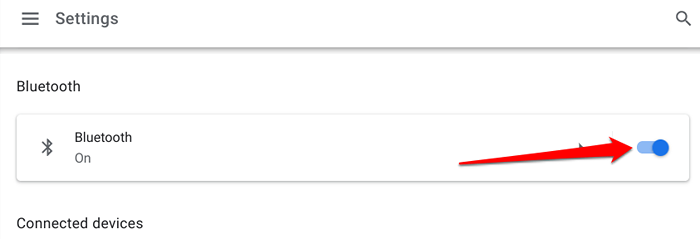
Die meisten Bluetooth -Geräte arbeiten auf den 2.4 -GHz -Frequenzband, damit Sie versuchen können, das Frequenzband Ihres Routers auf 5 GHz zu wechseln, um das Problem zu lösen, ohne Ihr Bluetooth -Zubehör zu trennen zu müssen. Überprüfen Sie Bevor Sie dies, überprüfen Sie die Spezifikationen Ihres Chromebooks und stellen Sie sicher, dass es das 5-GHz-Wi-Fi-Band unterstützt.
5. Überprüfen Sie die Routereinstellungen

Einige Router verfügen über die Einstellungen zur Steuerung der Eltern, mit denen Netzwerkadministratoren die Internetzugangsdauer begrenzen können. Sie erleben intermittierende Netzwerkabfälle oder Drosselungsgeschwindigkeit, wenn ein Netzwerkadministrator eine Einschränkung oder Einschränkung Ihres Chromebooks legt. Ihr Chromebook stellt möglicherweise nicht einmal eine Verbindung zum Netzwerk her.
Gehen Sie die Einstellungen Ihres Routers durch und entfernen Sie alle Einschränkungen, die verhindern, dass Ihr Chromebook mit dem Netzwerk verbunden bleibt.
Wir sollten erwähnen, dass Ihr Chromebook immer wieder eine Wi-Fi-Verbindung fallen lässt, wenn ein Netzwerk standardmäßig den Zugriff einschränkt. Möglicherweise müssen Sie dem Netzwerkadminal.
Hier erfahren Sie, wie Sie die MAC -Adresse Ihres Chromebooks finden:
- Tippen Sie auf die Zeit oder Wi-Fi-Ikone Im Statusbereich (die untere rechte Ecke des Bildschirms).

- Tippen Sie auf die Pfeil-down-Symbol Unterhalb der Wi-Fi-Ikone.
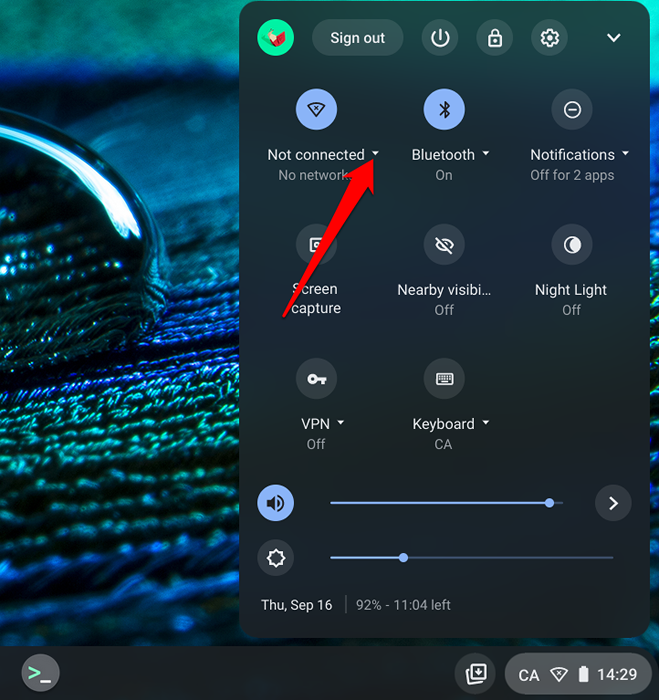
- Wähle aus Info -Symbol Um die MAC -Adresse Ihres Chromebooks zu sehen.
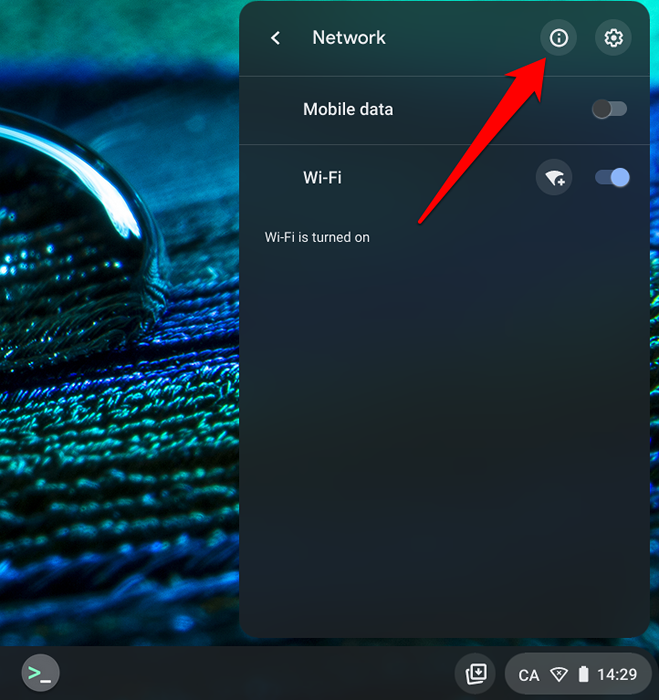
- Tippen und halten Sie die Karte und wählen Sie Kopieren (oder drücken Sie Strg + C) Kopieren Sie die MAC -Adresse Ihres Chromebooks.
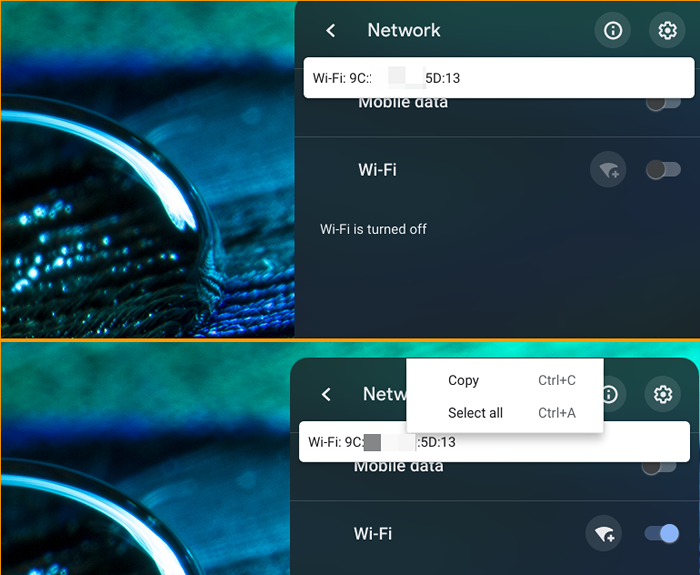
Senden Sie die Adresse an den Netzwerkadminal.
6. Andere Geräte vom Router trennen
Ihr Chromebook kann eine Wi-Fi-Verbindung nicht beibehalten, wenn zu viele Geräte im Netzwerk vorhanden sind. Wenn Sie ein Heimnetzwerk verwenden, trennen Sie andere Geräte (Smartphones, Smart -Home -Geräte, Smart TV usw.) und prüfen Sie, ob Ihr Chromebook die Verbindung von Wi-Fi immer wieder trennen. Besser noch, überprüfen Sie das Administratorfeld Ihres Routers und entfernen Sie aus der Ferne unbekannte oder nicht verwendete Geräte aus dem Netzwerk.
7. Trennen Sie Ihre VPN -App oder -verbindung
VPN -Apps (Virtual Private Network) sind in der Vergangenheit in der Vorgeschichte, die Netzwerkinterferenz, Drosselungsgeschwindigkeit und übermäßige Batteriedrainage verursachen. Wenn es in Ihrem Chromebook eine aktive VPN-Verbindung gibt, schalten Sie sie aus und treten Sie dem Wi-Fi-Netzwerk zurück.
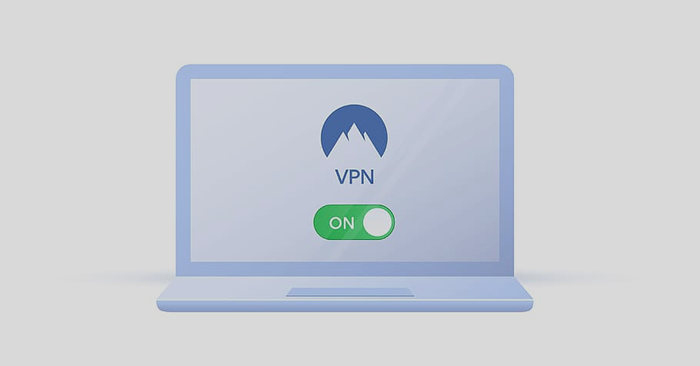
Wenn Ihr Chromebook beim Neustart der VPN-Verbindung von Wi-Fi immer wieder von Wi-Fi trennen, aktualisieren Sie die problematische VPN-App auf die neueste Version. Besser noch, verwenden Sie einige andere vertrauenswürdige VPN -Apps.
8. Starten Sie den Router neu
Wenn das Problem bestehen bleibt, schalten Sie Ihren Router herunter und schalten Sie ihn wieder ein. Besser noch, ziehen Sie den Router aus seiner Stromquelle und schließen Sie ihn wieder ein. Verbinden Sie Ihr Chromebook wieder mit dem Netzwerk und überprüfen Sie, ob Sie ohne Probleme auf das Internet zugreifen können.
9. Starten Sie Ihr Chromebook neu
Versuchen Sie vor dem Neustart Ihres Chromebook. Wenn das Netzwerk auf einem anderen Gerät stabil ist, starten Sie Ihr Chromebook neu, um neu zu starten. Dies könnte temporäre Systemstörungen beseitigen, die gelegentliche Netzwerkunterbrechungen verursachen.
Halten Sie die Ein- / Ausschalter Ihres Chromebook -Netzes gedrückt und wählen Sie Ausschalten im Strommenü. Alternativ tippen Sie auf den Statusbereich und tippen Sie auf die Leistungssymbol Um Ihr Chromebook zu schließen.
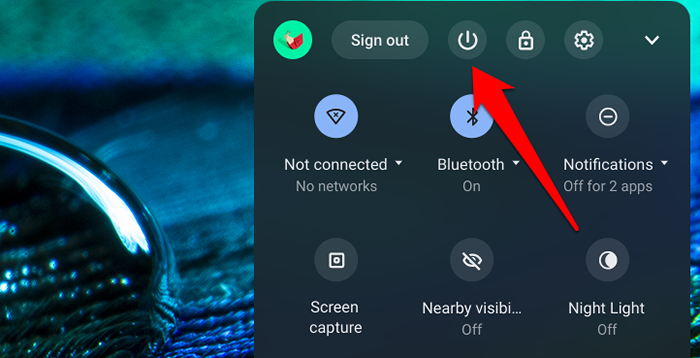
10. Router zurücksetzen
Ihr Chromebook kann immer wieder von einer Wi-Fi-Verbindung abgeschlossen werden, wenn ein Problem mit den Routerkonfigurationen vorliegt. Wenn Sie keine Ahnung haben, welche Netzwerkeinstellung das Problem verursacht, setzen Sie Ihren Router auf die Fabrikverwaltung zurück. Gehen Sie unser umfassendes Tutorial zur Durchführung eines sanften und harten Resets auf einem Router für Schritt-für-Schritt-Anweisungen durch.
11. Aktualisieren Sie Ihr Chromebook
Chrome OS -Fehler sind manchmal für Konnektivitätsprobleme und andere Chromebook -Fehlfunktionen verantwortlich. Besuchen Sie das Menü "Einstellungen" und installieren Sie jedes Chrome-OS.
Gehe zu Einstellungen, wählen Über Chrom OS, und auswählen Auf Updates prüfen
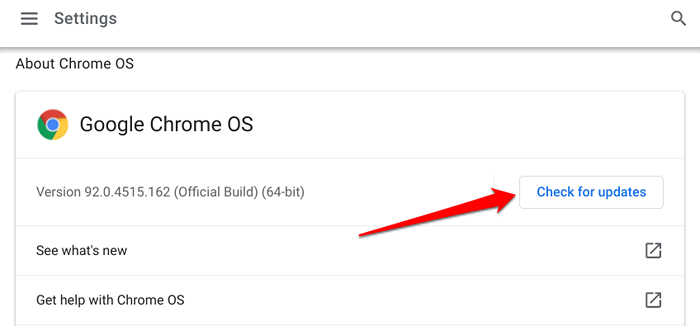
Möglicherweise müssen Sie Ihr Chromebook reparieren
Sie sollten die Möglichkeit von Hardwareschäden nicht ausschließen, insbesondere wenn keine dieser Schritte zur Fehlerbehebung das Problem behebt. Eine fehlerhafte Wi-Fi-Antenne könnte beispielsweise der Grund sein, warum Ihr Chromebook immer wieder von Wi-Fi trennen. Melden Sie das Problem dem Chromebook -Helferzentrum von Google, wenden Sie sich an Ihren Chromebook -Hersteller oder besuchen Sie ein nahe gelegenes Reparaturzentrum. Sie können auch versuchen, Ihr Chromebook zu waschen.

