Chromebook -Tastatur funktioniert nicht? 10 Korrekturen zum Versuchen
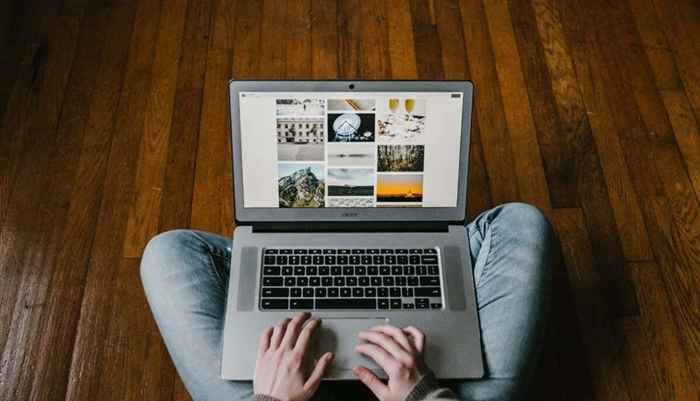
- 744
- 98
- Aileen Dylus
Die Tastatur Ihres Chromebook-Tastatur kann nicht die Tastatureingabe registrieren, wenn es schmutzig oder wassergeschädigt ist. Probleme mit dem Betriebssystem Ihres Chromebooks können auch gelegentliche Tastaturfehler verursachen.
Dieser Artikel deckt verschiedene Korrekturen ab, mit denen Ihr Chromebook -Tastatur wieder korrekt funktioniert. Einige Fehlerbehebungslösungen in diesem Tutorial erfordern eine externe Tastatur. Schließen Sie also eine externe Tastatur an Ihr Chromebook an, wenn Sie eine haben. Auf diese Weise können Sie Behebungsbehebungen durchführen.
Inhaltsverzeichnis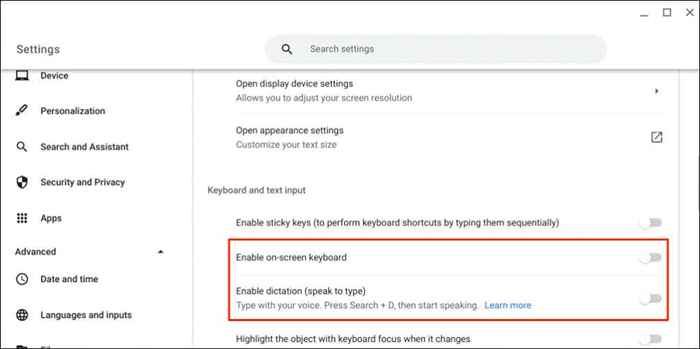
- Wählen Sie das Tastatursymbol in der unteren rechten Ecke Ihres Chromebook-Bildschirms aus, um die Tastatur auf dem Bildschirm zu starten.
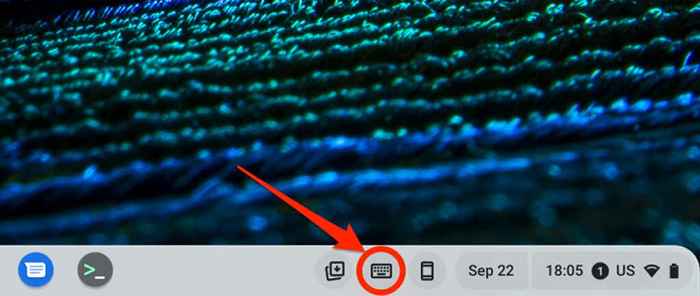
1. Starten Sie Ihr Chromebook neu
Wenn Sie Ihr Chromebook ausschalten, können Sie Probleme mit der Tastatur beheben.
- Wählen Sie die Zeit in der unteren rechten Ecke des Bildschirms aus, um das ChromeOS-Statusschale zu öffnen.
- Wählen Sie das Power-Symbol aus und warten Sie 10-30 Sekunden, bis Ihr Chromebook heruntergefahren wird.
- Drücken Sie die Ein- / Ausschalttaste, um Ihr Chromebook einzuschalten, und überprüfen Sie, ob die Tastatur oder die betroffenen Tasten jetzt funktionieren.
Wenn Sie eine externe Tastatur verwenden, drücken Sie gleichzeitig die Tasten von Power + Aktualisierung, um Ihr Chromebook neu zu starten. Halten Sie alternativ die STRG + Shift + Q + Q -Tasten (drücken Sie zweimal die Q -Taste).
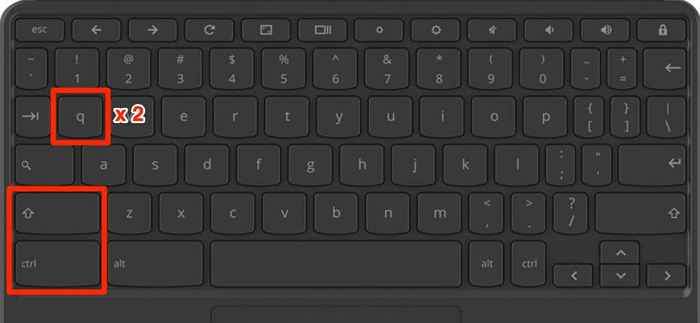
2. Benutze einen anderen Account
Probleme mit Ihrem Chromebook -Benutzerkonto können Tastaturprobleme verursachen. Wenn Sie Ihr Chromebook im Gastmodus verwenden, können Sie feststellen, ob das Konto für die Fehlfunktion der Tastatur verantwortlich ist.
- Starten Sie Ihr Chromebook neu und wählen Sie als Gast in der unteren Ecke des Anmeldebildschirms durchsuchen.
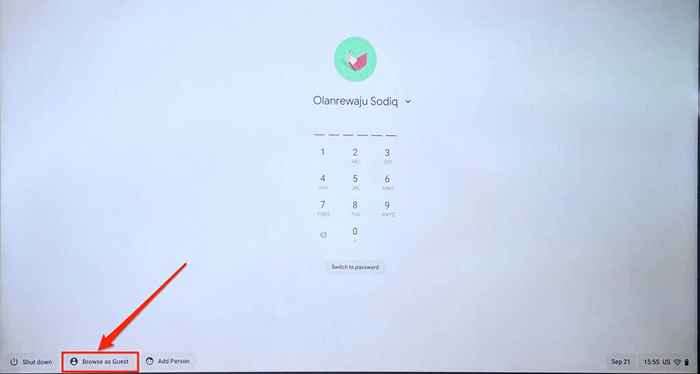
Hinweis: Möglicherweise finden Sie die Option „Durchsuchen als Gast“ für Ihre Arbeit oder Ihr Schulchromebook. Wenn Sie nicht auf ein anderes Konto wechseln können, melden Sie die Fehlfunktion der Tastatur an Ihren Geräteadministrator.
- Beenden Sie den Gastmodus und probieren Sie die folgenden Fixes aus, wenn Ihre Tastatur noch nicht funktioniert. Öffnen Sie die Statusschale und wählen Sie den Gastgast aus.
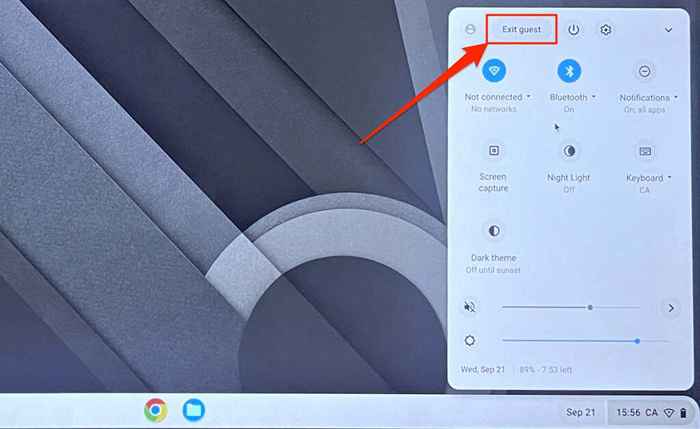
Wenn Ihre Tastatur im Gastmodus funktioniert, löschen Sie das Benutzerkonto, das das Problem ausstellt, und erstellen Sie eine neue. Melden Sie sich von Ihrem Chromebook an, wählen Sie das Pfeilsymbol unter dem Konto und wählen Sie das Konto entfernen.
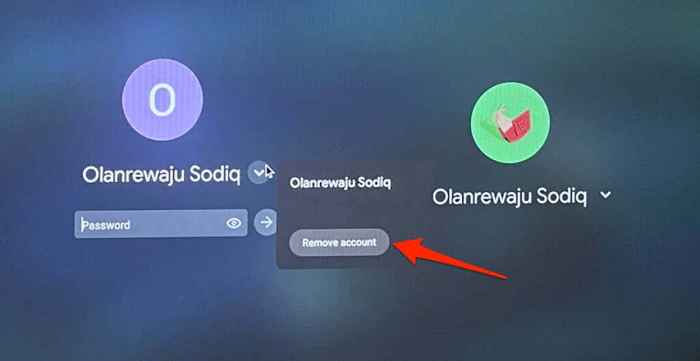
3. Aktualisieren Sie Ihr Chromebook
Gelegentlich können Softwarefehler im Betriebssystem Ihres Chromebooks auch zu einem Tastaturfehler führen. Aktualisieren Sie und starten Sie Ihr Chromebook neu und überprüfen Sie, ob die Tastatur erneut funktioniert.
- Schließen Sie Ihr Chromebook mit einem Wi-Fi-Netzwerk an und öffnen Sie die Einstellungs-App.
- Wählen Sie über Chromeos in der Seitenleiste aus.
- Wählen Sie nach Updates nach Updates.
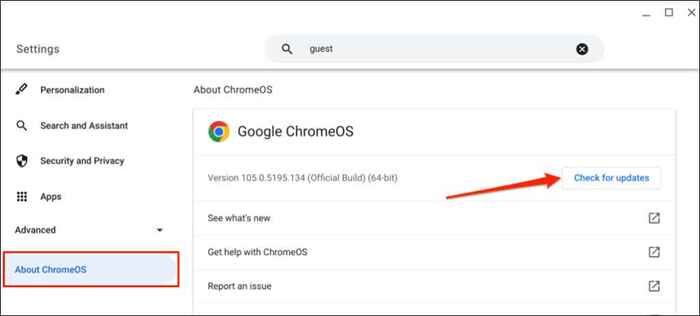
4. Aktivieren Sie die automatische Wiederholung
Beim Eingeben sollte Ihr Chromebook mehrmals einen Charakter eingeben, wenn Sie seine entsprechende Schlüssel halten. Schalten Sie die Funktion „Auto-Repeat aktivieren“ ein, wenn Ihr Chromebook keine Zeichen wiederholt.
- Öffnen Sie Einstellungen, wählen Sie Geräte in der Seitenleiste und wählen Sie Tastatur.
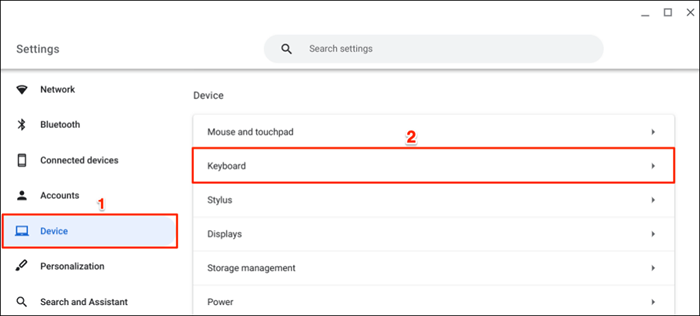
- Aktivieren Sie die automatische Wiederholung ein und setzen Sie die "Verzögerung vor Wiederholung" und "Wiederholungsrate" auf Ihre Präferenz.
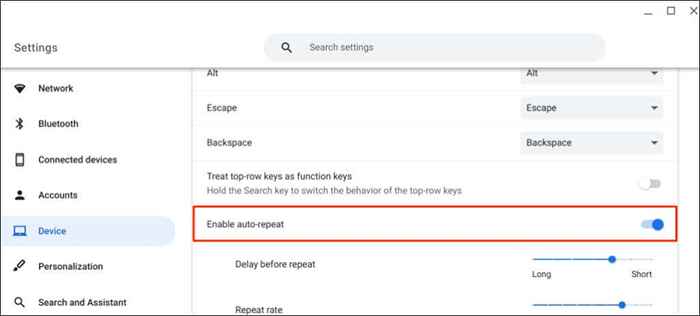
5. Funktionstasten deaktivieren
Die Tasten der Tastatur Ihrer Tastatur (Helligkeit, Lautstärke, Screenshot usw.) keine einzigartigen Aktionen ausführen, wenn Chromeos sie als Funktionstasten behandelt.
- Gehen Sie zu Einstellungen> Geräte> Tastatur.
- Schalten Sie die Top-R-Tasten als Funktionstasten ab.
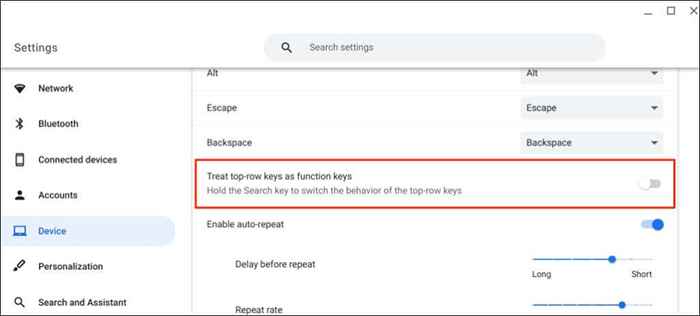
6. Ändern Sie die Tastatureingangsmethode
Ihr Chromebook zeigt möglicherweise Zeichen, die sich von dem auf der Tastatur befinden, wenn Sie das falsche Tastaturlayout/die falsche Sprache verwenden. Wenn Ihr Chromebook -Typ falsche Buchstaben tippt, wechseln Sie die Eingabemethode im Menü der Tastatureinstellungen und versuchen Sie es erneut.
- Öffnen Sie das Statusverkauf Ihres Chromebooks, wählen Sie Tastatur und wählen Sie eine Eingabemethode, die Ihrer Sprache oder Region entspricht.
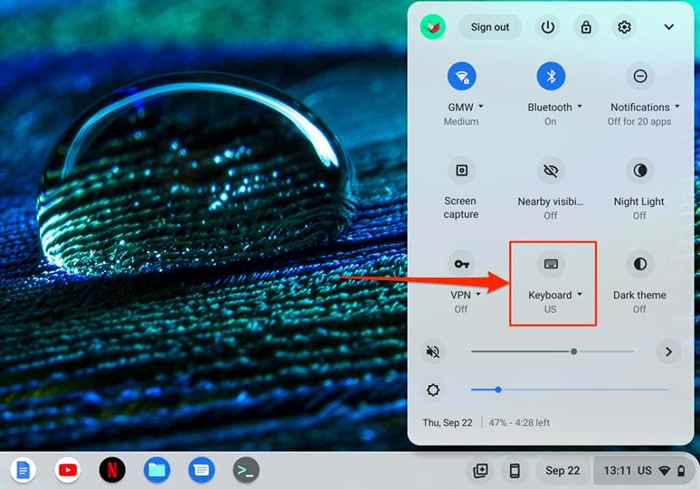
- Wenn Sie Ihre bevorzugte Eingabe in der Statusschale nicht finden, gehen Sie zu Einstellungen> Gerät und wählen Sie Einstellungseinstellungen ändern.
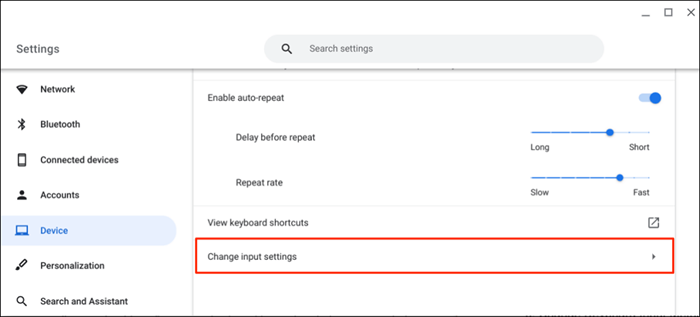
- Wählen Sie Eingabemethoden hinzufügen, wählen Sie Ihre bevorzugte Eingangssprache und wählen Sie hinzufügen.
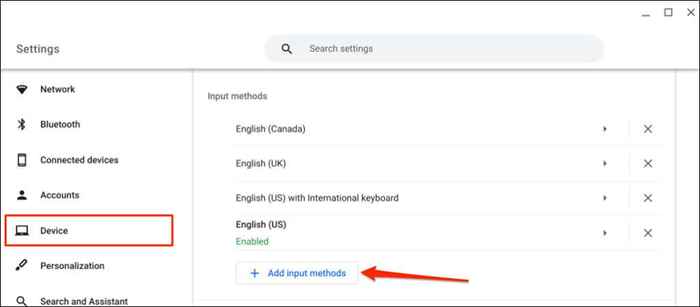
7. Überprüfen Sie die Funktionen von Spezialschlüssel
Wenn die Tasten ESC, Backpace, Strg, Such oder Alt nicht funktionieren, stellen Sie sicher, dass die Tasten die richtigen Funktionen zugewiesen werden.
Gehen Sie zu Einstellungen> Geräte> Tastatur und überprüfen Sie die Funktionen der speziellen Tasten.
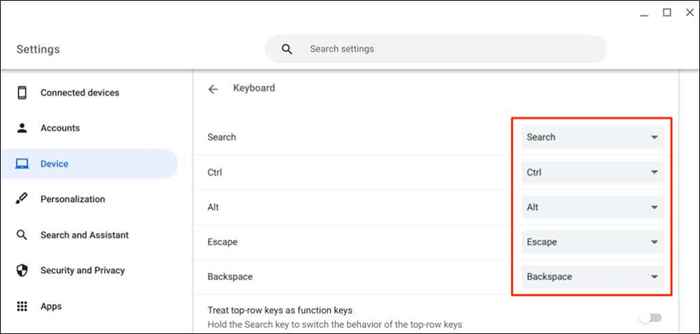
8. Fix festgefahrene oder verklemmte Schlüssel
Einige Tasten können stecken bleiben, wenn Schmutz, Schmutz, Flüssigkeit und andere winzige Partikel in die Tastatur gelangen. Diese Partikel können dazu führen, dass Ihr Gerät den Tastatureingang wiederholt, wenn Sie einmal eine Taste drücken. Manchmal erkennt Ihr Chromebook keine Eingaben von festgefahrenen Schlüsseln.

Schalten Sie Ihr Chromebook aus, drehen Sie die Tastatur nach unten und tupfen Sie vorsichtig die Rückseite der Tastatur. Führen Sie anschließend die Finger über die Tastatur, um die festgefahrenen/verklemmten Tasten freizugeben.
Sie können Ihre Tastatur auch mit Druckluft reinigen. Schalten Sie Ihr Chromebook aus, halten Sie es in einem Winkel von 75 Grad und sprühen Sie komprimiert, um die Tastatur oder die betroffenen Tasten zu sprühen. Drehen Sie Ihr Chromebook und besprühen Sie die Tastatur in einem anderen Winkel.
Wenn Sie Wasser auf der Tastatur verschüttet haben. Sie lernen, wie Sie Flüssigkeit aus Ihrer Tastatur herausholen und sie wieder perfekt zum Laufen bringen.
9. Setzen Sie Ihre Chromebook -Hardware zurück

Durchführen eines Hardware -Resets (oder „Embedded Controller“ (EC) kann Probleme mit der Tastatur und dem Touchpad Ihres Chromebooks beheben.
Laut Google kann das Zurücksetzen der Hardware Ihres Chromebook -Hardware einige Dateien im Ordner „Downloads“ löschen. Es gibt jedoch nicht die genauen Dateien an, die möglicherweise betroffen sind.
Hinweis: Ziehen Sie externe Geräte und Zubehör ab (Maus, Monitor, USB -Laufwerk usw.) aus Ihrem Chromebook vor dem Zurücksetzen seiner Hardware aus.
Setzen Sie die Hardware eines Chromebook -Laptops zurück
- Schalten Sie Ihr Chromebook aus und warten Sie 10-30 Sekunden, bis es geschlossen wird.
- Halten Sie die Tasten für Aktualisierung + Strom für 10 Sekunden lang gedrückt.
- Geben Sie zuerst den Taste für Aktualisierung und lassen.
Setzen Sie eine 2-in-1-Chromebook-Hardware zurück

Wenn sich Ihr 2-in-1-Chromebook als Tablet dient, nehmen Sie die Tastatur ab und führen Sie die folgenden Schritte aus, um seine Hardware zurückzusetzen.
- Drücken Sie die Lautstärke und die Stromschlüssel für mindestens 10 Sekunden.
- Lassen Sie beide Schaltflächen frei, wenn Ihr Chromebook -.
Hard -Reset -Chromebooks mit abnehmbaren Batterien
Sie können einige Chromebooks hart zurücksetzen, indem Sie ihre Batterien entfernen und erneut investieren. Wenn die abnehmbare der Chromebook -Batterie abnehmbar ist, schalten Sie sie ab und entfernen Sie die Batterie. Schließen Sie den Akku wieder an und schalten Sie Ihr Chromebook ein.
Andere Möglichkeiten zur EC -Zurücksetzen Ihrer Chromebook -Hardware
Einige Chromebook -Modelle von Samsung, Acer, Asus und Lenovo haben spezielle Hardware -Reset -Tasten. Normalerweise finden Sie die Taste, die in einem Loch am Boden solcher Chromebook -Modelle versteckt ist.
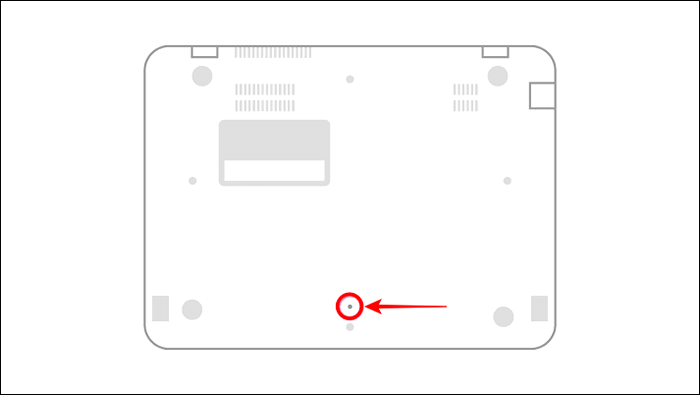
Wenden Sie sich an Ihren Chromebook -Hersteller oder beziehen Sie sich auf die Bedienungsanleitung.
- Schalten Sie Ihr Chromebook aus und ziehen Sie alle externen Geräte oder Zubehörteile, einschließlich des Stromversorgungsadapters.
- Setzen Sie eine Plastikpapierklammer in das Loch ein, um den Reset -Taste zu erreichen.
- Halten Sie die Papierklammer und verbinden Sie das Ladegerät Ihres Chromebooks wieder mit seinem AC -Anschluss.
- Schalten Sie Ihr Chromebook mit, entfernen Sie die Papierklammer und prüfen Sie, ob das Hard -Reset die Tastatur festlegt.
10. Fabrik setze dein Chromebook zurück
Stellen Sie Ihr Chromebook in Werkseinstellungen wieder her, wenn das Tastaturproblem anhaltend bleibt. Ein Werksreset wird alles in Ihren Chromebook-Apps, lokalen Dateien, Browser-Erweiterungen usw. deinstallieren und löschen. Wir empfehlen, Ihre Dateien auf Google Drive oder ein externes Speichergerät zu unterstützen, bevor Sie Ihr Chromebook zurücksetzen.
Setzen Sie das Chromebook aus dem Einstellungsmenü zurück
- Gehen Sie zu Einstellungen> Einstellungen zurücksetzen.
- Wählen Sie in der Reihe "PowerWash" zurückgesetzt.
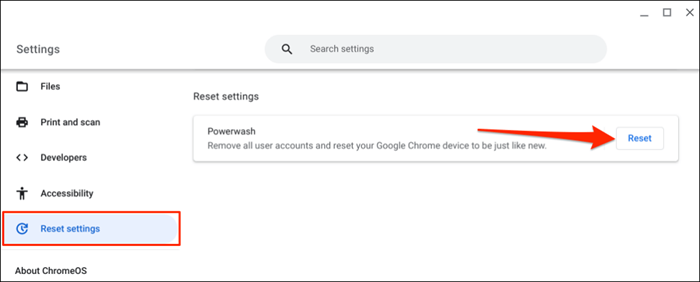
Das Chromebook mit einer Tastaturverknüpfung zurücksetzen
Da die integrierte Tastatur Ihres Chromebooks nicht funktioniert, benötigen Sie eine externe Tastatur, um einen Werksreset durchzuführen. Stecken Sie eine USB -Tastatur in Ihr Chromebook und befolgen Sie die folgenden Schritte.
- Öffnen Sie die Statusschale des Chromebooks und wählen Sie heraus.
- Drücken Sie die Strg + Alt + Shift + R -Tasten.
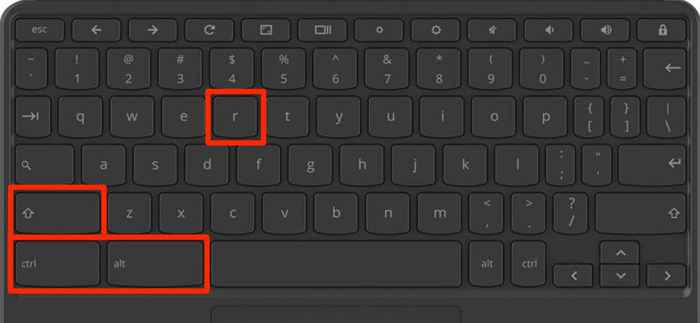
- Wählen Sie Neustart.
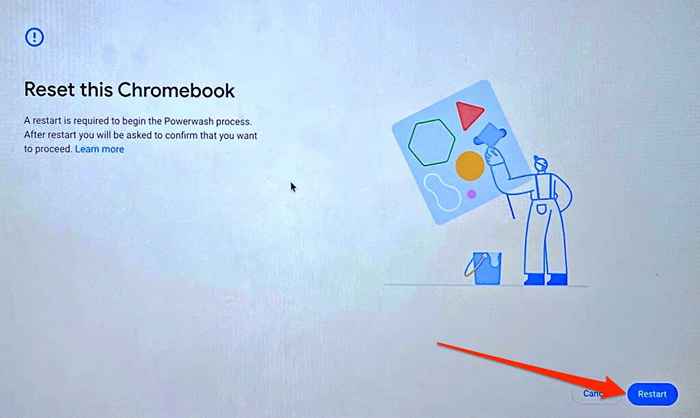
- Wählen Sie PowerWash im nächsten Bildschirm, wählen Sie weiter und befolgen Sie die Anweisungen auf dem Bildschirm, um fortzufahren.
Verwenden Sie eine Tastatur auf dem Bildschirm
Ihr Tastatur ist wahrscheinlich beschädigt, wenn das Problem nach dem Versuch dieser Korrekturen bestehen bleibt. Wenden Sie sich an Ihren Chromebook -Hersteller oder besuchen Sie einen nahe gelegenen Computertechniker, um Ihr Gerät auf Hardwareschäden zu überprüfen.
- « So fügen Sie Kontrollkästchen in Microsoft Word ein
- So aktivieren Sie den Recycle -Behälter in Ihrem Chromebook »

